
Задання табуляторів у Keynote на Mac
Табулятори можна настроїти для вирівнювання тексту зліва, справа, за центром або відповідно до десяткового роздільника. Коли встановлено табулятори, внаслідок натиснення клавіші Tab (або клавіші Option+Tab, коли курсор у клітинці таблиці), точка вставлення (і текст після неї) переміщуються до наступного табулятора.
Після задання табуляторів ви можете змінювати тип вирівнювання, інтервал, символи для табуляторів, привʼязаних до роздільників лінійки і додавати вказівну лінію (наприклад, пунктирну) між елементами, відокремленими табуляторами.
Примітка. Установлені табулятори застосовуються лише до тексту, який було вибрано під час їх настроювання. Щоб застосувати табулятори до решти тексту презентації, оновіть стиль абзацу після настроювання табуляторів. Після цього весь текст зі встановленим стилем абзацу використовуватиме ті самі табулятори.
Встановлення та вилучення табуляторів
Перевірте, чи відкрито лінійку вгорі слайда.
Якщо лінійка не відображається, клацніть
 на панелі інструментів, а потім оберіть «Показати лінійки».
на панелі інструментів, а потім оберіть «Показати лінійки».Виберіть текст, який потрібно відформатувати.
Виконайте одну з наведених нижче дій:
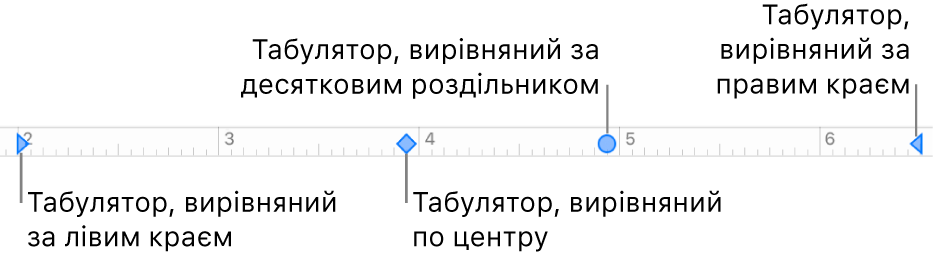
Додавання табулятора: Клацніть лінійку там, де потрібно розмістити табулятор.
Переміщення табулятора: Перетягніть іконку табулятора вздовж лінійки.
Зміна типу табуляторів: Утримуючи клавішу Control, клацніть іконку табулятора, а тоді оберіть потрібний тип вирівнювання.
Видалення табулятора: Для видалення табулятора тягніть іконку табулятора під лінійку, поки він не зникне.
Щоб використати нове значення для стилю абзацу, клацніть кнопку «Оновити» поряд із назвою стилю абзацу вгорі бічної панелі.
Після цього весь текст, до якого застосовано цей стиль абзацу, використовуватиме нові табулятори. Якщо ви не користуєтеся стилями абзаців або бажаєте зберегти зміну як альтернативу, не клацайте кнопку «Оновити».
Примітка. Стрілки вниз призначено для налаштування полів, вони не є табуляторами.
Задання стандартних інтервалів для табуляторів
Якщо ви не задали власні табулятори, щоразу під час натискання клавіші Tab використовуватимуться стандартні значення. Це зручно, коли потрібно вирівняти текст загалом або переміщати точку вставлення із певним кроком без задання власних табуляторів. Якщо задано власні табулятори, але після останнього встановленого табулятора було використано стандартну табуляцію, надалі застосовуватимуться стандартні інтервали.
Виберіть текст, який потрібно відформатувати.
На бічній панелі «Формат»
 клацніть вкладку «Текст», а потім клацніть кнопку «Макет».
клацніть вкладку «Текст», а потім клацніть кнопку «Макет».Натисніть розкривну стрілку поряд із пунктом «Табуляція».
Щоб задати інтервал, клацайте стрілки поряд із полем «Стандартні інтервали» або введіть власне значення.
Щоб використати нове значення для стилю абзацу, клацніть кнопку «Оновити» поряд із назвою стилю абзацу вгорі бічної панелі.
Будь-який текст, для якого використовується стиль абзацу, буде оновлено з урахуванням нового інтервалу. Якщо ви не користуєтеся стилями абзаців або бажаєте зберегти зміну як альтернативу, не клацайте кнопку «Оновити».
Додавання вказівних ліній
Після задання табулятора між елементами, відокремленими табуляторами, можна додати вказівну лінію.
Виберіть текст, який потрібно відформатувати.
На бічній панелі «Формат»
 клацніть вкладку «Текст», а потім клацніть кнопку «Макет».
клацніть вкладку «Текст», а потім клацніть кнопку «Макет».Натисніть розкривну стрілку поряд із пунктом «Табуляція».
У стовпці із вказівною лінією клацайте стрілки поряд із табулятором, щоб обрати стиль вказівної лінії.
Можна обрати суцільну лінію, пунктирну лінію або стрілки.
Щоб використати нове значення для стилю абзацу, клацніть кнопку «Оновити» поряд із назвою стилю абзацу вгорі бічної панелі.
Будь-який текст, для якого використовується стиль абзацу, буде оновлено з урахуванням нового стилю вказівної лінії. Якщо ви не користуєтеся стилями абзаців або бажаєте зберегти зміну як альтернативу, не клацайте кнопку «Оновити».