
Переміщення й редагування обʼєктів за допомогою списку обʼєктів у Keynote на Mac
Список обʼєктів стає в пригоді, коли є потреба керувати розташуванням обʼєктів (текстовими полями, лініями, фігурами, зображеннями, діаграмами й таблицями) в презентації, а також якщо потрібно вибрати обʼєкти на слайді, які важко вибрати в інший спосіб (наприклад, якщо їх розташовано за іншими обʼєктами або згруповано).
У списку обʼєктів елементи відображаються пошарово, відповідно до порядку появи на слайдах (цей спосіб розміщення має назву стос). Ви можете вибрати обʼєкти зі списку та обʼєднати їх у групи, замкнути, перемістити в стосі або на інший слайд. Знаходити потрібні обʼєкти в списку можна за назвою. Щоб легко знаходити обʼєкти в списку, ви також можете змінити їх назви.
Перегляд обʼєктів у списку обʼєктів
Щоб відобразити список обʼєктів у програмі Keynote, необхідно вибрати режим «Тільки слайд» або «Навігатор».
Клацніть
 , а потім оберіть «Показати список обʼєктів».
, а потім оберіть «Показати список обʼєктів».Оберіть «Сховати список обʼєктів», якщо потрібно закрити список.
Виберіть слайди з обʼєктами, які потрібно переглянути, в навігаторі слайдів.
Усі обʼєкти на вибраних слайдах відображаються в списку обʼєктів, окрім обʼєктів макетів слайда, які не є зразками, та обʼєктів, поміщених в текстові поля або фігури.
Якщо в списку обʼєктів немає потрібних елементів, можливо, потрібно змінити спосіб фільтрування.
Розташування обʼєктів у порядку нашарування (стос)
Розташуйте обʼєкт над або під іншим обʼєктом у списку.
Також можна вибрати кілька обʼєктів, а тоді перетягнути їх в списку.
Додаткову інформацію про нашарування обʼєктів наведено в статті Нашарування, групування та замикання обʼєктів у Keynote на Mac.
Примітка. Навіть якщо список обʼєктів відкрито, ви все одно можете переміщувати обʼєкти безпосередньо на слайд. Цей принцип діє навіть на обʼєктів, які не відображаються в списку, але є на слайді.
Переміщення обʼєкта на інший слайд
Виберіть слайди, які потрібно змінити, у навігаторі слайдів.
У списку обʼєктів перетягніть потрібний з однієї сторони в іншу, розташувавши обʼєкти в бажаному порядку їх появи на новому слайді.
Також можна вибрати кілька обʼєктів, а тоді перетягнути їх.
Якщо потрібні обʼєкти не відображаються, можливо, слід змінити фільтри в списку обʼєктів.
Ви також можете скопіювати та вставити обʼєкт з іншої відкритої презентації або перетягти зображення чи інший обʼєкт із веббраузера чи компʼютера.
Створення та редагування груп
Виконайте одну з наведених нижче дій:
Створення групи. Утримуючи клавішу Command, клацніть кілька обʼєктів, щоб обрати їх, відтак натисніть Control і клацніть один із обраних обʼєктів, а потім оберіть «Групувати» в контекстному меню.
Замикання або відмикання групи. Клацніть іконку замикання праворуч від назви групи.
Відображення або приховання обʼєктів у групі. Клацніть розкривну стрілку поряд із назвою групи.
Щоб додати обʼєкт у групу, вставте його між двома іншими обʼєктами в групі. Ви також можете скопіювати та вставити обʼєкт з іншої відкритої презентації або перетягти зображення чи інший обʼєкт із веббраузера чи компʼютера.
Щоб вилучити обʼєкт із групи, вставте його над або під назвою групи й ліворуч від неї.
Розгрупування обʼєктів: утримуючи клавішу Control, клацніть групу й оберіть у контекстному меню пункт «Розгрупувати».
Докладніше див. у розділі Нашарування, групування та замикання обʼєктів у Keynote на Mac.
Фільтрування обʼєктів у списку за типом
Ви можете відфільтрувати список, щоб відобразити лише певні типи обʼєктів, як-от фігури, текстові поля або таблиці. Фільтри застосовуються лише до списку обʼєктів і не впливають на вміст слайдів.
Фільтрування списку. Клацніть кнопку «Фільтр» унизу списку обʼєктів, а потім виберіть типи обʼєктів, які потрібно відобразити. Якщо вибрати тип обʼєктів, які є частиною групи на будь-якому слайді, ця група зʼявиться в списку.
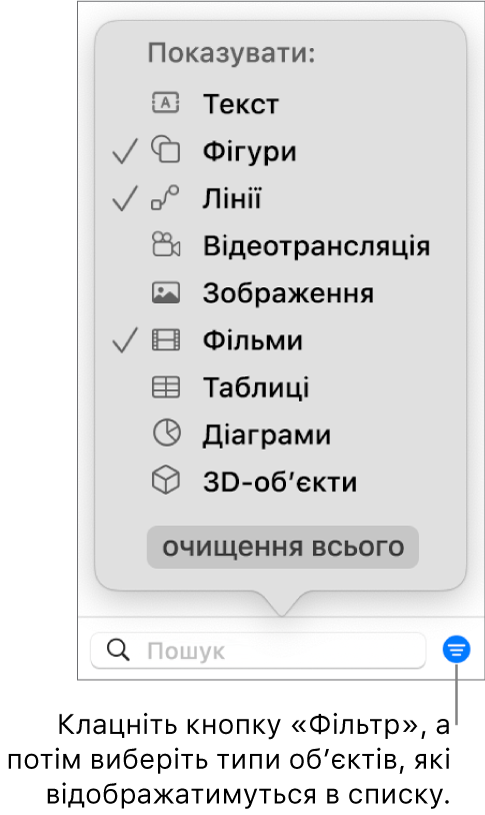
Щоб змінити спосіб фільтрування, клацніть кнопку «Фільтр» і оберіть інші типи обʼєктів.
Щоб вилучити тип обʼєктів, скасуйте його вибір у меню.
Щоб вилучити всі фільтри й повернутися до повного списку обʼєктів, клацніть кнопку «Очистити все»
Перейменування обʼєкта в списку обʼєктів
Стандартно текстові поля в списку обʼєктів отримують назву за першими словами, які вони містять, а інші обʼєкти отримують мітки відповідно до свого типу — фігура, таблиця, діаграма тощо. Ви можете перейменувати будь-який обʼєкт, щоб легше знаходити його в списку.
Двічі клацніть назву обʼєкта та введіть нову.
Якщо обʼєкт замкнений, спершу клацніть іконку замка поруч із назвою обʼєкта, щоб відімкнути його.
Фільтрування списку обʼєктів за назвою
За допомогою поля пошуку під списком обʼєктів можна шукати обʼєкти за їх назвою.
Виберіть слайди, у яких потрібно здійснити пошук.
Введіть назву повністю або частково в полі пошуку, яке розташоване внизу списку обʼєктів.
Обʼєкти з відповідними назвами на вибраних слайдах зʼявляться в списку обʼєктів.
Якщо потрібні обʼєкти не відображаються, можливо, слід змінити фільтри в списку обʼєктів.
Як змінити розмір мініатюр і назви в списку обʼєктів
Оберіть меню Keynote > «Параметри», клацніть «Загальні» у верхній частині вікна параметрів, а потім поставте або зніміть позначку для параметра «Показувати менші мініатюри в списку обʼєктів».
Як за допомогою клавіатури переміщуватися списком обʼєктів
Двічі клацніть ліворуч від іконки обʼєкта (не назви), щоб почати навігацію.
Виконайте одну з наведених нижче дій:
Щоб перейти вище або нижче списком обʼєктів, натисніть клавішу зі стрілкою вниз або стрілкою вгору. Під час переміщення обʼєкти в списку виділятимуться.
Щоб змінити назву обʼєкта, виділіть обʼєкт і натисніть Return.
Щоб розгорнути або згорнути групу, виділіть групу, а потім натисніть клавішу зі стрілкою праворуч чи ліворуч.
Щоб вибрати наступний обʼєкт на слайді, натисніть Tab.
У списку обʼєктів відображаються обʼєкти макета слайда з макета, який ви використовуєте, однак у ньому не відображаються обʼєкти без зразків. Однак можна так само переміщувати власні обʼєкти наперед або позад обʼєктів макета слайда, навіть якщо їх немає в списку обʼєктів. Для цього потрібно лише поставити позначку для параметра «Дозволити нашарування» для відповідного макета слайда. Інформацію про роботу із обʼєктами макета слайда наведено в статті Додавання та редагування макетів слайдів у Keynote на Mac.