
Додавання або видалення діаграми в Keynote на iPhone
Під час створення діаграми у Keynote ви вводите дані в редакторі даних діаграми (а не в самій діаграмі). У разі внесення змін до редактора даних діаграми діаграма оновиться автоматично.
Додавання гістограм, стовпчастих, лінійних, секторних, кільцевих і пелюсткових діаграм
Торкніть
 , тоді торкніть
, тоді торкніть  .
.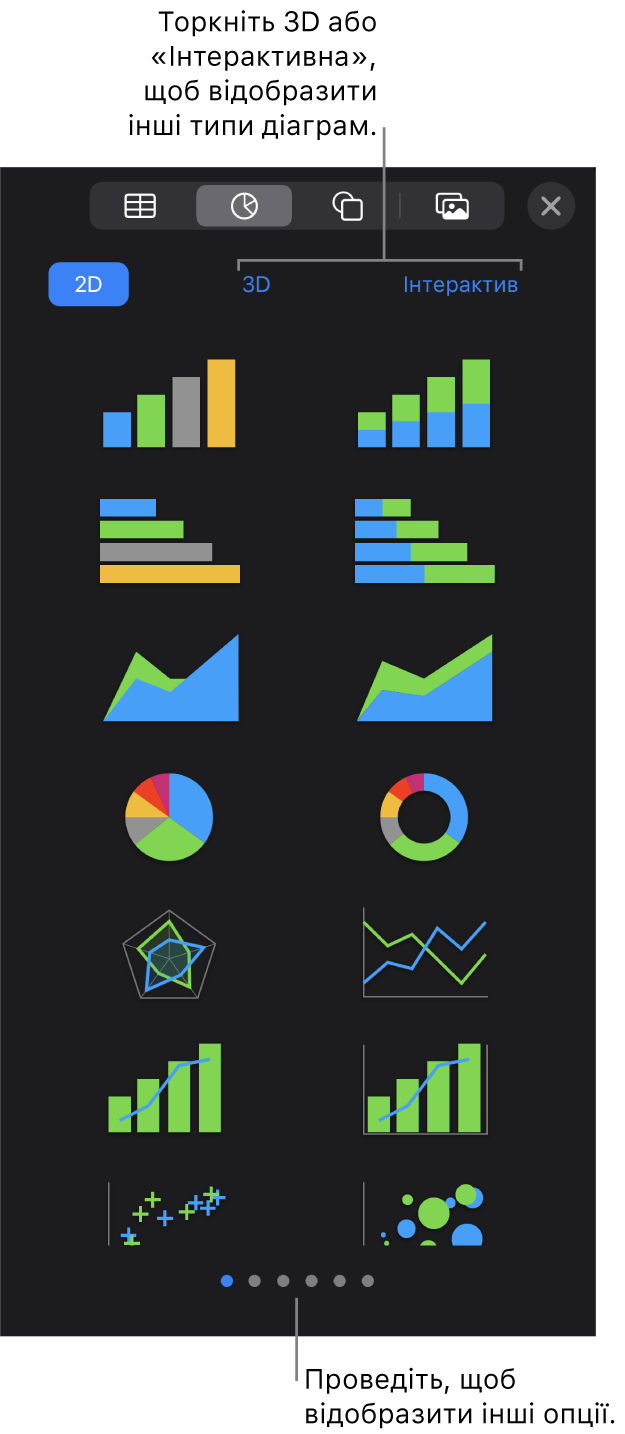
Торкніть «2D» або «3D», щоб переглянути типи діаграм, які можна додати, а тоді проведіть пальцем ліворуч або праворуч, щоб переглянути додаткові параметри для кожного типу діаграми.
Торкніть діаграму, щоб додати її на слайд, а потім перетягніть у потрібне місце.
Якщо додати 3D-діаграму, у її центрі з’явиться
 . Цей елемент керування можна перетягнути, щоб змінити орієнтацію діаграми.
. Цей елемент керування можна перетягнути, щоб змінити орієнтацію діаграми.Щоб у доданій кільцевій діаграмі змінити розмір центральної частини, торкніть «Діаграма», торкніть
 , а потім потягніть повзунок «Внутрішній радіус», щоб збільшити або зменшити отвір. Також можна торкнути відсоткове значення «Внутрішній радіус» і ввести нове.
, а потім потягніть повзунок «Внутрішній радіус», щоб збільшити або зменшити отвір. Також можна торкнути відсоткове значення «Внутрішній радіус» і ввести нове.Щоб додати дані, торкніть діаграму, торкніть «Змінити дані», а потім виконайте будь-яку з наведених нижче дій.
Введення даних Торкніть зразок тексту, а потім введіть власні дані.
Визначення способу нанесення даних (рядки чи стовпці як ряди даних) Торкніть
 на панелі інструментів і торкніть потрібну опцію.
на панелі інструментів і торкніть потрібну опцію.
Торкніть «Готово» на панелі інструментів.
Додавання інтерактивних діаграм
Інтерактивні діаграми можуть використовуватися для відображення таких даних, як рівень продажів за групами за певний проміжок часу, витрати за відділами та зміни чисельності населення різних регіонів за континентами. Указаний нижче приклад відображає зростання чисельності трьох різновидів за трирічний період.
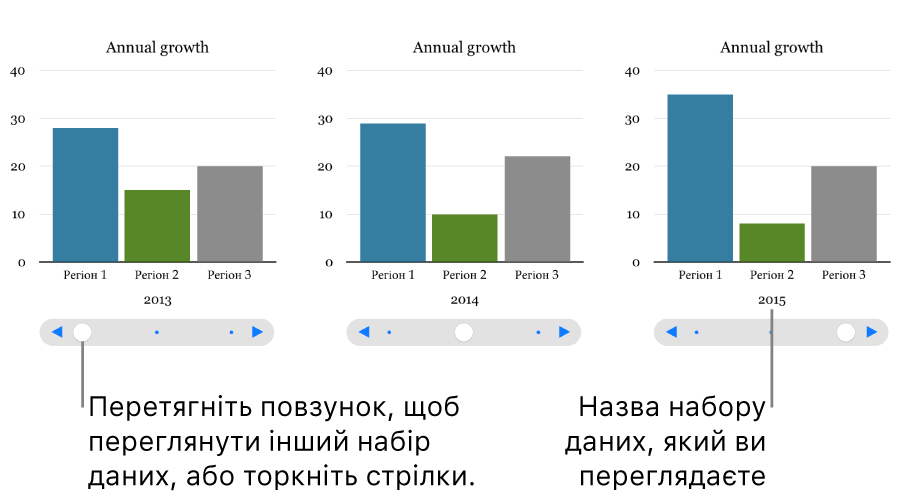
Працювати з діаграмою можна за допомогою повзунка та кнопок або використовуючи тільки кнопки.
Торкніть
 , торкніть
, торкніть  й виберіть «Інтерактивна».
й виберіть «Інтерактивна».Торкніть діаграму, щоб додати її, а потім перетягніть у потрібне місце.
Щоб додати дані, торкніть діаграму, торкніть «Змінити дані», а потім виконайте будь-яку з наведених нижче дій.
Введення даних Торкніть зразок тексту, а потім введіть власні дані.
Визначення способу нанесення даних (рядки чи стовпці як ряди даних) Торкніть
 на панелі інструментів і торкніть потрібну опцію.
на панелі інструментів і торкніть потрібну опцію.
Торкніть «Готово» на панелі інструментів.
Щоб змінити тип керування для взаємодії з діаграмою, торкніть діаграму, а потім торкніть
 , виберіть «Діаграма», відтак «Інтерактивна діаграма» та параметр «Тільки кнопки».
, виберіть «Діаграма», відтак «Інтерактивна діаграма» та параметр «Тільки кнопки».Якщо параметр «Інтерактивна діаграма» не відображається, проведіть пальцем вгору від елементів керування.
До інтерактивної діаграми можна додати ефект побудови «Чарівна діаграма», який додасть анімацію до різних серій даних діаграми. перегляньте описані нижче процедури.
Додавання ефекту «Чарівна діаграма» до інтерактивної діаграми
Можна анімувати різні ряди даних в діаграмі за допомогою ефекту побудови «Чарівна діаграма».
Торкніть інтерактивну діаграму, а тоді торкніть «Анімувати». Якщо елемент «Анімація» не відображається, торкніть
 , щоб переглянути інші опції.
, щоб переглянути інші опції.Торкніть «Чарівна діаграма» внизу екрана.
Торкніть «Почати» і виберіть опцію.
За дотиком: ефект «Чарівна діаграма» відтворюється, коли ви торкнете на слайд під час презентації.
Після переходу: ефект «Чарівна діаграма» відтворюється, коли відкривається слайд під час показу презентації.
Щоб подивитися, як виглядає анімація, торкніть «Попередній перегляд».
Видалення діаграми
Торкніть діаграму, а тоді торкніть «Видалити».