
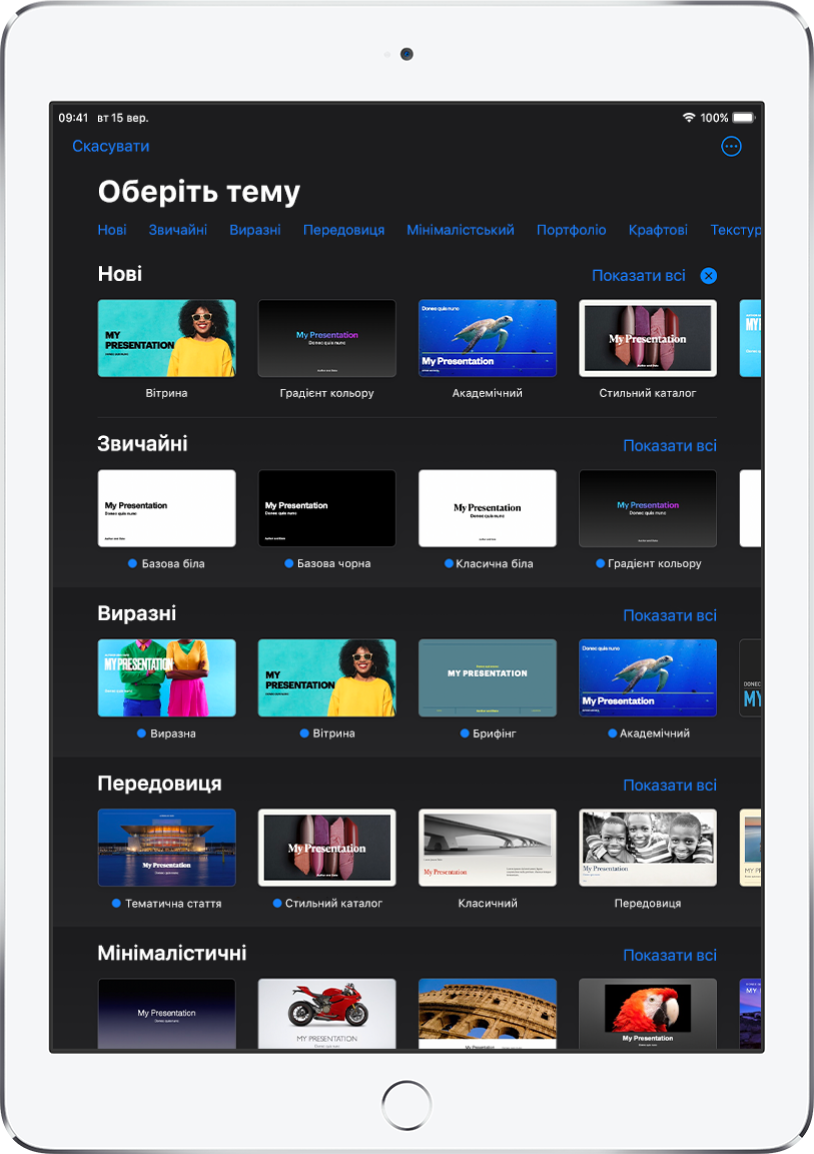
Почніть роботу з темою
Усі презентації починаються з вибору теми. Це визначений набір макетів слайдів, які можна покласти в основу презентації. Замініть зображення і текст теми власними, а тоді додайте слайди.
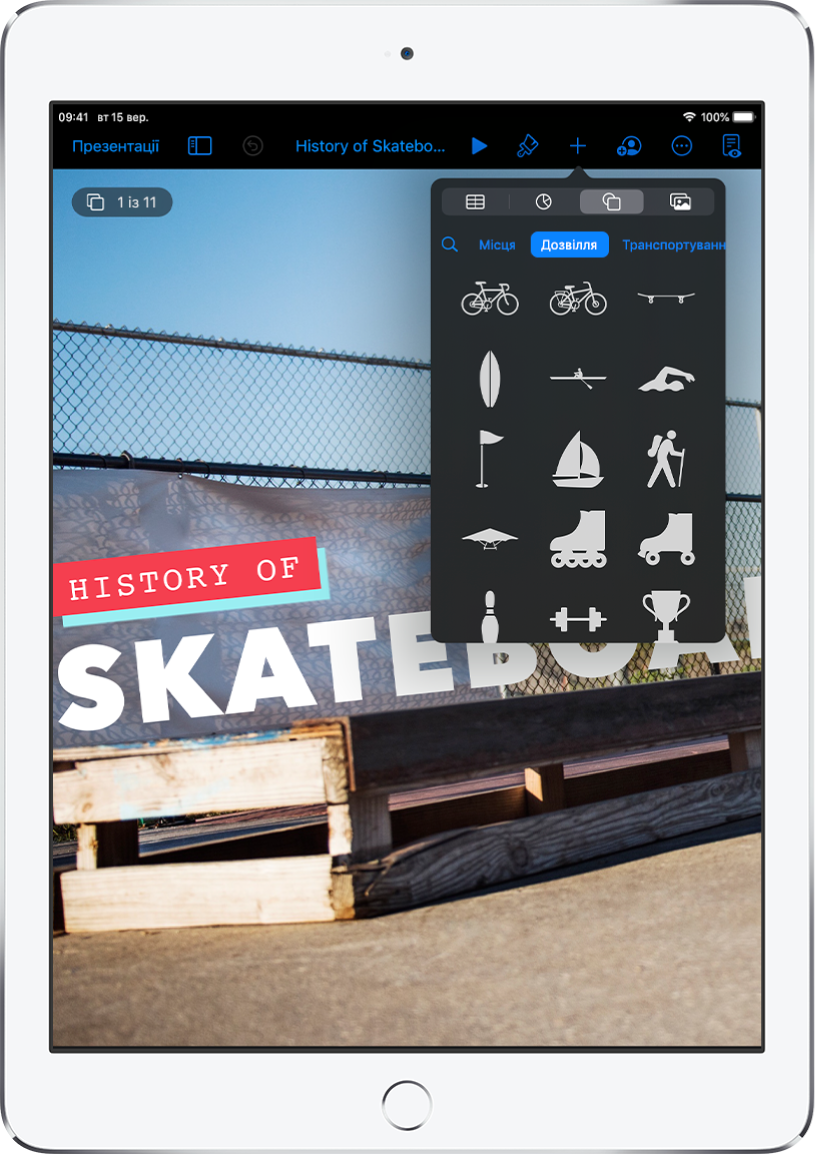
Додавайте текст, фотографії, рисунки тощо
Додавайте об’єкти, наприклад текстові поля, таблиці, діаграми, фігури й медіаматеріали (зображення, аудіо, відео) на будь-який слайд. Можна нашаровувати об’єкти, змінювати їх розмір, додавати посилання на веб-сторінки й інші слайди.
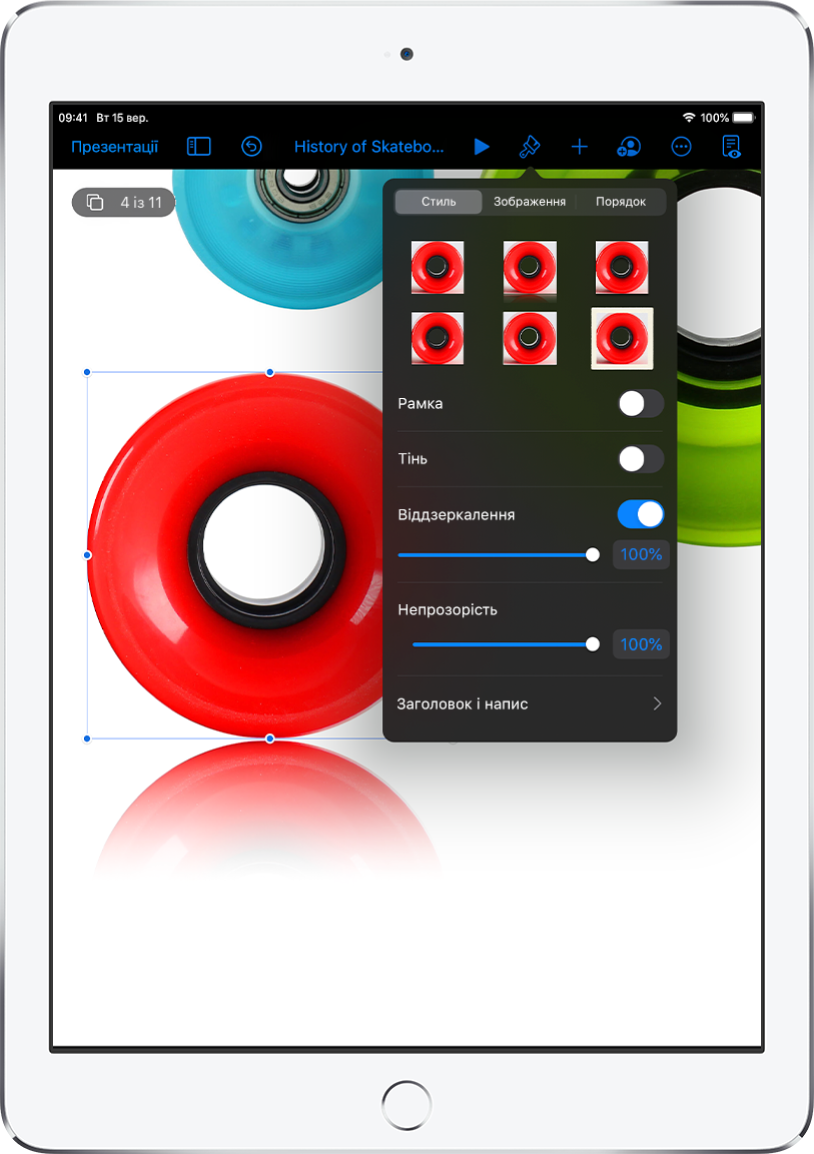
Настроювання деталей
Настроюйте вигляд всіх об’єктів, які ви додаєте на слайд. Виберіть новий колір, створіть тінь, змінюйте прозорість тощо.
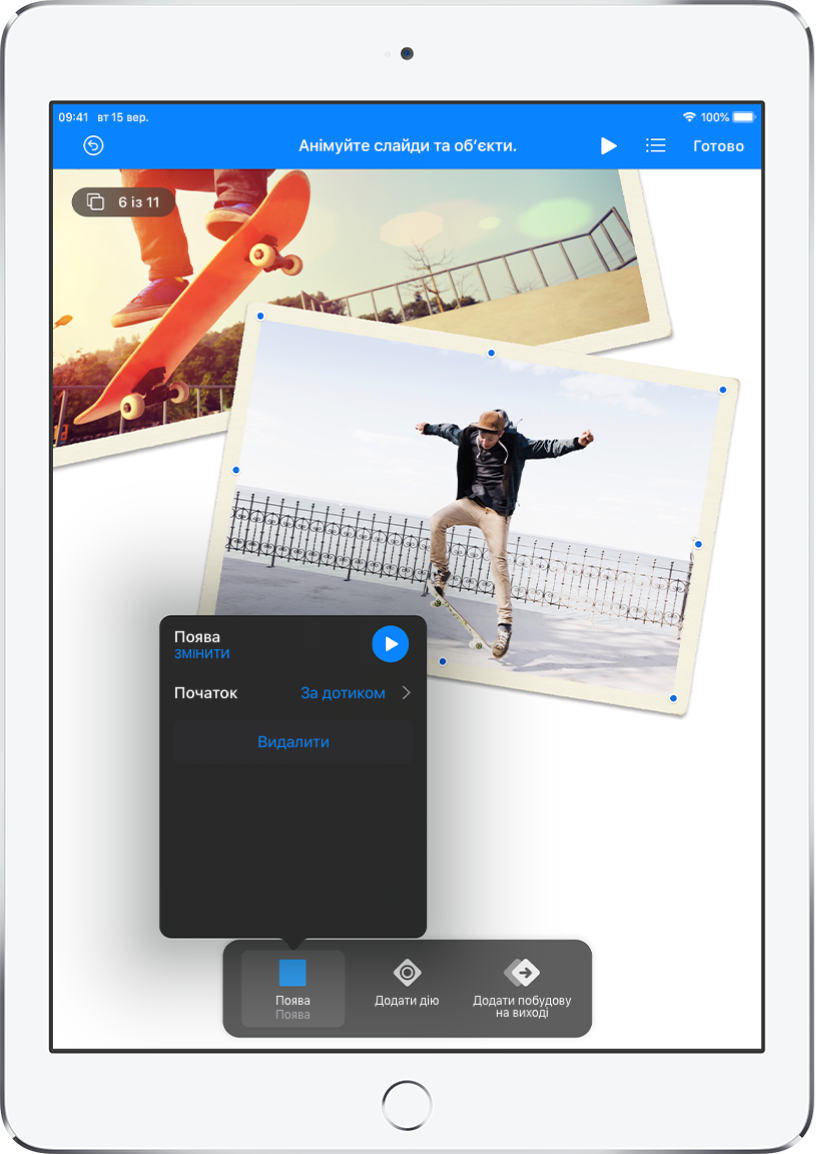
Приголомште їх анімацією
Додайте візуальні ефекти або анімацію, щоб привернути увагу аудиторії. Наприклад, додайте перехід, щоб кожен слайд розчинявся в наступному, або зробіть так, щоб кожне слово заголовка зіскакувало на слайд.
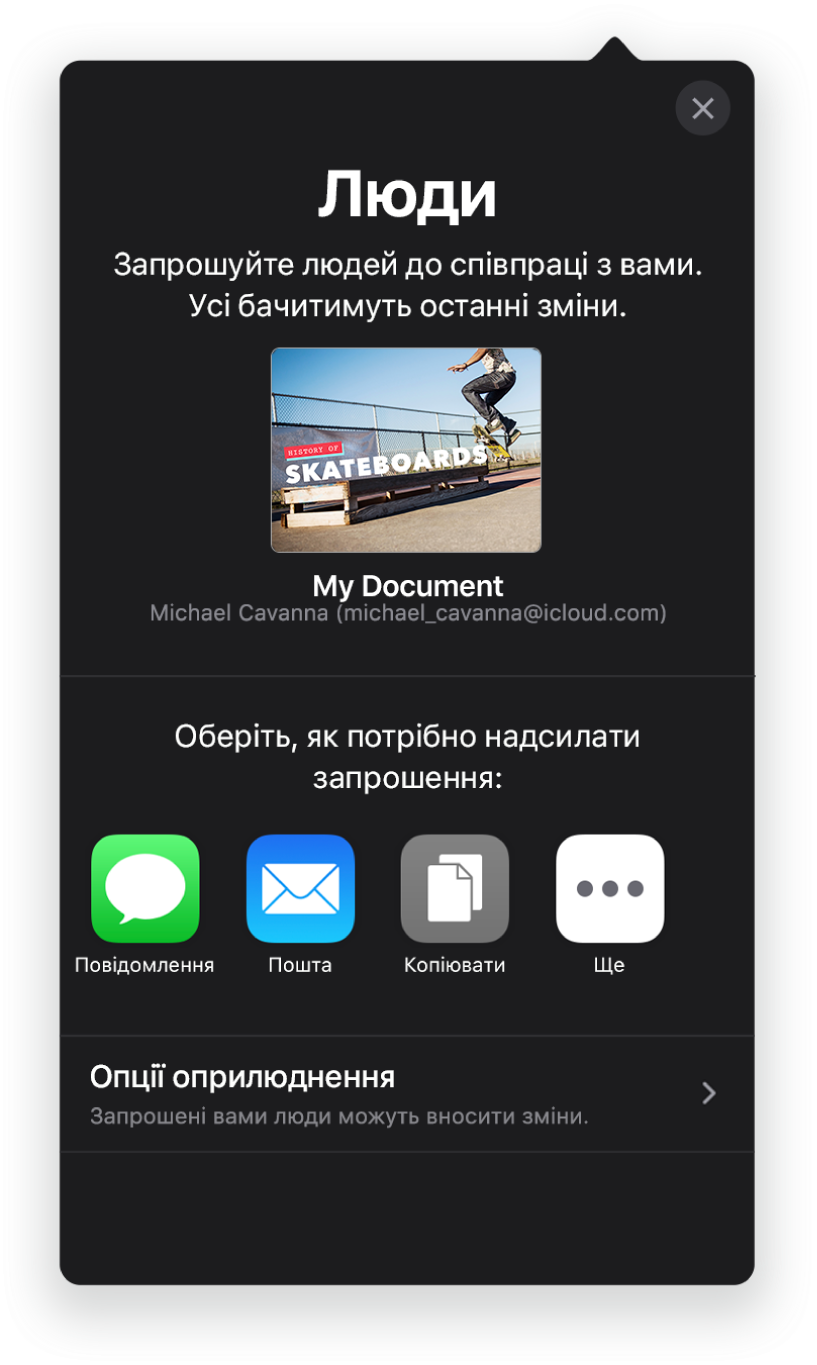
Співпрацюйте в реальному часі
Запросіть інших до спільної роботи над презентацією. Всі, кого ви запросили, можуть бачити зміни в процесі, однак ви можете керувати, хто може редагувати, а хто переглядати презентацію.
Цей посібник ознайомить вас з основними функціями Keynote 11.1 на вашому iPad. (Щоб дізнатися версію Keynote, перейдіть у меню Параметри ![]() > Keynote). Щоб переглянути посібник користувача Keynote, торкніть «Зміст» вгорі сторінки або введіть пошукове слово чи фразу в полі пошуку. Ви також можете викачати посібник в Apple Books (де це можливо).
> Keynote). Щоб переглянути посібник користувача Keynote, торкніть «Зміст» вгорі сторінки або введіть пошукове слово чи фразу в полі пошуку. Ви також можете викачати посібник в Apple Books (де це можливо).
Якщо вам потрібна допомога, перейдіть на веб-сайт служби підтримки Keynote.
Посібник користувача Keynote для iPad
- Вітання
-
- Вступ до Keynote
- Вступ до зображень, діаграм й інших об’єктів
- Створення першої презентації
- Відкривання презентації
- Збереження та найменування презентації
- Пошук презентації
- Друк презентації
- Копіювання тексту та об’єктів поміж програмами
- Основні жести сенсорного екрана
- Використання Apple Pencil із Keynote
- Створення презентації за допомогою VoiceOver
-
- Надсилання презентації
- Вступ до співпраці
- Запрошення до співпраці
- Співпраця над спільною презентацією
- Змінення параметрів спільної презентації
- Припинення спільного доступу до презентації
- Спільні папки і співпраця
- Використання Box для співпраці
- Створення анімованого зображення GIF
- Як опублікувати презентацію в блозі
- Авторські права