Посібник користувача Keynote для iPad
- Вітання
-
- Вступ до Keynote
- Вступ до зображень, діаграм й інших об’єктів
- Створення першої презентації
- Відкривання презентації
- Збереження та найменування презентації
- Пошук презентації
- Друк презентації
- Копіювання тексту та об’єктів поміж програмами
- Основні жести сенсорного екрана
- Використання Apple Pencil із Keynote
- Створення презентації за допомогою VoiceOver
-
- Надсилання презентації
- Вступ до співпраці
- Запрошення до співпраці
- Співпраця над спільною презентацією
- Змінення параметрів спільної презентації
- Припинення спільного доступу до презентації
- Спільні папки і співпраця
- Використання Box для співпраці
- Створення анімованого зображення GIF
- Як опублікувати презентацію в блозі
- Авторські права

Редагування зображення в Keynote на iPad
Після додавання фотографії або графічного зображення в презентацію його можна обрізати і вилучити зайві частини.
Змінення розміру рамки (ступеня обтинання) фотографії
Щоб не змінювати файл, можна просто приховати непотрібні ділянки зображення.
Двічі торкніть зображення.
З’являться елементи керування маскою. Стандартні розміри маски відповідають розміру зображення.
За допомогою елементів керування виділіть рамкою ту частину зображення, яку потрібно залишити видимою.
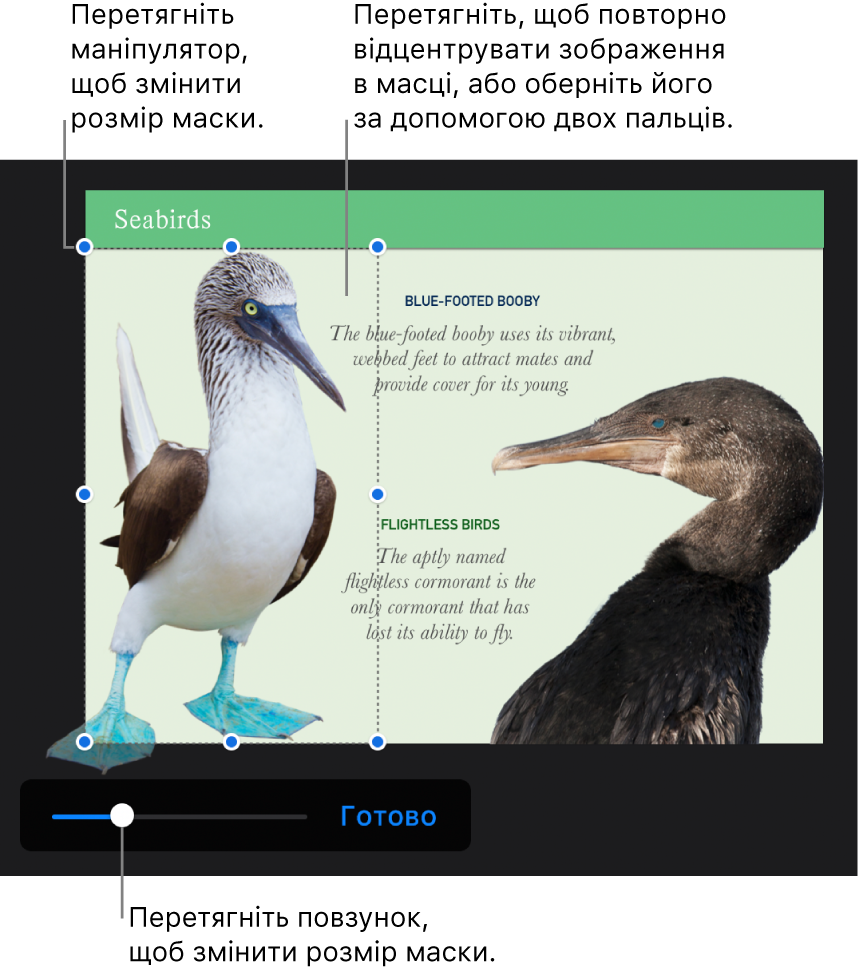
Коли ви завершили дії, торкніть «Готово».
У будь-який момент двічі торкніть зображення, щоб повторно змінити розміри його рамки.
Вилучення тла й інших елементів із фотографії
Використовуйте інструмент «Постійний альфа-канал», щоб зробити частину зображення прозорою. Використовуйте цю функцію для видалення небажаного тла чи кольору зображення.
Торкніть зображення, щоб виділити його, а потім торкніть
 .
.Торкніть «Зображення», тоді торкніть «Постійний альфа-канал».
Проведіть пальцем над кольором, який потрібно вилучити.
Під час цього виділення збільшуватиметься і включатиме ділянки з таким самим кольором. Щоб вилучити кілька кольорів, виділіть їх та перетягніть.
Торкніть «Готово» або «Скинути», щоб скасувати всі зміни та відновити початковий стан зображення.
Щоб одночасно працювати з кількома зображеннями, торкніть і утримуйте зображення, а тоді іншим пальцем торкніть інші зображення.