
Змінення робочого вигляду в Keynote на iPad
Ви можете переглядати слайди різними способами, щоб упорядковувати та редагувати презентацію.
Режим слайдів. Відображається один слайд, який можна редагувати. Це стандартний режим для створення презентації з теми. У цьому режимі можна відобразити або приховати навігатор слайдів.
Світловий стіл: Мініатюри відображаються ніби на світловому столі. У цьому режимі зручно впорядковувати презентацію, оскільки одночасно відображаються багато слайдів. Також у цьому перегляді зручно виконувати певні дії одночасно для багатьох слайдів. Наприклад, можна додавати однакові переходи до всіх слайдів чи пропускати або дублювати декілька слайдів одразу.
Структура. Відображається структура тексту слайдів з мініатюрами слайдів у навігаторі. Це стандартний режим для створення структури презентації. В поданні структури можна додавати і змінювати текст, розміщати зображення і відео і змінювати формат слайдів. Корисно, якщо ви створюєте початкову чернетку презентації, переглядаєте загалом презентацію з великою кількістю тексту або зосереджуєтеся на структурі презентації.
Перегляд слайдів у режимі слайдів
Торкніть
 вгорі екрана, виберіть «Режим слайдів» і торкніть поза меню параметрів перегляду, щоб закрити його.
вгорі екрана, виберіть «Режим слайдів» і торкніть поза меню параметрів перегляду, щоб закрити його. Виконайте одну з наведених нижче дій.
Щоб відобразити навігатор слайдів, торкніть кнопку навігатора слайдів (див. зображення нижче) у верхньому лівому куті полотна слайдів або зведіть пальцями на слайді.
Щоб навігатор слайдів віображався постійно, торкніть
 і ввімкніть параметр «Завжди показувати навігатор».
і ввімкніть параметр «Завжди показувати навігатор».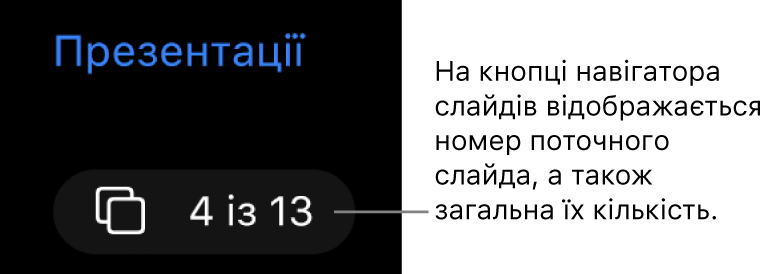
Щоб приховати навігатор слайдів, зведіть пальцями на слайді.
Виберіть слайд, який потрібно змінити. Торкніть мініатюру слайда в навігаторі слайдів.
Змінення порядку слайдів. У навігаторі слайдів торкніть і утримуйте мініатюру слайда, доки він не «підніметься» над панеллю, а потім перетягніть його вгору або вниз.
Групування слайдів У навігаторі слайдів торкніть і утримуйте мініатюру слайда, доки він не «підніметься» над панеллю, а потім перетягніть його праворуч, щоб додати відступ відносно слайда вгорі.
Відображення або приховання приміток доповідача Угорі екрана торкніть
 і увімкніть або вимкніть параметр «Показати примітки доповідача». Торкніть поза вікном параметрів перегляду, щоб закрити його.
і увімкніть або вимкніть параметр «Показати примітки доповідача». Торкніть поза вікном параметрів перегляду, щоб закрити його.
Перегляд слайдів на світловому столі
Угорі екрана торкніть
 і виберіть пункт «Світловий стіл».
і виберіть пункт «Світловий стіл».Виконайте одну з наведених нижче дій.
Вибір слайдів. Торкніть мініатюру. Щоб вибрати кілька слайдів, торкніть «Вибрати» в правому нижньому куті екрана, а тоді торкніть потрібні мініатюри. Торкніть мініатюру ще раз, щоб скасувати вибір. Коли ви завершили дії, торкніть «Готово».
Змінення порядку слайдів. Перетягніть мініатюру в інше місце.
Як швидко додати, пропустити або повернути, дублювати чи видалити слайди. Виберіть один або кілька слайдів, а потім торкніть кнопку внизу екрана.
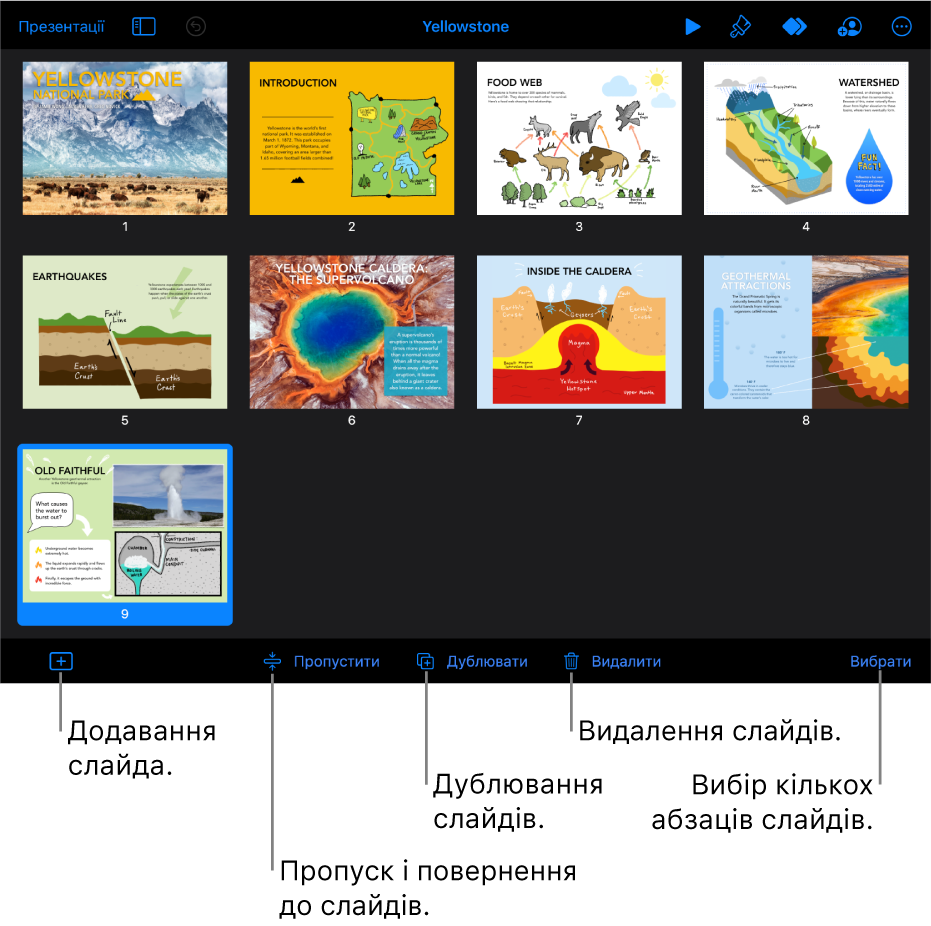
Змінення розміру мініатюр Розведіть пальці на екрані, щоб збільшити мініатюри, або зведіть пальці, щоб зменшити їх.
Відображення або приховання приміток доповідача Угорі екрана торкніть
 і увімкніть або вимкніть параметр «Показати примітки доповідача». Торкніть поза вікном параметрів перегляду, щоб закрити його.
і увімкніть або вимкніть параметр «Показати примітки доповідача». Торкніть поза вікном параметрів перегляду, щоб закрити його.Відображення та приховання пропущених слайдів. Угорі екрана торкніть
 і увімкніть або вимкніть параметр «Показати пропущені слайди». Торкніть поза вікном параметрів перегляду, щоб закрити його.
і увімкніть або вимкніть параметр «Показати пропущені слайди». Торкніть поза вікном параметрів перегляду, щоб закрити його.Повернення в режим перегляду слайдів. Двічі торкніть слайд.
Перегляд слайдів у вигляді текстової структури
Торкніть
 вгорі екрана, виберіть «Структура» й торкніть поза меню параметрів перегляду, щоб закрити його.
вгорі екрана, виберіть «Структура» й торкніть поза меню параметрів перегляду, щоб закрити його.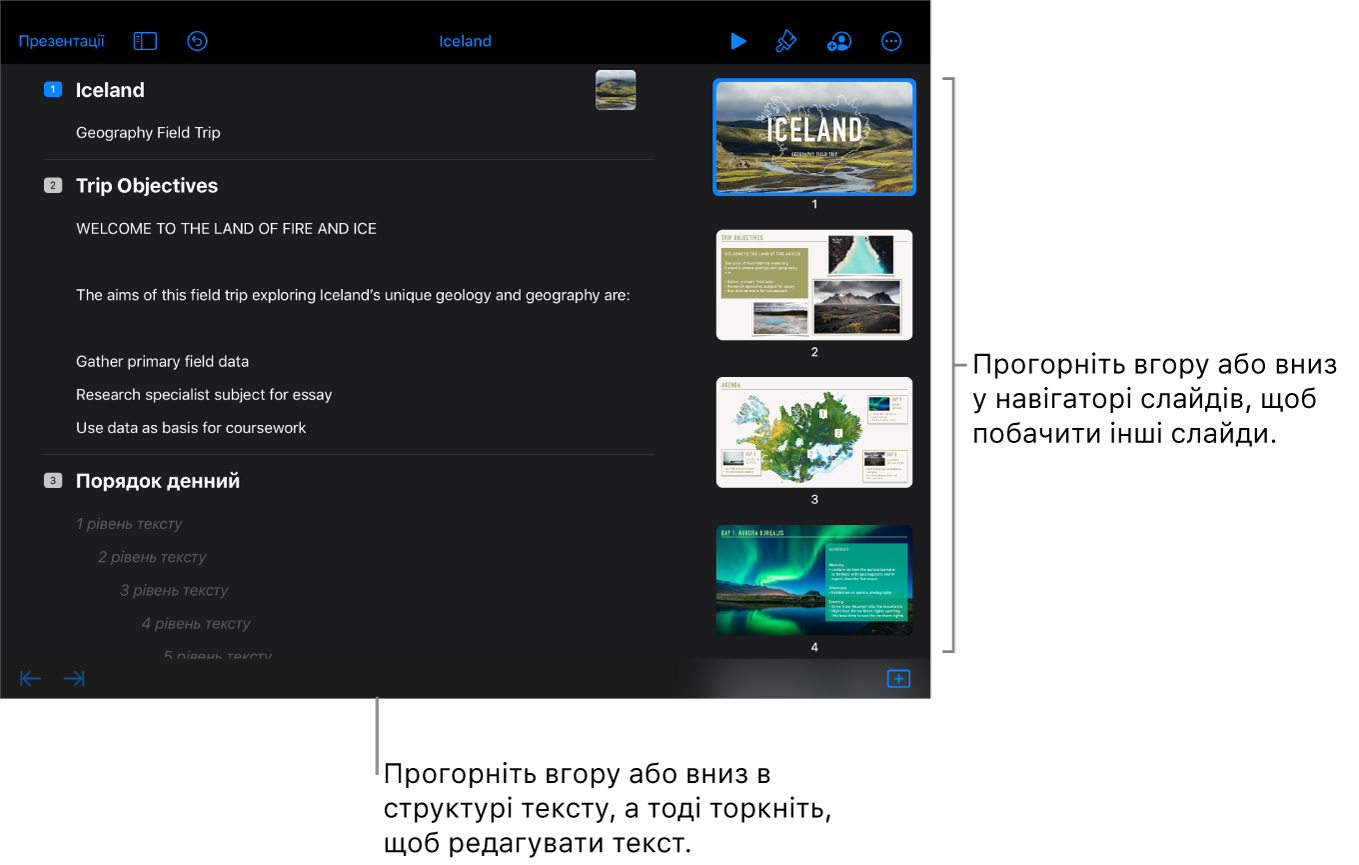
Виконайте одну з наведених нижче дій.
Навігація між слайдами. Гортайте навігатор слайдів, щоб побачити інші слайди. Торкніть мініатюру слайда, щоб виділити його всміст у структурі тексту.
Додавання слайда. Торкніть
 унизу екрана, а потім торкніть макет слайда.
унизу екрана, а потім торкніть макет слайда.Щоб швидко додати новий слайд, торкніть кнопку Return двічі, коли закінчите вводити текст попереднього слайда.
Видалення слайда. Торкніть верхній рядок слайда, який потрібно видалити, торкніть
 , а потім торкніть «Видалити».
, а потім торкніть «Видалити».Застосування іншого еталону до слайда. Виберіть слайд, який потрібно змінити, торкніть
 , а тоді виберіть макет з меню «Виберіть еталон».
, а тоді виберіть макет з меню «Виберіть еталон».Змінення порядку слайдів. У навігаторі слайдів торкніть і утримуйте слайд, доки він не підніметься над панеллю, а потім перетягніть його на нове місце.
Пропуск і повернення слайдів. Торкніть верхній рядок слайда у структурі тексту, торкніть
 , а потім торкніть «Пропустити слайд» або «Не пропускати».
, а потім торкніть «Пропустити слайд» або «Не пропускати».Додавання тексту в слайд. Торкніть рядок у структурі тексту, де потрібно помістити точку вставлення, і почніть вводити.
Видалення рядка тексту. Торкніть рядок, який потрібно видалити, торкніть
 , а потім торкніть «Видалити».
, а потім торкніть «Видалити».Щоб видалити кілька рядків тексту, торкніть один рядок, потім торкніть
 , перетягніть білі маніпулятори, щоб вибрати весь потрібний текст, а тоді торкніть «Видалити».
, перетягніть білі маніпулятори, щоб вибрати весь потрібний текст, а тоді торкніть «Видалити».Переміщення тексту. Торкніть потрібний текст, торкніть і утримуйте
 , доки текст не «підніметься» над панеллю, а потім перетягніть його на нове місце.
, доки текст не «підніметься» над панеллю, а потім перетягніть його на нове місце.Щоб перемістити кілька рядків тексту, торкніть один рядок, потім торкніть
 , а тоді перетягніть білі маніпулятори, щоб вибрати весь текст для переміщення. Торкніть і утримуйте
, а тоді перетягніть білі маніпулятори, щоб вибрати весь текст для переміщення. Торкніть і утримуйте  , доки текст не «підніметься» над панеллю, а потім перетягніть його на нове місце.
, доки текст не «підніметься» над панеллю, а потім перетягніть його на нове місце.Додавання фото і відео на слайд зі зразком медіа. Якщо слайд має тільки один зразок медіа, торкніть
 , перейдіть до зображення або відео, а тоді торкніть його, щоб додати на слайд.
, перейдіть до зображення або відео, а тоді торкніть його, щоб додати на слайд.Якщо слайд має декілька зразків медіа, торкніть
 і виберіть потрібний. Перейдіть до зображення або відео, а тоді торкніть його, щоб додати на слайд.
і виберіть потрібний. Перейдіть до зображення або відео, а тоді торкніть його, щоб додати на слайд.Повернення в режим перегляду слайдів. Двічі торкніть мініатюру, щоб переглянути і змінити її в режимі слайдів.