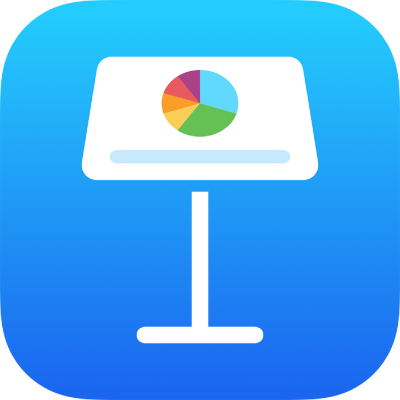
Додавання галереї зображень у Keynote на iPad
Завдяки галереї зображень можна переглядати збірку фото та SVG-зображень в одному місці на слайді, по одному за раз. Під час відтворення презентації можна прокручувати зображення до переходу на наступний слайд. Під час переходу від одного зображення до іншого відображається візуальний ефект.
Примітка. SVG-зображення, які відображаються в галереях зображень, не можна обʼєднувати чи розділювати.
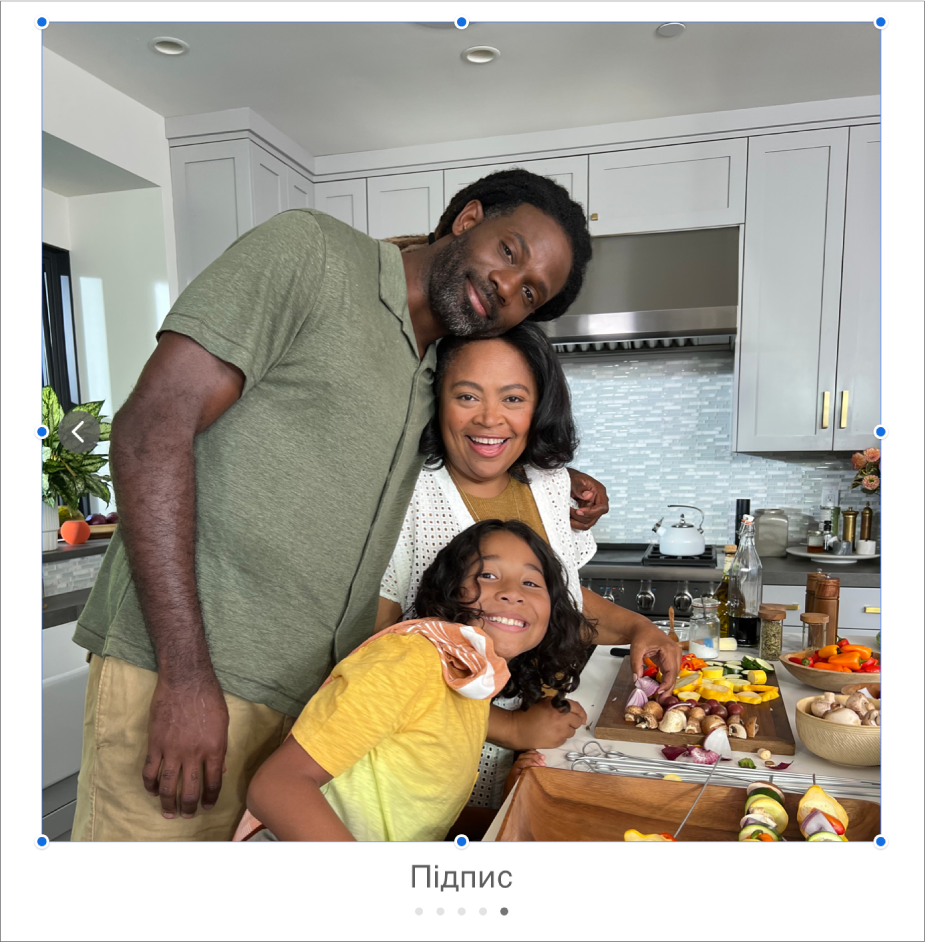
На панелі інструментів торкніть
 , а потім торкніть «Галерея зображень».
, а потім торкніть «Галерея зображень».Перетягуйте галерею, щоб змінити її положення на слайді. За допомогою синіх точок можна змінити її розмір.
Торкніть
 в правому верхньому кутку галереї зображень, торкаючи, виберіть кілька зображень, а тоді торкніть «Додати».
в правому верхньому кутку галереї зображень, торкаючи, виберіть кілька зображень, а тоді торкніть «Додати».Щоб настроїти галерею зображень, виберіть її, а потім виконайте будь-яку з наведених нижче дій:
Налаштування положення й коефіцієнту масштабування зображення. Двічі торкніть зображення на слайді, а тоді потягніть його, щоб перемістити в рамці. Для масштабування потягніть повзунок.
Перевпорядкування зображень. Торкніть
 , торкніть «Галерея», торкніть «Керування зображеннями» (на більшості моделей iPad), а тоді торкніть «Редагувати». Торкніть й утримуйте
, торкніть «Галерея», торкніть «Керування зображеннями» (на більшості моделей iPad), а тоді торкніть «Редагувати». Торкніть й утримуйте  , а тоді перетягуйте, щоби перевпорядкувати зображення.
, а тоді перетягуйте, щоби перевпорядкувати зображення.Змінення ефекту переходу між зображеннями. Щоб змінити візуальні ефекти між зображеннями в презентації, торкніть
 , торкніть «Галерея», торкніть «Ефект побудови», а тоді торкніть ефект.
, торкніть «Галерея», торкніть «Ефект побудови», а тоді торкніть ефект.Додавання опису зображення, який може використовуватися для допоміжних технологій (наприклад, VoiceOver). Торкніть
 , торкніть «Галерея», а тоді торкніть «Опис». Введіть текст в текстове поле. Опис зображення в презентації не відображається.
, торкніть «Галерея», а тоді торкніть «Опис». Введіть текст в текстове поле. Опис зображення в презентації не відображається.Щоб додати описи до інших зображень у галереї, торкніть стрілку вліво або вправо під текстовим вікном.
Також можна додати заголовок до галереї зображень і написи до окремих зображень або до всіх. Див. Додавання напису або заголовку до обʼєктів в Keynote на iPad.
Для навігації в галереї зображень, торкніть
 або
або  .
.
Щоб додати більше зображень, торкніть галерею зображень, а тоді торкніть «Додати зображення».
Щоб вилучити зображення, торкніть ![]() , торкніть «Галерея», торкніть «Керування зображеннями» (на більшості моделей iPad), проведіть ліворуч зображенням і торкніть «Видалити».
, торкніть «Галерея», торкніть «Керування зображеннями» (на більшості моделей iPad), проведіть ліворуч зображенням і торкніть «Видалити».