Final Cut Pro User Guide for Mac
- Welcome
- What’s new
-
- Intro to effects
-
- Intro to transitions
- How transitions are created
- Add transitions and fades
- Quickly add a transition with a keyboard shortcut
- Set the default duration for transitions
- Delete transitions
- Adjust transitions in the timeline
- Adjust transitions in the inspector and viewer
- Merge jump cuts with the Flow transition
- Adjust transitions with multiple images
- Modify transitions in Motion
-
- Add storylines
- Use the precision editor
- Conform frame sizes and rates
- Use XML to transfer projects
- Glossary
- Copyright

Multi-Touch trackpad gestures in Final Cut Pro for Mac
If your Mac has a Multi-Touch trackpad, you can use the Multi-Touch gestures listed in the table below when working with Final Cut Pro.
For more information about Multi-Touch gestures, choose Apple menu > System Settings, then click Trackpad in the sidebar. (You may need to scroll down.)
Gesture | Action | ||||||||||
|---|---|---|---|---|---|---|---|---|---|---|---|
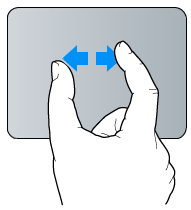 | Pinch (two-finger): Pinch closed with two fingers to zoom out of the timeline or window. Pinch open to zoom in to the timeline or window. | ||||||||||
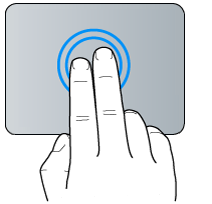 | Double-tap (two-finger): Double-tap with two fingers to zoom the timeline so that all the clips fill the visible part of the timeline. | ||||||||||
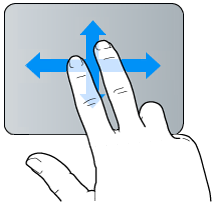 | Swipe (two-finger): Swipe with two fingers to scroll left, right, up, or down in the timeline. | ||||||||||
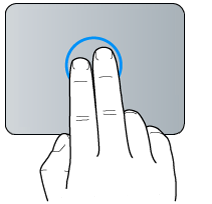 | Click (two-finger): Click once to open the shortcut menu. | ||||||||||
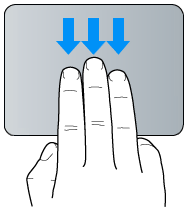 | Drag (three-finger): Drag a selection rectangle over the timeline or event clips you want to select, or drag to move selected clips. | ||||||||||
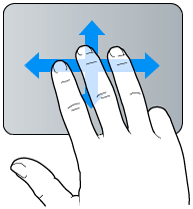 | Swipe (three-finger): Swipe left or right to move the playhead to the previous or next edit point. Swipe up or down to move the playhead to the beginning or end of the timeline. Note: To enable this gesture, choose Apple menu > System Settings, then click Trackpad in the sidebar. (You may need to scroll down.) Click More Gestures on the right, then click the “Swipe between pages” pop-up menu and choose Swipe with Three Fingers. Enabling this gesture automatically disables the “Drag (three-finger)” gesture described above. | ||||||||||
Download this guide: Apple Books | PDF