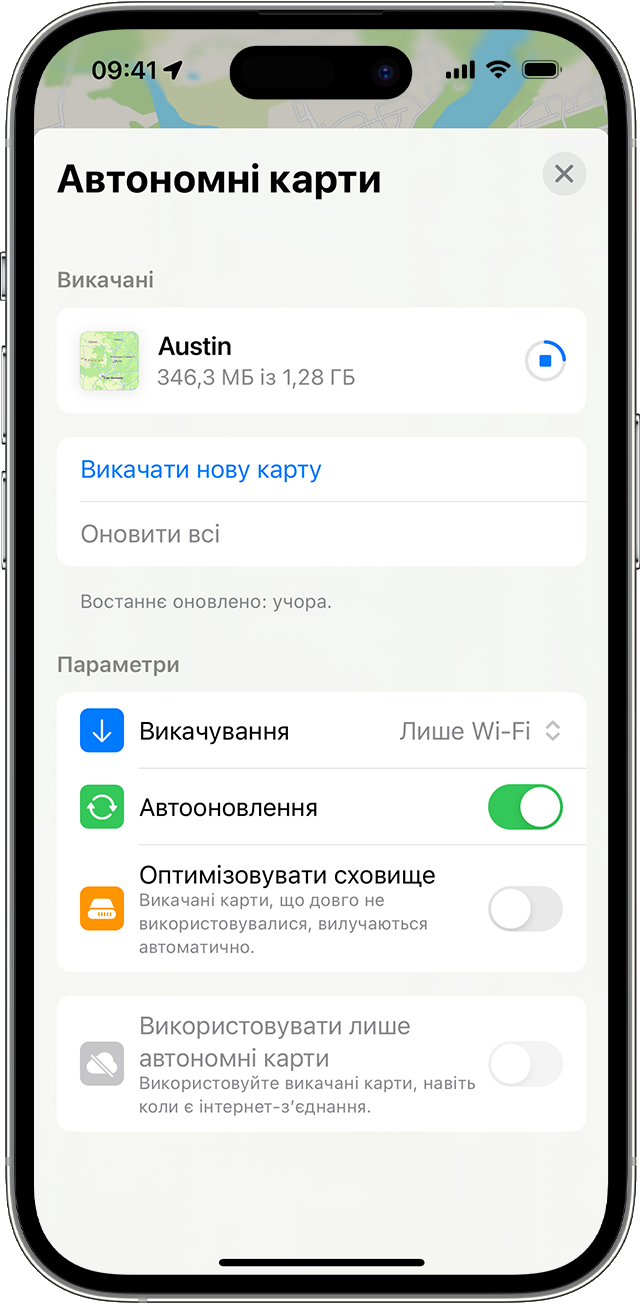Як трьома способами викачувати автономні карти в iOS 17
На автономних картах можна переглядати корисну інформацію й маршрути навіть за відсутності підключення до Wi-Fi або стільникового зв’язку. Ця можливість доступна в програмі «Карти» в iOS 17 і новішої версії. Автономні карти містять інформацію про години роботи, рейтинги місць, покрокові маршрути (автомобільні, піші, велосипедні, а також маршрути громадського транспорту), приблизний час прибуття й інші дані.
Автономні карти займають місце на пристрої. У програмі «Карти» відображатиметься розмір автономної карти, яку ви хочете викачати. Дізнайтеся про сховище пристрою.
Ви також можете використовувати автономні карти на Apple Watch, коли пристрій iPhone увімкнений і перебуває в зоні дії Bluetooth (приблизно 10 метрів).
Автономні карти не синхронізуються між усіма пристроями. Автономні карти доступні лише в окремих регіонах. Автономна карта, доступна в одному регіоні, може не працювати в інших. Доступність функцій залежить від країни й регіону.
Як використовувати пошук у Картах
- У програмі «Карти» введіть місце в поле пошуку, а потім натисніть потрібний результат.
- Натисніть кнопку «Викачати» (за наявності). Також можна вибрати «Ще», а потім — «Викачати карту».
- За потреби змініть область, яку потрібно включити до автономної карти. Потім натисніть «Викачати».
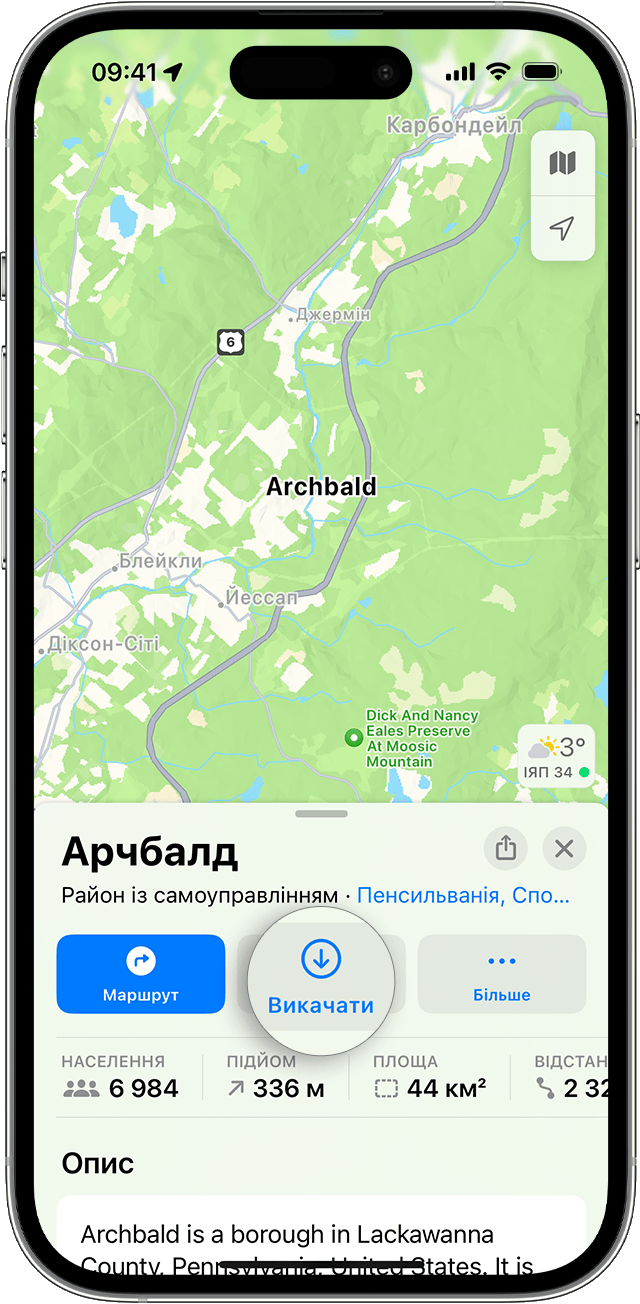
Як відмітити місце шпилькою
- У програмі «Карти» торкніться області без позначок, щоб відмітити її шпилькою.
- Натисніть «Викачати».
- За потреби змініть область, яку потрібно включити до автономної карти. Потім натисніть «Викачати» ще раз.
Як використовувати параметри автономних карт
- У програмі «Карти» натисніть своє зображення чи ініціали поруч із полем пошуку.
- Виберіть «Автономні карти».
- Натисніть «Викачати нову карту» або виберіть карту, яку ви використовували раніше або яку пропонує програма «Карти».
- Введіть розташування або виберіть «Поточне місце».
- Скоригуйте розмір області карти, а потім натисніть «Викачати».
Як редагувати або видаляти викачані карти
- У програмі «Карти» натисніть своє зображення чи ініціали поруч із полем пошуку.
- Виберіть «Автономні карти».
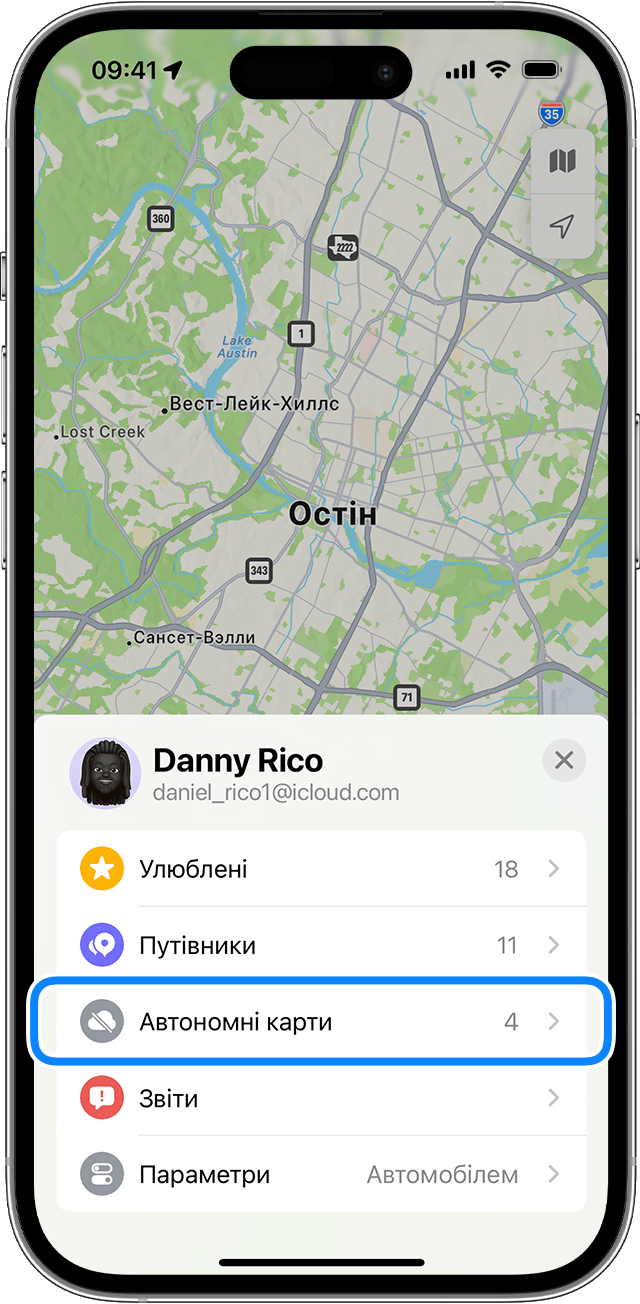
- Виберіть автономну карту, яку потрібно відредагувати чи видалити. Ви можете перейменувати карту, змінити розмір включеної області або переглянути розмір файлу.
- Коли завершите, натисніть «Видалити карту» або «Готово».
Видаляти автономні карти можна лише в програмі «Карти».
Як змінювати параметри автономних карт
- У програмі «Карти» натисніть своє зображення чи ініціали поруч із полем пошуку.
- Виберіть «Автономні карти».
- У розділі «Параметри» ввімкніть потрібний параметр.
Натисніть «Викачування». Тут можна ввімкнути викачування автономних карт лише за підключення до мережі Wi-Fi.
Автоматичні оновлення ввімкнено за замовчуванням. Якщо зміниться назва компанії або вулиці, автономна карта автоматично оновиться.
Якщо ввімкнути параметр «Оптимізувати сховище», усі автономні карти, які не використовуються, автоматично видалятимуться через деякий час.
Якщо ввімкнути параметр «Використовувати лише автономні карти», викачані карти використовуватимуться навіть за наявності інтернет-підключення.