Як використовувати теги й динамічні папки в програмі «Нотатки» на iPhone або iPad
Використовуйте теги, щоб швидко класифікувати нотатки за категоріями, щоб легко їх знайти пізніше. Просто додайте один або кілька тегів, як-от #робота чи #покупки, у будь-якій частині нотатки. Ви також можете використовувати теги разом із наявними папками, щоб шукати нотатки й застосовувати до них фільтри в кількох папках.
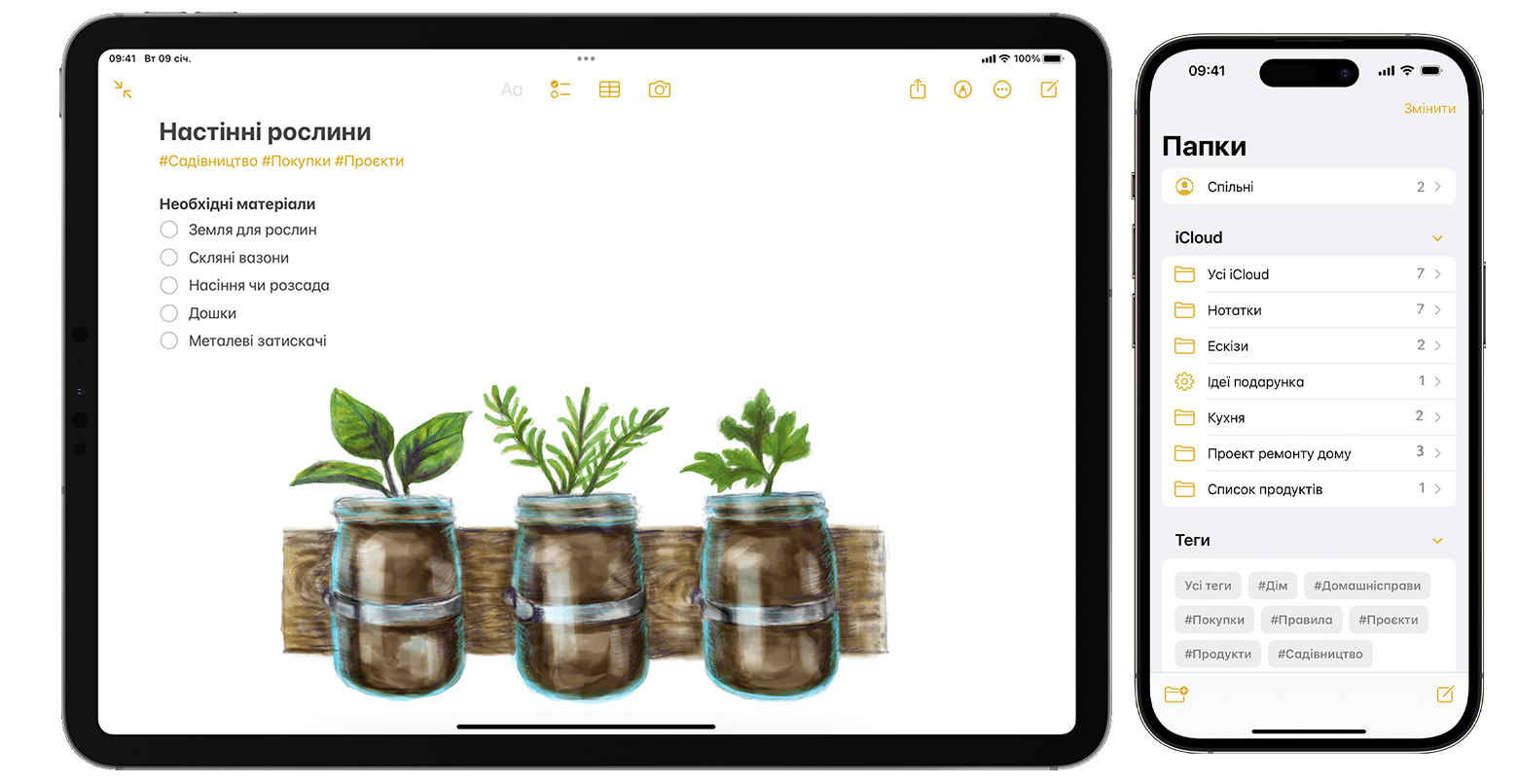
Як додати тег до нотатки
В iOS 15, iPadOS 15 і новіших версіях теги можна додавати в будь-якій частині нотатки, зокрема в заголовку. Щоб додати тег до нотатки, введіть символ # і назву тегу або виберіть тег із меню пропозицій над клавіатурою. Колір тексту зміниться, вказуючи на додавання тегу. Крім того, ви можете додавати теги до малюнків на iPad за допомогою Apple Pencil: просто намалюйте символ # і напишіть назву тегу в нотатці.
Назви тегів потрібно вказувати одним неперервним словом, але ви можете зробити їх довшими за допомогою дефісів, цифр і символів підкреслення, наприклад #садове-приладдя. Ви можете додати кілька тегів до однієї нотатки, і кожний створений вами тег автоматично додаватиметься до оглядача тегів під списком папок.
Щоб додати тег до кількох нотаток, виконайте наведені нижче дії.
Перейдіть у папку зі списком нотаток.
Торкніть , а потім — торкніть «Вибрати нотатки».
Виберіть нотатки, а потім торкніть «Теги» в нижній частині екрана.
Виберіть теги, які потрібно додати до нотаток, і торкніть «Готово».
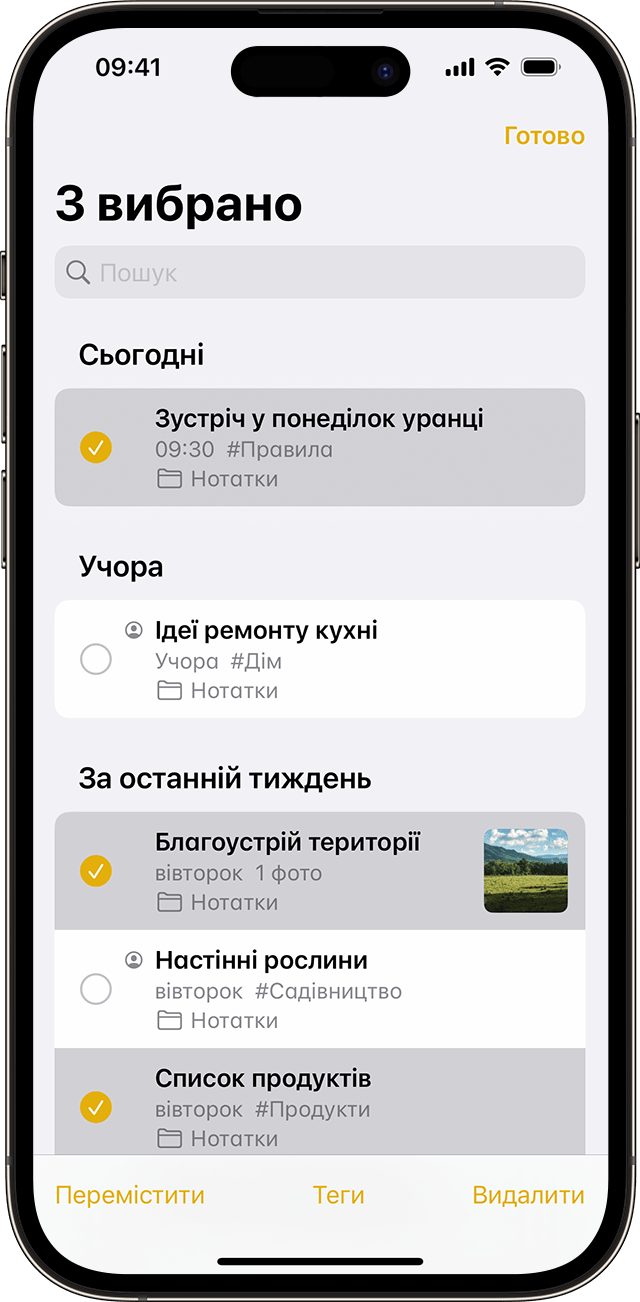
Теги, створені на пристрої з iOS 15 або iPadOS 15, відображатимуться в програмі «Нотатки» на інших ваших пристроях Apple зі щонайменше останньою версією iOS 14, iPadOS 14 або macOS Big Sur. Якщо на інших пристроях використовується старіша версія програмного забезпечення, нотатки з тегами буде приховано.
Якщо поділитися нотаткою з тегом із користувачем, на пристрої котрого інстальовано щонайменше останню версію iOS 14, iPadOS 14 або macOS Big Sur, він побачить слово тегу, але воно не відображатиметься як справжній тег, доки користувач не додасть його як тег. Якщо спробувати поділитися нотаткою з тегом із користувачем, на пристрої котрого інстальовано старішу версію програмного забезпечення, нотатка не відображатиметься взагалі.
Замкнути нотатку з тегом або додати тег до замкненої нотатки неможливо.
Як переглядати нотатки з тегами
Коли ви створюєте тег, його можна знайти в самій нотатці та в оглядачі тегів, розташованому під списком папок.
Щоб переглянути список нотаток із певним тегом або кількома тегами, виконайте наведені нижче дії.
Перейдіть в оглядач тегів.
Торкніть тег або пункт «Усі теги». Якщо торкнути один тег, відобразиться список нотаток із цим тегом. Якщо торкнути пункт «Усі теги», відобразиться список усіх нотаток із тегами.

Якщо ви бажаєте застосувати до нотаток більше фільтрів, наприклад, щоб знайти нотатки, які мають два конкретні теги, виконайте наведені нижче дії.
Перейдіть в оглядач тегів.
Торкніть тег, а потім виберіть інший тег. Мають відобразитися всі нотатки з цими двома тегами.
Як перейменувати або видалити теги з нотаток
В iOS 15 і iPadOS 15 можна перейменовувати або видаляти непотрібні теги. Щоб перейменувати або видалити тег, виконайте нижченаведені дії.
Перейдіть до оглядача тегів унизу подання списку «Папки».
Торкніть і утримуйте тег, який потрібно змінити.
У спливаючому меню торкніть або .
Торкніть «Видалити», щоб підтвердити дію, або введіть нове ім’я, а потім торкніть «Перейменувати» для підтвердження.
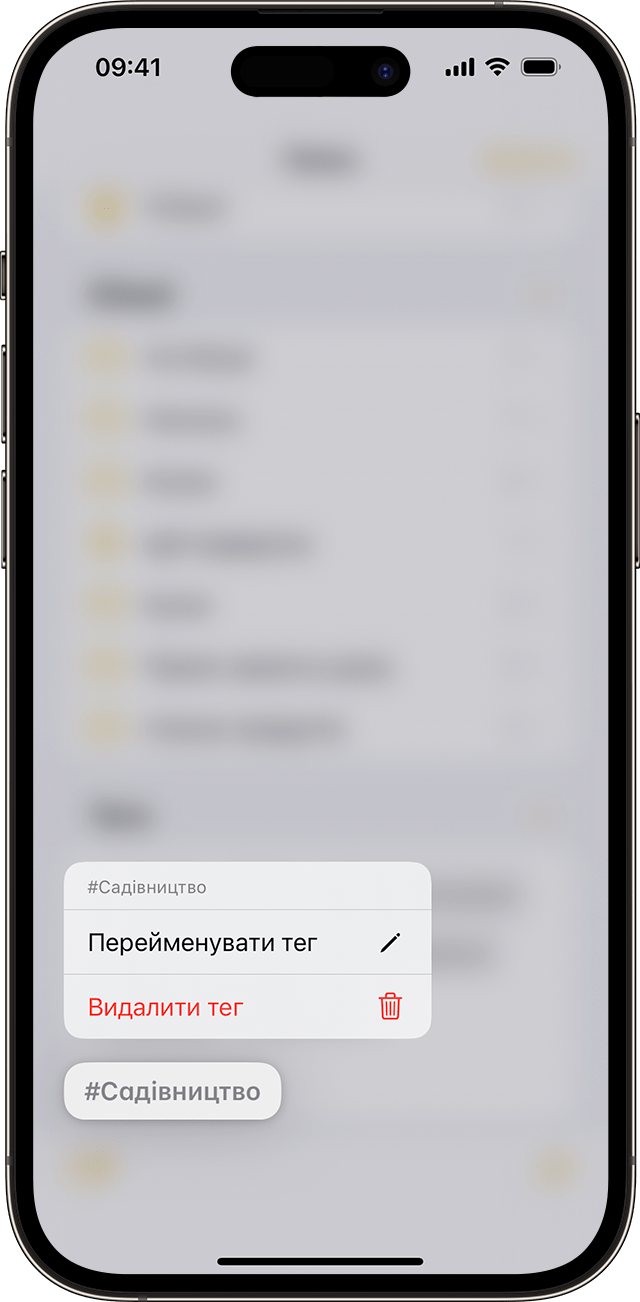
В оглядачі тегів відображатимуться лише ті теги, які використовуються у ваших нотатках. Якщо вилучити тег, його також буде вилучено з оглядача тегів.
Як створити динамічну папку
Папки забезпечують зручний спосіб упорядкування нотаток за категоріями, як-от «Робота» чи «Особисті проєкти». Динамічні папки працюють як фільтри для групування нотаток із тегами. Нотатки залишаються в початковій папці, у якій їх створили. Динамічні папки — це потужний спосіб швидкого доступу до них і їх впорядкування. Ви можете використовувати динамічні папки як простий спосіб знаходити нотатки, на які ви часто посилаєтеся, як-от записи в щоденнику, кулінарні рецепти або робочі документи.
Щоб створити динамічну папку, виконайте наведені нижче дії.
Торкніть кнопку «Нова .
Введіть назву папки та торкніть «Перетворити на динамічну папку».
Виберіть фільтри, які потрібно використовувати для автоматичного вибору нотаток для динамічної папки, а потім торкніть «Готово». Можна вибирати фільтри на основі тегів, часу створення нотатки, останнього редагування нотатки тощо.
Торкніть «Готово» ще раз, щоб створити динамічну папку.
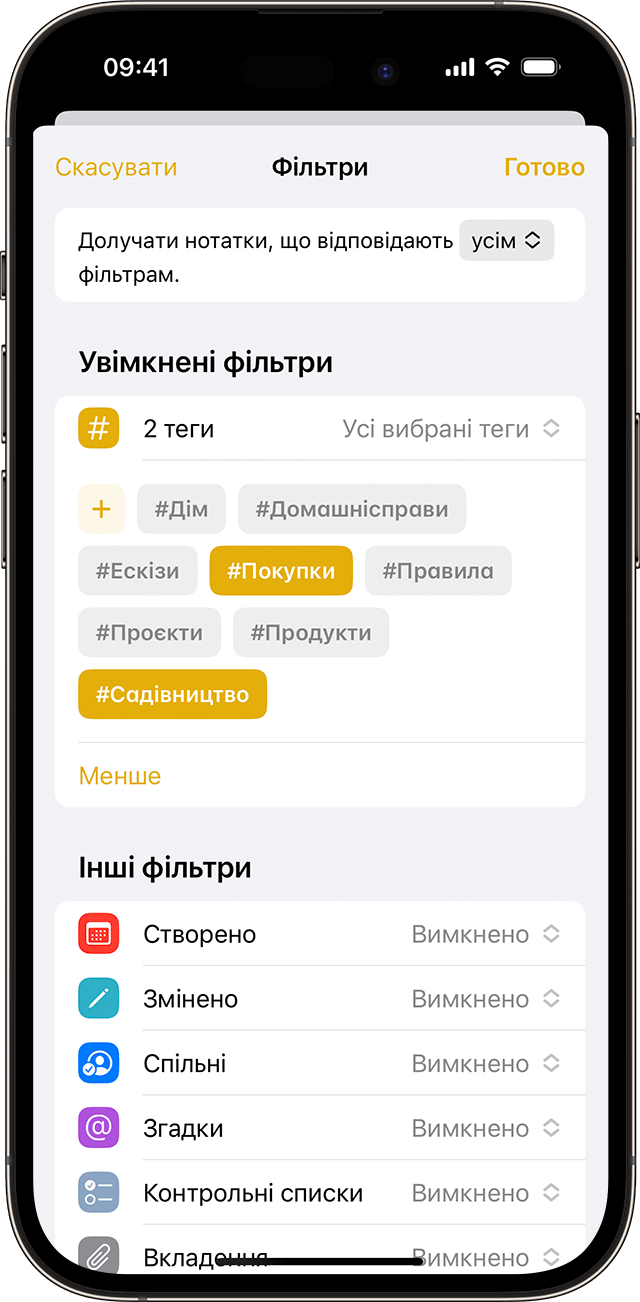
Ви також можете створити динамічну папку в оглядачі тегів. Просто торкніть тег, потім торкніть > «Створити динамічну папку», додайте ім’я та торкніть «Готово».
Як перетворити папку на динамічну
Щоб перетворити наявну папку на динамічну, виконайте наведені нижче дії.
Під час перегляду папки, яку потрібно перетворити, торкніть .
Прокрутіть униз і торкніть «Перетворити на динамічну папку».
Коли ви перетворюєте папку на динамічну, нотатки з неї переміщуються до папки «Нотатки» та до них додається тег із назвою динамічної папки. Зверніть увагу, що ви не зможете перетворити спільні папки, папку з підпапками або папку, яка містить замкнені нотатки.
Якщо ви перетворите папку на динамічну, відмінити цю дію буде неможливо. Якщо динамічна папка вам більше не потрібна, її необхідно видалити.
Як змінити динамічну папку
Торкніть і утримуйте динамічну папку.
Торкніть «Змінити динамічну папку».
Змініть назву або торкніть «Керувати динамічною папкою», щоб змінити поточні фільтри.
Виберіть «Готово».
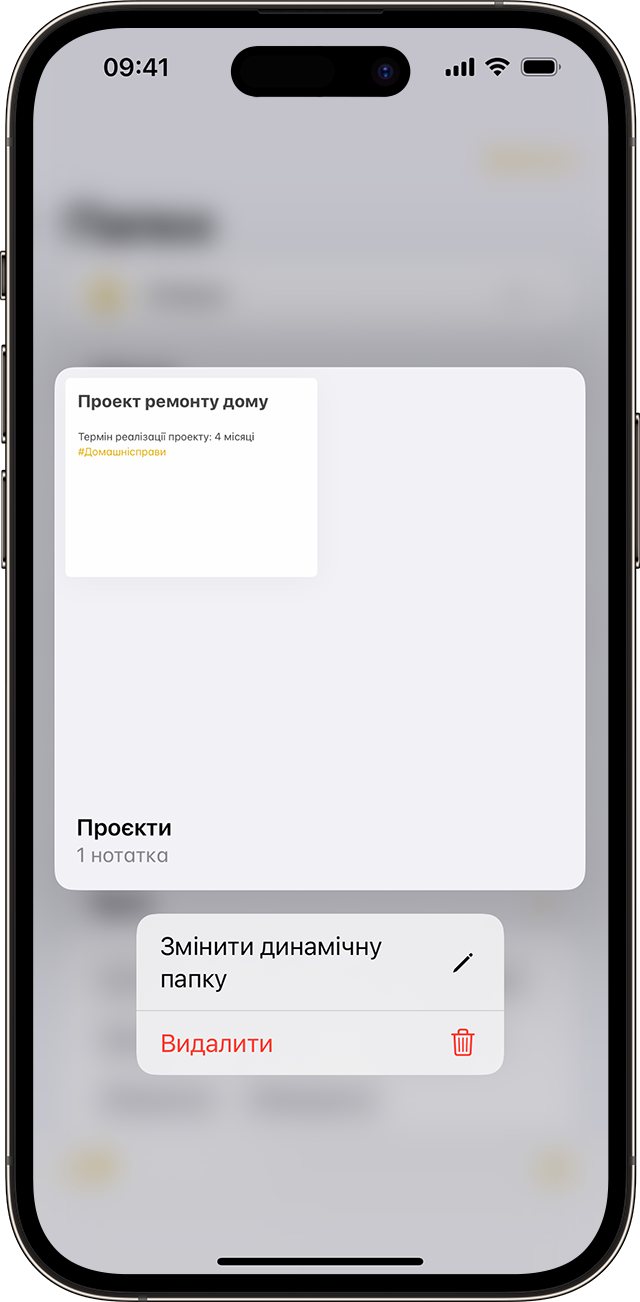
Інші можливості програми «Нотатки»
Дізнайтеся більше про програму «Нотатки» на iPhone, iPad і iPod touch.
