Використання ефектів в iMovie
Змінюйте відео за допомогою відеофільтрів, інструментів налаштування кольору й ефекту Кена Бернса.
Використання ефектів в iMovie на iPhone або iPad
В iMovie доступні ефекти, за допомогою яких можна змінювати кліпи. Наприклад, щоб кліп набув певного вигляду, скористайтеся попередньо налаштованим фільтром, як-от «Ч/Б» (чорно-білий) або «Сепія». А якщо проект iMovie містить фотографії, до них можна застосувати ефект Кена Бернса: він створює враження, ніби камера рухається повз об’єкти на зображенні, а також наближається до них або віддаляється.
Ви можете використовувати ефект зеленого екрана в iMovie, щоб додавати вміст на зеленому фоні як накладання.
Як використовувати фільтри в програмі iMovie на пристрої iPhone, iPad або iPod touch
Додайте фільтр до окремого відеокліпу в проекті.
Торкніть відеокліп на часовій шкалі, щоб вибрати його.
Торкніть, then tap a filter to preview it in the viewer.
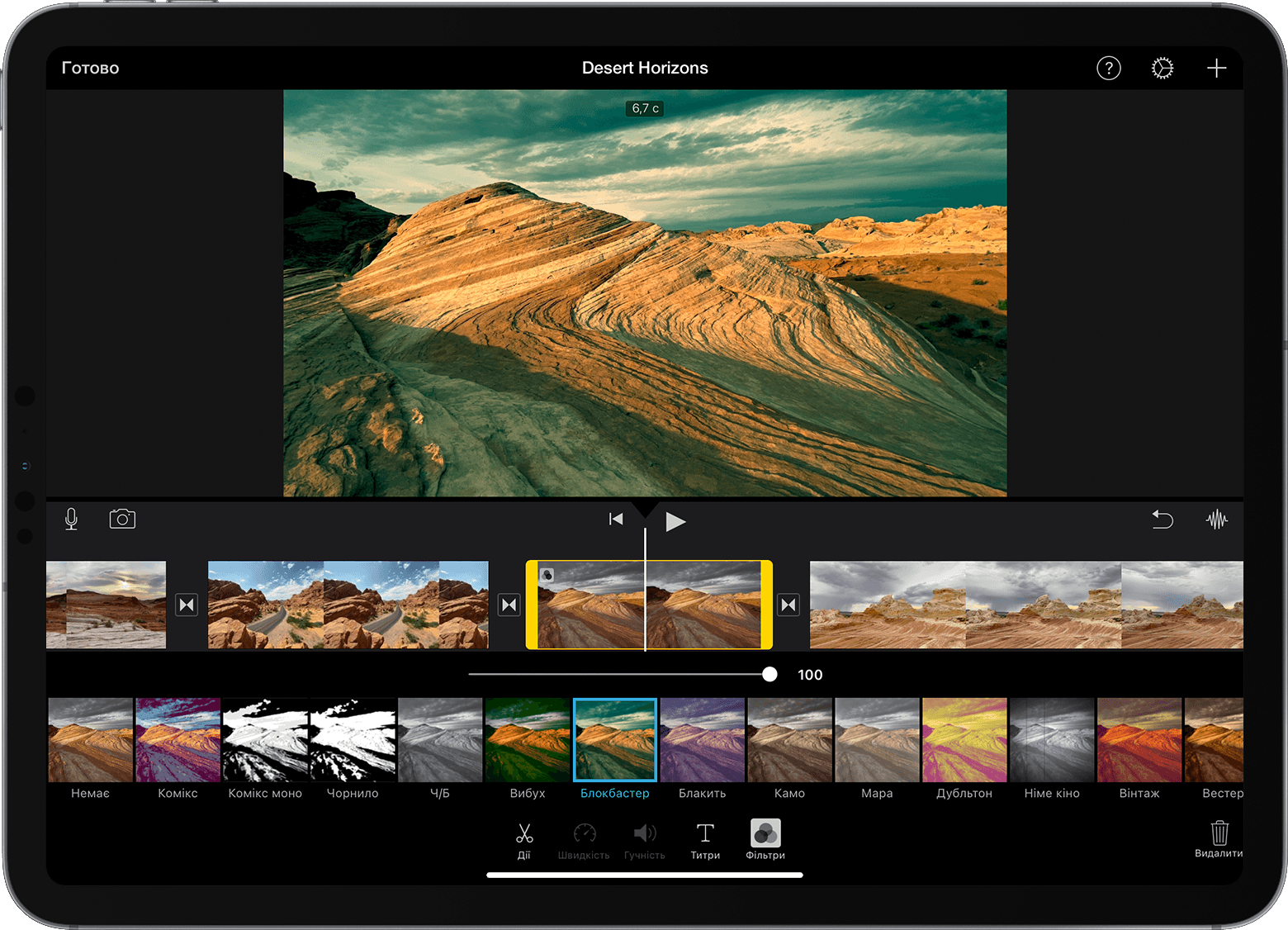
Торкніть область за межами фільтра, щоб застосувати його, або натисніть «Немає» для скасування.
Фільтр також можна додати до всього проекту.
Відкрийте проект.
Торкніть , натисніть фільтр, а потім торкніть «Готово». Фільтри буде застосовано до всіх відеокліпів у проєкті, але не до фотографій або інших нерухомих зображень.
Якщо фільтр потрібно додати до фотографії, застосуйте фільтр за допомогою програми «Фотографії», а потім додайте фотографію на часову шкалу проєкту. Програма «Фотографії» підтримує багато тих самих фільтрів, що й iMovie.
Як налаштувати ефект Кена Бернса
В iMovie ефект Кена Бернса автоматично застосовується до всіх фотографій, доданих у проект iMovie. Цей ефект можна налаштувати чи повністю вимкнути.
На часовій шкалі торкніть фотографію, яку потрібно налаштувати.
Торкніть , щоб відобразити елементи керування ефектом Кена Бернса у вікні перегляду.
Щоб визначити спосіб кадрування фотографії на початку, торкніть , а потім розведіть або зведіть пальці, щоб збільшити чи зменшити масштаб, і перетягніть зображення у вікно перегляду.
Щоб визначити спосіб кадрування фотографії в кінці, торкніть , а потім розведіть або зведіть пальці, щоб збільшити чи зменшити масштаб, і перетягніть зображення у вікно перегляду.
Щоб вимкнути для фотографії ефект Кена Бернса, натисніть .
Використання ефектів в iMovie на Mac
В iMovie доступні ефекти, за допомогою яких можна змінювати кліпи. Вони дають змогу швидко покращити якість зображення та звук у кліпі. Наприклад, щоб кліп набув певного вигляду, скористайтеся попередньо налаштованим фільтром, як-от «Чорно-білий» або «Сепія». Налаштовуйте кольори, підбирайте відповідні кольори для кліпів, коригуйте відтінки білого чи сірого та виконуйте інші дії за допомогою вбудованих інструментів налаштування кольорів. Кольори також можна налаштувати вручну.
Ви можете використовувати ефект зеленого екрана в iMovie, щоб додавати вміст на зеленому фоні як накладання.
Як швидко покращити якість зображення та звук у кліпі в програмі iMovie на комп’ютері Mac
Щоб швидко покращити якість зображення та звуку в кліпі, виберіть його в оглядачі або на часовій шкалі, а потім над вікном перегляду натисніть .
Як використати попередньо налаштований фільтр у програмі iMovie на комп’ютері Mac
Виберіть один або кілька уривків у браузері або на часовій шкалі, а потім над вікном перегляду торкніть .
Натисніть кнопку «Фільтр уривка».
У вікні з різними фільтрами наведіть курсор на фільтр, щоб відобразити кліп, до якого застосовано фільтр, у вікні перегляду. Клацніть фільтр, щоб застосувати його до вибраних кліпів.
Щоб вимкнути фільтр, торкніть , а потім натисніть «Скинути».
Як автоматично змінити кольори відео в програмі iMovie на комп’ютері Mac
Виберіть один або кілька відеокліпів в оглядачі або на часовій шкалі.
Над вікном перегляду натисніть , а потім виберіть один із варіантів нижче.
Щоб автоматично налаштувати колір, клацніть «Авто».
Щоб підібрати відповідні кольори для кліпів, клацніть «Підібрати колір» і перетягніть курсор (у вигляді піпетки) на інший кліп, який має відповідати вибраному кліпу. Знайдіть кадр, який хочете використати як взірець для підбирання кольорів, і клацніть його.
Щоб відкоригувати відтінки білого чи сірого в кліпі, натисніть кнопку «Баланс білого», а потім у вікні перегляду клацніть частину кліпу, яка має бути білою або сірою.
Щоб змінити колір кліпу за тоном шкіри, натисніть кнопку «Баланс тонів шкіри», а потім у вікні перегляду клацніть відкриту ділянку тіла людини, зображеної в кліпі.
Закінчивши, натисніть . Щоб увімкнути чи вимкнути ефект, перетягніть цей перемикач. Або натисніть , щоб видалити зміну.
Як вручну змінити кольори відео в програмі iMovie на комп’ютері Mac
За допомогою вбудованих інструментів корекції кольору в iMovie кольори в кліпах можна зробити максимально природними чи повністю змінити їх. Виберіть один або кілька уривків в оглядачі або на часовій шкалі, а потім над вікном перегляду натисніть , щоб відобразити елементи керування корекцією кольору.
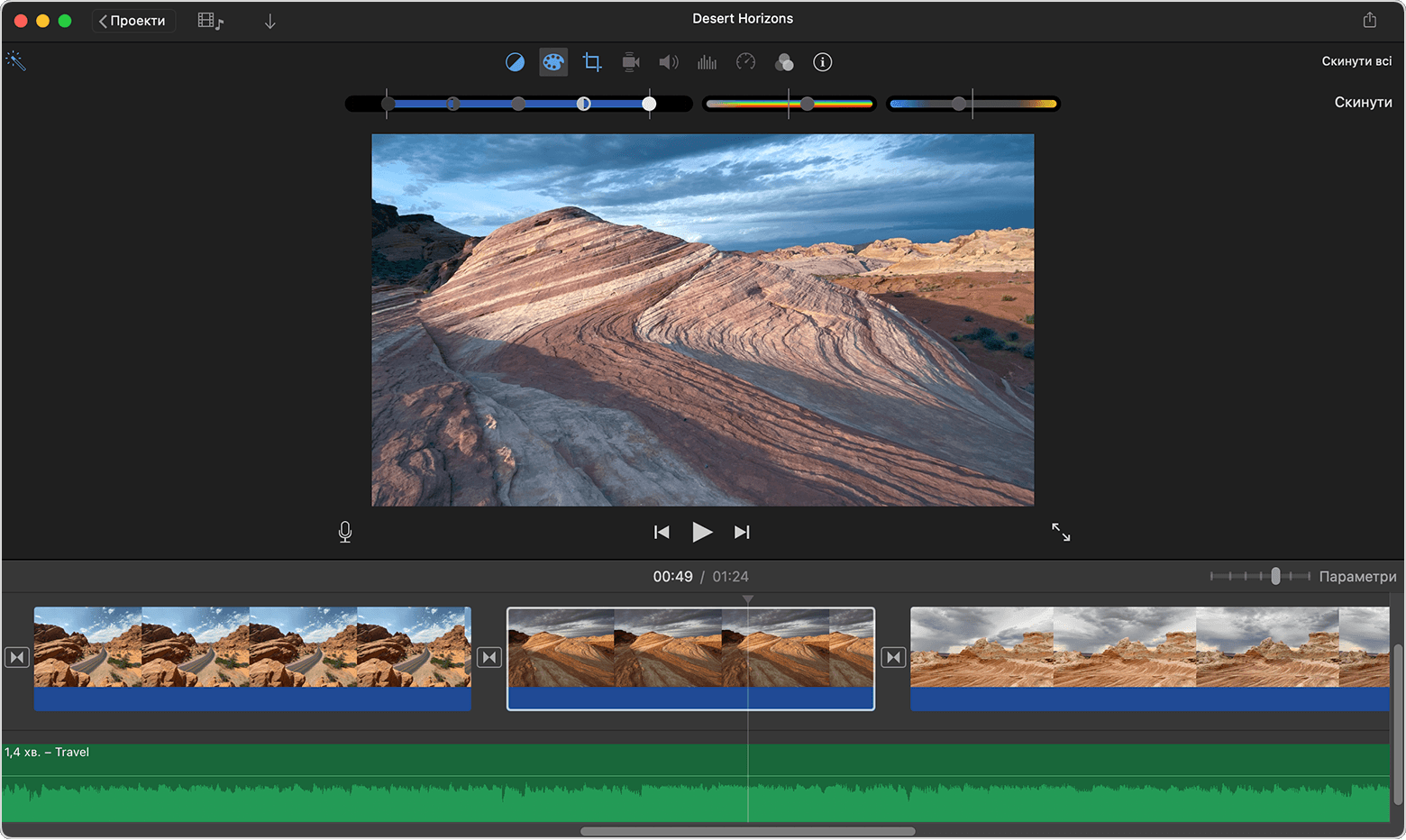
Щоб налаштувати тіні, яскравість, контрастність або світлі ділянки, перетягніть повзунки в елементі керування ліворуч.
Щоб налаштувати насиченість (інтенсивність кольору), перетягніть елемент керування «Насиченість», розташований посередині.
Щоб налаштувати колірну температуру, перетягніть елемент керування «Колірна температура» праворуч.