Як установлювати та замінювати модулі пам’яті в комп’ютерах Mac Pro (2019 р.)
У цій статті описано, як виймати та встановлювати модулі пам’яті в комп’ютерах Mac Pro.
Mac Pro (2019 р.) має 12 відсіків для модулів пам’яті DIMM, які в максимальній конфігурації підтримують 1,5 ТБ пам’яті із частотою 2933 МГц (якщо в усі 12 відсіків установлено модулі пам’яті DIMM типу DDR4 ECC).
Комп’ютери Mac Pro з 8-, 12- й 16-ядерними процесорами в максимальній конфігурації підтримують 768 ГБ пам’яті.
Підготовка
З Mac Pro можна використовувати модулі пам’яті R-DIMM або LR-DIMM, але вони несумісні між собою. Щоб дізнатися, які модулі встановлено на комп’ютері (R-DIMM чи LR-DIMM), а також переглянути стан пам’яті, відкрийте меню Apple > «Про цей Mac» і виберіть вкладку «Пам’ять».
Установлюючи додаткові модулі пам’яті DIMM або замінюючи їх, переконайтеся, що вони того самого типу. Дізнайтеся більше про характеристики модулів пам’яті Mac Pro (2019 р.).
Компанія Apple рекомендує використовувати модулі пам’яті DIMM, схвалені її фахівцями. Комплекти для збільшення обсягу пам’яті можна придбати в магазині Apple Store або в авторизованого продавця Apple. Щоб замовити модулі пам’яті на заміну, зверніться до компанії Apple.
Доступність модулів ОЗП залежить від країни й регіону.
Підтримувані конфігурації
Mac Pro підтримує до 12 модулів пам’яті DIMM, установлених у конфігураціях по 4, 6, 8, 10 або 12 одиниць, як показано на наведених нижче зображеннях. Ці зображення є також на внутрішній стороні кришок модулів пам’яті DIMM. Щоб забезпечити максимальну продуктивність, установлюйте модулі пам’яті DIMM у конфігураціях по 6 або 12 одиниць. Якщо модулі пам’яті DIMM мають різну місткість, дізнайтеся, як їх установлювати.
Конфігурацію з 1 модулем пам’яті DIMM призначено тільки для діагностики.
4 модулі пам’яті DIMM

6 модулів пам’яті DIMM

8 модулів пам’яті DIMM

10 модулів пам’яті DIMM

12 модулів пам’яті DIMM

Кожен номер позначає відсік для модуля пам’яті DIMM. Для кожної конфігурації вставляйте модулі пам’яті DIMM лише в темно-сірі відсіки, а світло-сірі залишайте пустими.
Як установлювати модулі R-DIMM різної місткості
Якщо модулі пам’яті DIMM обсягом 32 ГБ використовуються з модулями іншої місткості, як-от 8 Габо 16 ГБ, їх потрібно встановлювати відповідно до зазначених далі вимог.
Використовуйте лише модулі пам’яті R-DIMM.
Використовуйте підтримувану конфігурацію.
Установлюйте модулі пам’яті DIMM обсягом 32 ГБ у перший відсік кожної пари каналів.
Не всі канали пам’яті використовуються для кожної конфігурації DIMM. Наприклад, у конфігурації з 8 модулями DIMM використовуються канали A, B, D й E.
Канали DIMM

На наведеному вище зображенні 12 відсіків ліворуч утворюють 6 пар каналів, як показано праворуч. Кожна пара каналів має відсіки, позначені як DIMM 1 і DIMM 2.
Як установлювати модулі LR-DIMM різної місткості
Щоб установити модулі пам’яті LR-DIMM, усі модулі пам’яті DIMM мають бути однакової місткості. Використовуйте відсіки, визначені вашою конфігурацією.
Якщо встановити модулі LR-DIMM різної місткості, комп’ютер не запуститься.
Як виймати та встановлювати модулі пам’яті
Нижче описано, як зняти корпус комп’ютера Mac Pro, вийняти та встановити модулі пам’яті DIMM.
Як зняти корпус або кришку відсіку пам’яті
Щоб зняти корпус комп’ютера Mac Pro (2019 р.) або кришку відсіку пам’яті Mac Pro (стійковий, 2019 р.), виконайте наведені нижче дії.
Mac Pro (2019 р.)
Зачекайте приблизно 5–10 хвилин, поки комп’ютер охолоне.
Від’єднайте від комп’ютера всі кабелі, окрім кабелю живлення.
Торкніться металевого корпусу ззовні Mac Pro, щоб скинути статичний заряд, а потім від’єднайте кабель живлення.
Перш ніж торкатися деталей комп’ютера Mac Pro чи встановлювати в нього компоненти, завжди скидайте статичний заряд. Щоб уникнути утворення статичного заряду, не пересувайтеся по кімнаті, доки не встановите в комп’ютер модулі пам’яті та не повернете на місце корпус.
Підніміть верхній фіксатор угору й поверніть його ліворуч, щоб розблокувати кріплення корпусу.

Підніміть корпус вертикально та зніміть його з комп’ютера. Обережно відкладіть корпус убік.
Mac Pro won't turn on when its cover is removed.

Mac Pro (стійковий, 2019 р.)
Зачекайте приблизно 5–10 хвилин, поки комп’ютер охолоне.
Від’єднайте від Mac Pro всі кабелі, окрім кабелю живлення.
Торкніться металевого корпусу ззовні Mac Pro, щоб скинути статичний заряд, а потім від’єднайте кабель живлення.
Перш ніж торкатися деталей комп’ютера Mac Pro чи встановлювати в нього компоненти, завжди скидайте статичний заряд. Щоб уникнути утворення статичного заряду, не пересувайтеся по кімнаті, доки не встановите в комп’ютер модулі пам’яті та не повернете на місце кришку відсіку.
Поставте Mac Pro на торець.

Натисніть на верхню частину фіксаторів і потягніть їх, щоб зняти кришку відсіку пам’яті.

Як вийняти модулі пам’яті DIMM
Mac Pro постачається з попередньо встановленими модулями DIMM у певних або всіх відсіках. Перш ніж установлювати модулі пам’яті, можливо, знадобиться вийняти деякі модулі пам’яті DIMM, щоб установити їх відповідно до підтримуваної конфігурації або вимог щодо використання модулів пам’яті R-DIMM різної місткості.
Щоб розблокувати та зняти кришки модулів пам’яті DIMM, перемістіть кожен фіксатор ліворуч.

Зніміть кришки модулів пам’яті DIMM.
Визначте модулі пам’яті DIMM, які потрібно вийняти. Кожен відсік позначено цифрою. Натисніть на фіксатори з обох країв модуля пам’яті DIMM, і модуль злегка підніметься з відсіку.

Обережно візьміться великим і вказівним пальцями обох рук за обидва краї модуля пам’яті DIMM і витягніть його з відсіку. Не повертайте та не витягуйте модуль пам’яті DIMM із відсіку силоміць, щоб не пошкодити його.
Помістіть вилучені модулі пам’яті DIMM у захисний антистатичний пакет.
Як установити модулі пам’яті DIMM
Знайдіть пустий відсік для модуля пам’яті DIMM.
За можливості скористайтеся балончиком зі стиснутим повітрям, щоб видалити пил із відсіку для модуля пам’яті DIMM. Тримайте балончик вертикально.
Обережно тримаючи модуль пам’яті DIMM за краї, вставте його у відсік. Переконайтеся, що модуль пам’яті DIMM рівно входить у відсік, перш ніж докладати зусилля, щоб вставити його. Вставляючи модуль пам’яті DIMM, дотримуйтеся зазначених нижче вказівок.
Не застосовуйте силу до модуля пам’яті DIMM. Якщо модуль пам’яті DIMM не вставляється, переконайтеся, що виїмка та з’єднувачі суміщаються з виїмкою у відсіку для модуля пам’яті DIMM.
Не розхитуйте зафіксований модуль пам’яті DIMM.
Не згинайте й не скручуйте модуль пам’яті DIMM, коли вставляєте його.
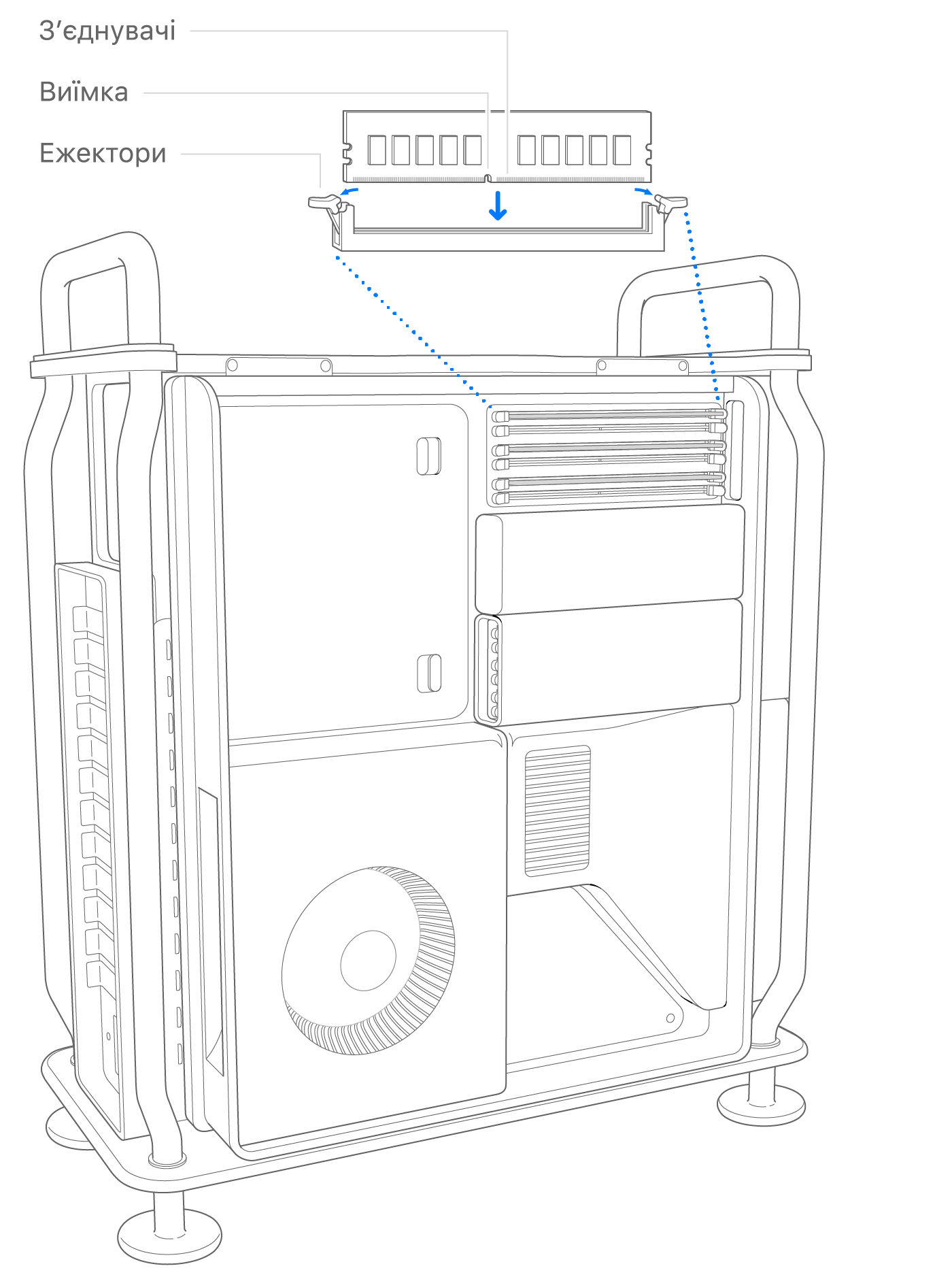
Обережно вставляйте модуль пам’яті DIMM, доки його нижній край не торкнеться золотих контактів, а потім докладіть трохи більше зусилля, щоб повністю його вставити. Коли модуль пам’яті DIMM вставлено повністю, його фіксатори стають на місце й клацають.
Поставте на місце кришки модулів пам’яті DIMM. Натисніть на кришки з лівого боку, щоб вони стали на місце. Пролунає клацання.
Якщо не поставити кришки модулів пам’яті DIMM, це може вплинути на продуктивність роботи системи.

Як установити на місце корпус або верхню кришку
Щоб установити на місце корпус Mac Pro (2019 р.) або верхню кришку Mac Pro (стійковий, 2019 р.), виконайте наведені нижче дії.
Mac Pro (2019 р.)
Установіть корпус на Mac Pro.

Верхня частина: заблоковане положення (крапки збігаються)

Top: Locked position (dots match)
Bottom: Unlocked position (dots do not match)
Під’єднайте кабель живлення, дисплей та інші периферійні пристрої.
Mac Pro (стійковий, 2019 р.)
Установіть кришку доступу на місце.

Під’єднайте кабель живлення, дисплей та інші периферійні пристрої.
Як перевірити стан пам’яті
Щоб перевірити стан пам’яті, відкрийте меню Apple > «Про цей Mac» і виберіть вкладку «Пам’ять».
Іноді для підвищення продуктивності модулі пам’яті DIMM потрібно вставити в інші відсіки. У такому випадку macOS повідомить, які відсіки найкраще використовувати у вашому випадку.

Інші конфігурації
Щоб перевірити будь-який окремий канал або сам модуль пам’яті DIMM, можна скористатися конфігурацією з 1 модулем пам’яті DIMM. Для цього модуль необхідно встановити в перший відсік каналу. Якщо потрібно перевірити другий відсік, установіть модулі пам’яті DIMM в обидва відсіки каналу.
Додаткова інформація
Якщо ви отримали запасну частину від Apple, дотримуйтеся вказівок, щоб надіслати замінений компонент назад у компанію Apple.
Дізнайтеся про характеристики модулів пам’яті Mac Pro (2019 р.).
Дізнайтеся про деякі карти PCIe, які можна встановлювати в Mac Pro.
Інформація про продукти, вироблені не компанією Apple, або про незалежні веб-сайти, які не контролюються та не тестуються компанією Apple, не носить рекомендаційного характеру та не рекламується компанією. Компанія Apple не несе жодної відповідальності за вибір, функціональність і використання веб-сайтів або продукції сторонніх виробників. Компанія Apple також не несе відповідальність за точність або достовірність даних, розміщених на веб-сайтах сторонніх виробників. Зверніться до відповідного постачальника за додатковою інформацією.