Як малювати за допомогою програми «Нотатки» на iPhone, iPad або iPod touch
За допомогою Apple Pencil або кінчика пальця можна створити малюнок у програмі «Нотатки».
Початок роботи
Переконайтеся, що на iPhone, iPad або iPod touch установлено останню версію iOS чи iPadOS.
Якщо ви використовували програму «Нотатки» з iOS 13 або ранішої версії, переконайтеся, що ви оновили свої малюнки Багато функцій «Нотаток» не будуть працювати з іншими постачальниками електронної пошти.
Як створити малюнок
У нотатці токрніться .
Оберіть колір та інструмент для малюнка, наприклад, олівець або маркер. Щоб отримати більше інструментів для малювання, проведіть пальцем ліворуч або праворуч на панелі інструментів «Розмітка».
Створіть малюнок пальцями або використовуйте Apple Pencil на сумісному iPad.
Виберіть «Готово».
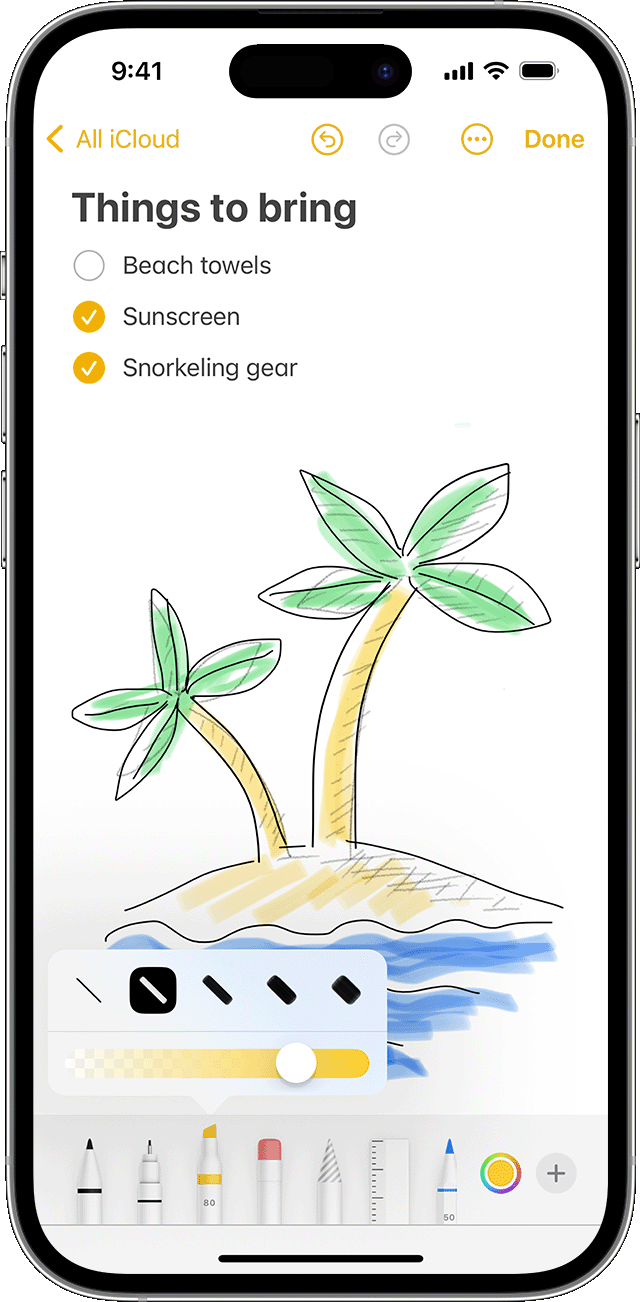
Якщо потрібно змінити частину малюнка, торкніться інструменту гумка, далі торкніться місця, яке ви хочете стерти. Якщо ви випадково щось зітрете, торкніться .
Налаштуйте товщину ліній і прозорість кольорів, торкнувши вибраний інструмент малювання ще раз.
Щоб збільшити або зменшити площу малюнка, перетягніть жовту лінію вгору або самий низ вашого малюнка для зміни його розміру.
Готовий малюнок можна перемістити. Торкніться , обведіть кругом ту частину малюнка, яку ви хочете перемістити, потім перетягніть її в потрібне місце. Можна також використовувати ласо для того, щоб копіювати та вставляти частини малюнка.
Дізнайтеся, як малювати за допомогою олівця Apple Pencil і пристрою iPad.
Як редагувати малюнки та рукописний текст
Торкніться , а потім – .
Виберіть частину малюнка або рукописного вводу для редагування. Пальцем обведіть частину малюнка або торкніть й утримуйте частину малюнка*.
Торкніть виділення, щоб відкрити спливаюче меню, а потім виберіть «Вирізати», «Копіювати», «Видалити», «Дублювати», «Прив’язати до фігур», «Копіювати як текст», «Вставити пробіл вище», «Перекласти» або «Вирівняти».
*Якщо обвести частину малюнка ласо, вибране буде оточено рухомою пунктирною лінією. Якщо торкнутися й утримувати частину малюнка, виділені вибрані елементи виділятимуться двома жовтими маркерами зміни розміру, які можна буде переміщувати, щоб розширити або зменшити вибрану область.
Додавайте стікери, фігури тощо
Торкніться , а потім – .
Торкніть «Додати стікер», «Додати текст», «Додати підпис» або «Додати фігуру», а потім виберіть варіант.
Інші можливості програми «Нотатки»
Дізнайтеся більше про програму «Нотатки» на iPhone, iPad або iPod touch.