Перетворення рукописного тексту на друкований за допомогою програми «Рукопис»
Використовуючи програму «Рукопис» і Apple Pencil на підтримуваному iPad, ви зможете перетворити рукописний текст на друкований.* Після зв’язування Apple Pencil із пристроєм iPad функція «Рукопис» активується за замовчуванням. Щоб перевірити або вимкнути її, перейдіть у меню «Параметри» > Apple Pencil на iPad.
- Торкніть своїм Apple Pencil місце в основному тексті документа в Pages, електронної таблиці в Numbers або слайда в Keynote, де потрібно додати напис. Або торкніть у текстовому полі, фігурі чи клітинці таблиці.
- Торкніться інструмента «Рукопис» на панелі інструментів у нижній частині екрана, а потім почніть писати.
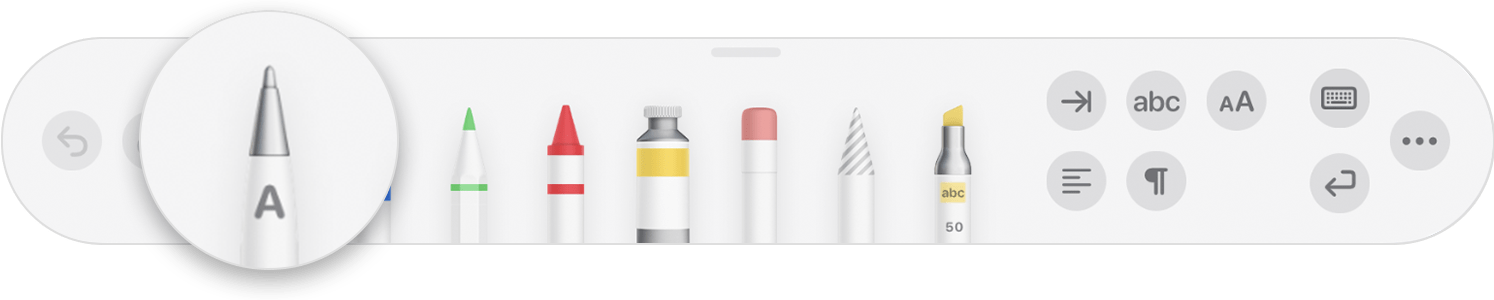
Під час рукописного введення за допомогою Apple Pencil можна видаляти слова, вставляти текст і виконувати інші дії.
- Щоб видалити слово, закресліть його.
- Щоб вставити текст між словами, натисніть і утримуйте текстову область і починайте писати, щойно з’явиться вільний простір.
- Щоб об’єднати або розділити символи, проведіть між ними вертикальну лінію.
- Щоб виділити текст, обведіть його або проведіть через нього лінію. Щоб змінити виділення, перетягніть маркери-маніпулятори.
- Щоб згорнути панель інструментів, перетягніть її в кут екрана. Щоб відобразити всю панель інструментів, торкніть згорнуту панель інструментів.
- Щоб прокрутити сторінку під час використання Apple Pencil, проведіть по екрану одним пальцем. У разі керування жестами проведіть двома пальцями.
На панелі інструментів також є кнопки для відступу, форматування й вирівнювання тексту, а також для вставлення розривів сторінок, закладок тощо.
* Ви можете вибрати іншу підтримувану мову на панелі інструментів, якщо клавіатуру для цієї мови додано в меню «Параметри» > «Загальні» > «Клавіатура» > «Клавіатури». Ознайомтеся зі списком регіонів, де підтримується функція «Рукопис».
Додавання малюнка
Для малювання за допомогою Apple Pencil у документі з макетом сторінок у Pages, електронній таблиці в Numbers або слайді в Keynote на підтримуваному iPad торкніть сторінку своїм Apple Pencil. У текстовому документі в Pages торкніть місце, куди потрібно додати область для малювання.
Щоб додати малюнок за допомогою пальця або якщо у вас є Pencil, але ви ввімкнули Вибір і прокручування:
- На iPhone торкніть кнопку «Вставити»
 , далі кнопку «Медіафайл»
, далі кнопку «Медіафайл»  , а потім — «Малюнок».
, а потім — «Малюнок». - На iPad торкніть кнопку «Медіафайл»
 , а потім — «Малюнок». Якщо кнопки «Медіафайл» немає, спершу торкніть кнопку «Вставити»
, а потім — «Малюнок». Якщо кнопки «Медіафайл» немає, спершу торкніть кнопку «Вставити»  .
.
Інструменти для малювання (ручка, олівець, пастель або інструмент заповнення) з’являться на панелі інструментів унизу екрана.
Використання інструментів для малювання
- Торкніть один із чотирьох інструментів малювання внизу екрана: перо, олівець, пастельний олівець чи інструмент заливки.

- Щоб змінити розмір пера і ступінь непрозорості, двічі торкніться потрібного інструменту, а потім натисніть новий розмір пера. Або перетягніть повзунок, щоб змінити ступінь непрозорості.
- Можна малювати й іншим кольором.
- На iPhone торкніть кольорове коло, а потім виберіть заданий колір у нижній частині екрана «Кольори». Або змішайте власний колір за допомогою елементів керування, а потім торкніть кнопку «Додати»
 , щоб зберегти цей колір як обраний.
, щоб зберегти цей колір як обраний.
- На iPad торкніть заданий колір або торкніть колірне коло, щоб вибрати власний колір. Змішайте власний колір за допомогою елементів керування, а потім торкніть кнопку «Додати»
 , щоб зберегти цей колір як обраний. Щоб видалити колір з обраного, натисніть і утримуйте його кольорову крапку, а потім торкніться «Видалити».
, щоб зберегти цей колір як обраний. Щоб видалити колір з обраного, натисніть і утримуйте його кольорову крапку, а потім торкніться «Видалити».
- На iPhone торкніть кольорове коло, а потім виберіть заданий колір у нижній частині екрана «Кольори». Або змішайте власний колір за допомогою елементів керування, а потім торкніть кнопку «Додати»
- Щоб стерти, торкніться гумки, а потім торкніться її ще раз, щоб вибрати один з варіантів.
- Щоб стерти пікселі, торкніться «Піксельної гумки», а потім торкніться або перетягніть малюнок.
- Щоб стерти цілий штрих, торкніть інструмент «Гумка об’єктів», а потім торкніться штриху або заливки об’єкта, які потрібно стерти.
- Щоб скасувати останню дію, торкніть кнопку «Скасувати»
 .
. - Закінчивши, натисніть «Готово».
Змінення розміру й переміщення малюнка
Додавши малюнок, можна змінити його розмір і перемістити його.
- Щоб змінити розмір малюнка, торкніть його пальцем і потягніть регулятори на рамці.
- Щоб перемістити малюнок, торкніться його пальцем і перетягніть.
Редагування частин малюнка
- Торкніть малюнок, а потім у спливаючому меню торкніть «Редагувати малюнок».
- Торкніть інструмент виділення на панелі інструментів у нижній частині екрана, а потім натисніть або обведіть частину малюнка, яку потрібно відредагувати. Навколо вибраної області з’явиться контур.
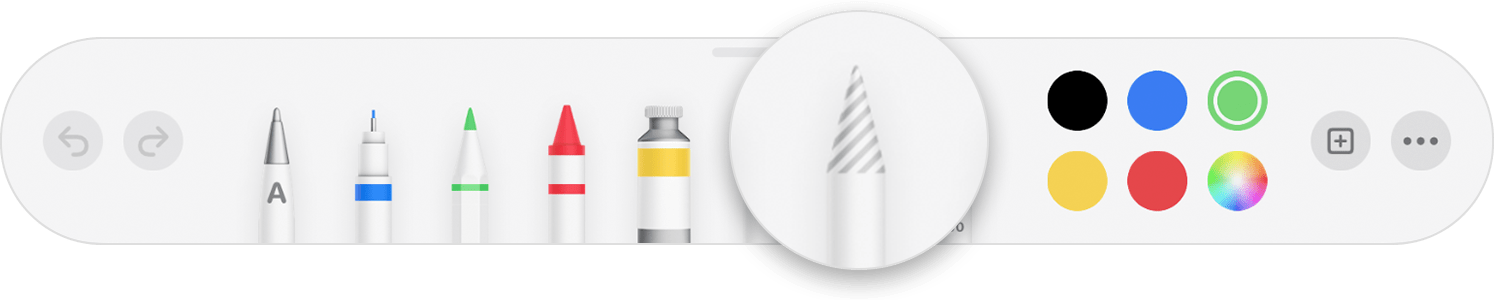
- Виберіть варіант у спливаючому меню.
- Щоб змінити розмір вибраної області, натисніть «Змінити розмір» і потягніть маркери-маніпулятори на рамці навколо малюнка.
- Щоб розділити один малюнок на два, натисніть «Відокремити» в спливаючому меню.
- Вибрану область також можна вирізати, копіювати, вставляти, видаляти й дублювати.
- Закінчивши, натисніть «Готово».
Анімація малюнка
Щоб анімувати малюнок у Pages або Numbers, виконайте наведені нижче дії.
- Якщо ви працюєте в режимі малювання, натисніть «Готово». В іншому випадку переходьте до наступного кроку.
- Виберіть малюнок, торкнувшись його.
- Натисніть кнопку «Формат»
 , а потім натисніть «Малюнок».
, а потім натисніть «Малюнок». - Увімкніть функцію «Анімація малюнка» й налаштуйте інші параметри, як-от тривалість.
- Щоб відтворити анімацію, натисніть «Відтворити» або «Відтворити малюнок».
Щоб анімувати малюнок у Keynote, виконайте наведені нижче дії.
- Виберіть слайд із малюнком, а потім торкніть або клацніть його, щоб вибрати.
- Торкніть його ще раз, а потім виберіть пункт «Анімація» у спливному меню.
- Виберіть «Додати появу» або «Додати зникання».
- У спливному меню виберіть пункт «Побудова лінії» і торкніть «Відтворити», щоб запустити попередній перегляд анімації.
- Закінчивши, натисніть «Готово».
Надсилання або збереження малюнка
Малюнок із документа можна надіслати або зберегти як файл зображення PNG. У програмах Pages і Numbers можна надіслати анімований малюнок як файл фільму (M4V).
- Якщо ви працюєте в режимі малювання, натисніть «Готово». В іншому випадку переходьте до наступного кроку.
- Торкніться малюнка, щоб вибрати його, і виберіть «Поділитися». Якщо малюнок анімовано, виберіть «Поширити як зображення» або «Поширити як фільм» (тільки в програмах Pages і Numbers).
- Виберіть спосіб надсилання зображення або фільму (наприклад, за допомогою програми «Пошта» або «Повідомлення»). Також можна вибрати пункт «Зберегти зображення» (або «Зберегти відео» для анімованих малюнків), щоб зберегти файл у програмі «Фотографії».
Робота з малюнками на комп’ютері Mac
Малюнок, доданий у файл Pages, Numbers або Keynote на iPhone чи iPad, можна анімувати, надіслати або зберегти в програмі «Фотографії» як зображення чи фільм під час відкриття відповідного файлу на комп’ютері Mac.
Як додати примітку в програмі Pages
У документі Pages можна додавати примітки до тексту, об’єктів або клітинок таблиці. Під час редагування примітки переміщуються разом із текстом чи об’єктами.
- Щоб додати анотацію за допомогою Apple Pencil, натисніть будь-де на сторінці, а потім торкніть інструмент анотацій на панелі інструментів у нижній частині екрана. Якщо ви хочете малювати пальцем або ввімкнено функцію Вибір і прокручування, торкніть кнопку «Більше»
 , а потім — «Смарт-анотація».
, а потім — «Смарт-анотація». - Торкніть інструмент для додавання приміток ще раз, щоб вибрати потрібний інструмент.
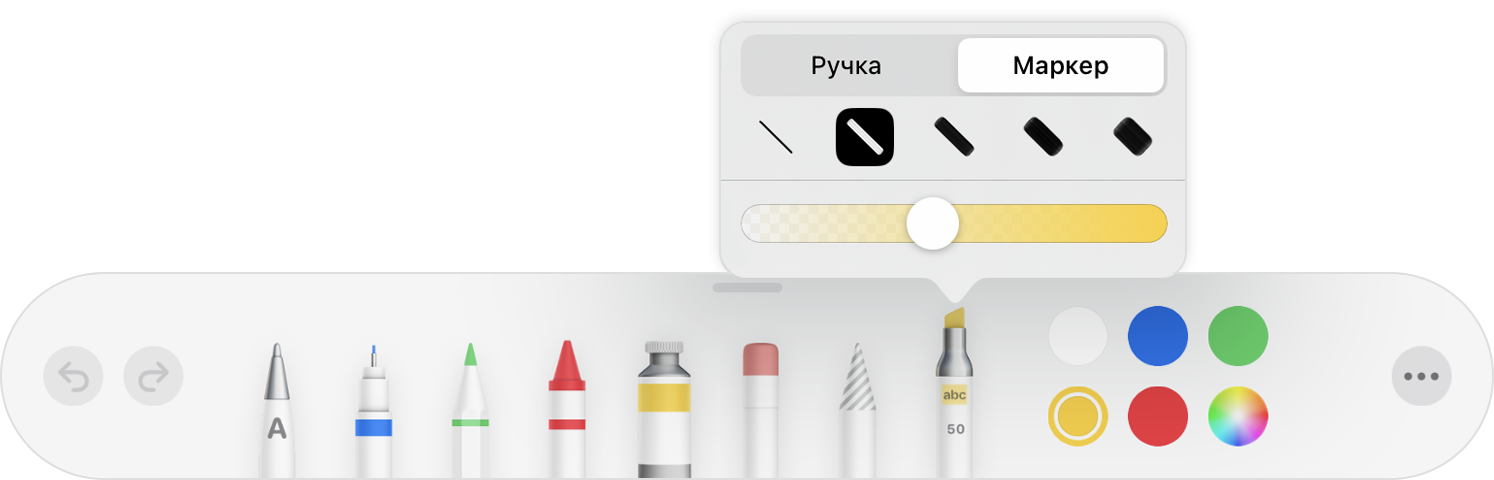
- Торкніть «Ручка», щоб додати позначки.
- Торкніть «Маркер», щоб виділити текст.
- Додайте анотації.
- Також можна додати анотацію іншим кольором.
- На iPhone торкніть кольорове коло, а потім виберіть заданий колір у нижній частині екрана «Кольори». Або змішайте власний колір за допомогою елементів керування, а потім торкніть кнопку «Додати»
 , щоб зберегти цей колір як обраний.
, щоб зберегти цей колір як обраний. - На iPad торкніть заданий колір або торкніть колірне коло, щоб вибрати власний колір. Змішайте власний колір за допомогою елементів керування, а потім торкніть кнопку «Додати»
 , щоб зберегти цей колір як обраний. Щоб видалити колір з улюбленого, натисніть і утримуйте його кольорову крапку, а потім торкніться «Видалити».
, щоб зберегти цей колір як обраний. Щоб видалити колір з улюбленого, натисніть і утримуйте його кольорову крапку, а потім торкніться «Видалити».
- На iPhone торкніть кольорове коло, а потім виберіть заданий колір у нижній частині екрана «Кольори». Або змішайте власний колір за допомогою елементів керування, а потім торкніть кнопку «Додати»
- Для стирання торкніть інструмент «Гумка» на панелі інструментів у нижній частині екрана й торкніть потрібну анотацію. Щоб стерти всі анотації, торкніть кнопку «Більше»
 на панелі інструментів у нижній частині екрана, а потім торкніть «Стерти всі смарт-анотації».
на панелі інструментів у нижній частині екрана, а потім торкніть «Стерти всі смарт-анотації». - Закінчивши, натисніть «Готово».
Додані анотації можна видаляти. Натисніть анотацію, а потім «Видалити». Якщо видалити анотований текст або об’єкт, анотацію також буде видалено.
Щоб приховати анотації, виконайте наведені нижче дії.
- На iPad торкніть «Параметри перегляду»
 , а потім — «Сховати динамічні примітки».
, а потім — «Сховати динамічні примітки». - Якщо на панелі інструментів на iPad немає опції «Параметри перегляду» або якщо ви користуєтеся iPhone, торкніть кнопку додаткової інформації
 , далі — «Динамічна примітка», а потім виберіть «Приховати динамічні примітки».
, далі — «Динамічна примітка», а потім виберіть «Приховати динамічні примітки».
Експорт документа з анотаціями
Коли ви експортуєте документ Pages як файл PDF, JPEG, PNG або TIFF із увімкненими анотаціями, на експортованому файлі з’являються анотації. Під час експорту як файл Word, RTF, EPUB, TXT або Pages '09 анотації не відображаються в експортованому файлі.
Робота з анотаціями на комп’ютері Mac
Якщо ви синхронізуєте документи Pages на своїх пристроях за допомогою iCloud, анотації відображаються в документах на всіх пристроях. На комп’ютері Mac можна видаляти, відображати та приховувати анотації під час редагування документа.
- Щоб видалити анотацію, виберіть анотацію й натисніть кнопку «Видалити».
- Щоб видалити всі анотації, виберіть «Редагувати» > «Видалити смарт-анотації».
- Щоб відобразити або приховати всі анотації, виберіть «Вигляд» > «Показати/приховати смарт-анотації».
Вибір і прокручування за допомогою Apple Pencil
За замовчуванням інструмент Apple Pencil можна використовувати для малювання й анотування. Програми Pages, Numbers і Keynote можна налаштувати на використання Apple Pencil для вибору об’єктів і прокручування документів.
- У Pages, Numbers чи Keynote торкніть кнопку «Більше»
 , а потім — «Параметри».
, а потім — «Параметри». - У розділі «Apple Pencil» увімкніть функцію «Вибір і прокручування».
Ви можете ввімкнути функцію «Торкнутися двічі, щоб перемкнути», якщо Apple Pencil підтримує її. Якщо функцію «Торкнутися двічі, щоб перемкнути» ввімкнено, просто двічі торкніться нижньої частини Apple Pencil, щоб увімкнути або вимкнути функцію «Вибір і прокручування».
Щоб додати малюнок або анотацію за допомогою олівця, коли ввімкнено функцію «Вибір і прокручування», торкніть кнопку «Медіафайл ![]() , а тоді — «Малюнок». Якщо кнопки «Медіафайл» немає, спершу торкніть кнопку «Вставити»
, а тоді — «Малюнок». Якщо кнопки «Медіафайл» немає, спершу торкніть кнопку «Вставити» ![]() .
.
У Pages, Numbers і Keynote функція «Вибір і прокручування» налаштовується окремо. Наприклад, якщо ввімкнути функцію «Вибір і прокручування» в програмі Pages, це не вплине на програми Keynote і Numbers.