Як використовувати багатозадачність на iPad
В iPadOS можна використовувати багатозадачність, щоб одночасно працювати з кількома програмами. Дізнайтеся, як використовувати нове меню «Багатозадачність», Dock і Spotlight для роботи з кількома програмами.
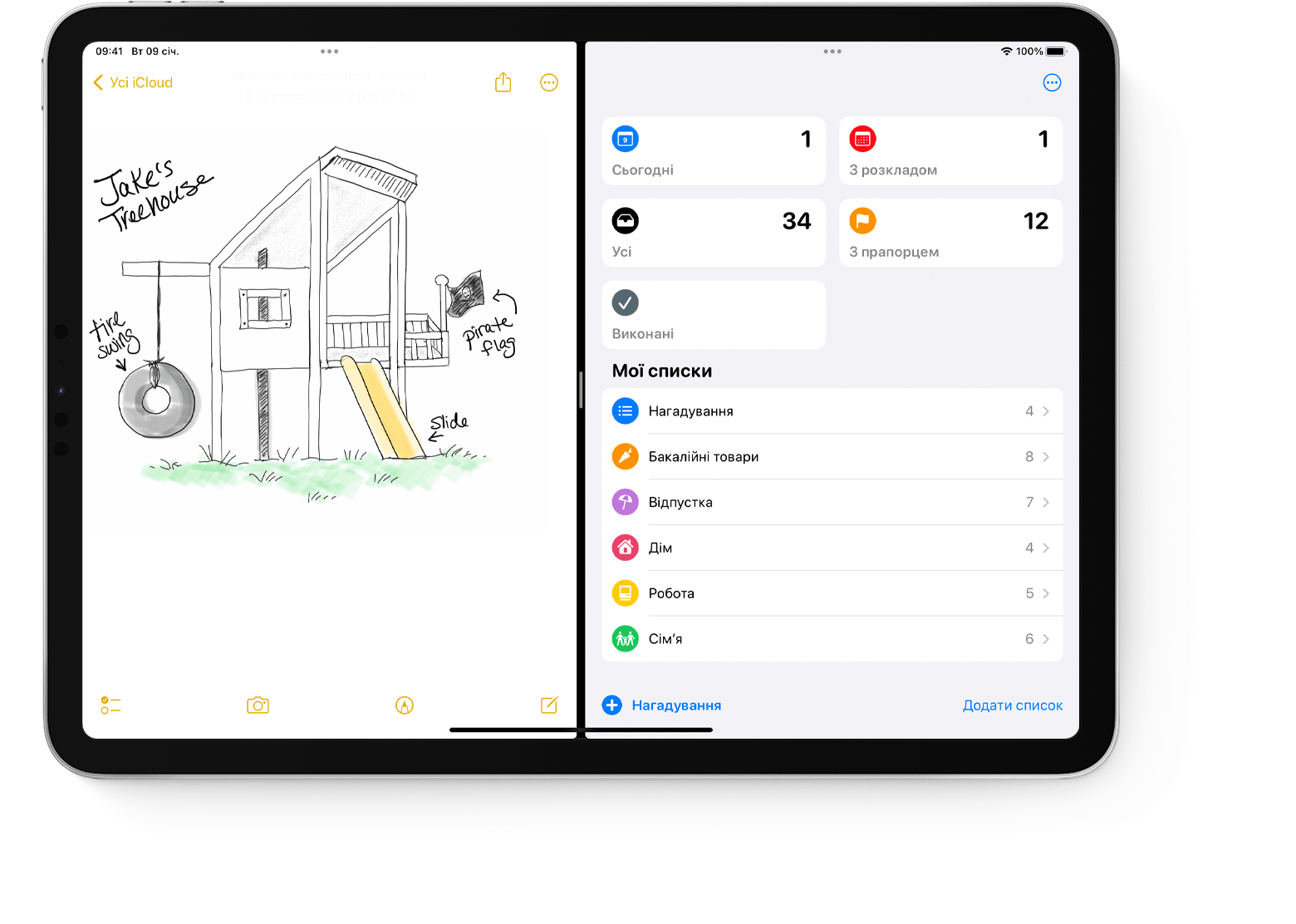
Типи багатозадачності
Програми, які підтримують багатозадачність, можна використовувати кількома різними способами.
Split View. У режимі Split View дві програми відображаються поруч. Перетягуйте повзунок між програмами для змінення їх розміру.
Slide Over. Завдяки Slide Over одна програма відображається в рухомому вікні меншого розміру, яке можна перетягувати в ліву або праву частину екрана.
Центральне вікно. У деяких програмах можна відкрити центральне вікно, яке дає змогу зосередитися на певному об’єкті, як-от на електронному листі чи нотатці.
Початок використання багатозадачності
Почати роботу з багатозадачністю можна за допомогою меню «Багатозадачність», Dock або Spotlight.
Як відкривати кілька програм iPad за допомогою меню «Багатозадачність»
Відкрийте програму.
У верхній частині екрана натисніть .
Натисніть або . Поточна програма переміститься вбік і відобразиться початковий екран.
Торкніть другу програму на початковому екрані. (Посуньте вліво або вправо, щоб переглянути програми на інших сторінках початкового екрана. Ви також можете торкнути програму в Dock.)
У разі вибору режиму Split View друга програма відображатиметься поруч із поточною програмою.
У режимі Slide Over друга програма відкривається на весь екран, а поточна програма переміщується у вікно меншого розміру, яке можна рухати в праву або ліву частину екрана.
Як відкривати кілька програм iPad за допомогою Dock
Відкрийте програму.
Посуньте пальцем угору від нижнього краю екрана, доки не з’явиться Dock, а потім відпустіть палець.
Натисніть і утримуйте другу програму в Dock і відразу ж перетягніть її вгору з Dock.
Якщо перетягнути програму до лівого або правого краю екрана, вона відобразиться в режимі Split View разом із поточною програмою.
Якщо ви відпустите програму в центрі екрана, вона з’явиться у вікні Slide Over.
Як відкривати кілька програм iPad за допомогою бібліотеки програм
У крайній правій частині Dock торкніть іконку бібліотеки програм.
Натисніть і утримуйте одну з іконок програм більшого розміру, а потім перетягніть її в режим Split View чи Slide Over. Щоб переглянути інші програми за категоріями, торкніть одну з груп іконок програм меншого розміру. Ви також можете торкнути смугу пошуку бібліотеки програм, щоб переглянути всі свої програми, а потім перетягнути одну з них у подання багатозадачності.
Як відкривати кілька програм за допомогою Spotlight
Щоб використовувати Spotlight для багатозадачності, до iPad має бути під’єднано клавіатуру, як-от Apple Magic Keyboard.
Відкрийте програму.
Натисніть клавіші Command (⌘) і ПРОБІЛ на клавіатурі, щоб відкрити Spotlight.
Почніть вводити назву другої програми, яку потрібно відкрити.
Натисніть і утримуйте іконку другої програми, коли вона з’явиться в результатах Spotlight, і відразу ж перетягніть її зі Spotlight.
Якщо перетягнути програму до лівого або правого краю екрана, вона відобразиться в режимі Split View разом із поточною програмою.
Якщо ви відпустите програму в центрі екрана, вона з’явиться у вікні Slide Over.
Як відкрити центральне вікно на iPad
Відкрийте програму, яка підтримує центральне вікно (наприклад, Пошту або Нотатки).
Натисніть і утримуйте окремий електронний лист, нотатку чи інший елемент зі списку програм.
У меню, що з’явиться, торкніть «Відкрити в новому вікні».
Щоб закрити центральне вікно, торкніть «Готово» або «Закрити». Також можна натиснути , а потім торкнути одну з кнопок, щоб змінити центральне вікно на повноекранний режим, режим Split View чи Slide Over.
Налаштування вікон багатозадачності
Відкривши кілька програм, ви можете налаштувати подання багатозадачності.
Як налаштувати режим Split View
Щоб змінити розмір програм, перетягніть роздільник програм ліворуч або праворуч. Щоб рівномірно розподілити простір між програмами, перетягніть роздільник програм у центр екрана.
Щоб перевести програму з режиму Split View в режим Slide Over, натисніть , а потім — . Також можна натиснути й утримувати кнопку «Багатозадачність», а потім перетягнути програму на іншу програму.
Щоб закрити режим Split View, у програмі, яку потрібно залишити, натисніть , а потім натисніть кнопку «На весь екран» . Або можна протягнути роздільник програм над програмою, яку потрібно закрити.
Щоб замінити програму, посуньте вниз від верхньої частини програми, а потім виберіть іншу програму на початковому екрані або в Dock.
Як налаштувати режим Slide Over
Для переміщення програми в режимі Slide Over скористайтеся кнопкою «Багатозадачність» , щоб перетягнути програму вліво або вправо.
Щоб перевести програму з режиму Slide Over в режим Split View, натисніть кнопку «Багатозадачність» , а потім — . Також можна натиснути й утримувати кнопку «Багатозадачність», а потім перетягнути програму до лівого або правого краю екрана.
Щоб приховати програму в режимі Slide Over, натисніть і утримуйте , а потім посуньте програму вліво або вправо за межі екрана.
Щоб переглянути інші програми, відкриті в режимі Split View, натисніть і утримуйте нижній край програми, а потім перетягніть його вгору. З’являться інші програми в режимі Split View, і ви зможете торкнути програму, щоб перейти до неї, або посунути вгору на програмі, щоб закрити її.
Як використовувати полицю на iPad
У разі переходу до програми з кількома відкритими вікнами в нижній частині екрана iPad відображається полиця з мініатюрами всіх вікон програми.
Торкніть одну з мініатюр, щоб відкрити вікно. Ви також можете посунути вгору на мініатюрі на полиці, щоб закрити відповідне вікно. У деяких програмах можна також відкрити нове вікно, торкнувши на полиці.
Як перетягувати елементи між програмами
Ви можете перетягувати текст, фотографії та файли з однієї програми в іншу. Наприклад, ви можете перетягнути текст із Safari в нотатку, зображення з програми «Фотографії» в лист електронної пошти або подію календаря в текстове повідомлення.
За допомогою режиму Split View або Slide Over відкрийте дві програми, між якими потрібно перемістити інформацію.
Натисніть і утримуйте фотографію або файл, доки елемент не відкріпиться від екрана. Щоб перетягнути текст, спочатку виділіть, а потім натисніть і утримуйте його. Щоб вибрати кілька фотографій або файлів, натисніть і утримуйте один елемент, злегка перетягніть його й утримуйте, натискаючи додаткові елементи іншим пальцем. Значок відображає кількість вибраних елементів.
Перетягніть фотографію, файл або текст в іншу програму.
Як здійснювати навігацію на iPad за допомогою жестів
Ви можете користуватися жестами багатозадачності на iPad, щоб швидко відображати перемикач програм, переходити до іншої програми або повертатися на початковий екран.
Відображення перемикача програм: посуньте вгору від нижнього краю екрана й утримуйте палець посередині екрана, доки не з’явиться перемикач програм, а потім відпустіть палець. Далі посуньте вліво або вправо, щоб знайти іншу програму або пару програм, які ви використовували одночасно в режимі Split View. Посуньте вліво до кінця, щоб переглянути всі програми, відкриті в режимі Slide Over.
Перемикання програм: під час використання програми посуньте вліво або вправо по екрану чотирма або п’ятьма пальцями, щоб перейти до іншої програми. На iPad Pro з Face ID, iPad Pro 11 дюймів або iPad Pro 12,9 дюйма (3-го покоління) посуньте по нижньому краю екрана, щоб перейти до іншої програми.
Повернення на початковий екран: під час використання програми посуньте вгору від нижнього краю екрана. Ви також можете покласти на екран п’ять пальців, а потім звести їх.
Як використовувати програми в режимі «Кадр у кадрі» під час перегляду відео
За допомогою режиму «Кадр у кадрі» ви можете, наприклад, відповідати на листи електронної пошти, дивлячись телешоу. Під час використання FaceTime або перегляду фільму натисніть , і екран відео зменшиться й переміститься в кут дисплея. Потім, доки продовжує відтворюватися відео, відкрийте другу програму.
Щоб перемістити відео, перетягніть його в інший кут. Щоб повернутися до перегляду відео в повноекранному режимі, у лівому куті відео натисніть . Ви можете також приховати відео, перетягнувши його до лівого або правого краю дисплея. Натисніть кнопку стрілки, щоб знову відобразити відео.
Режим «Кадр у кадрі» можна використовувати на iPad Pro, iPad (5-го покоління та новіших моделях), iPad Air 2 й новіших моделях і iPad mini 4 та новіших моделях.
Додаткова інформація
На деяких моделях iPad можна використовувати Постановник — новий зручний засіб для одночасної роботи над кількома завданнями.
Дізнайтеся, як використовувати режим Split View у Safari, щоб одночасно відобразити два вебсайти на iPad.
Отримайте допомогу, якщо програма неочікувано припиняє роботу, перестає реагувати або не відкривається.
Дізнайтеся, як розділити та перемістити клавіатуру на iPad.