Робота з варіантами доріжок у Logic Pro для Mac
Дізнайтеся, як використовувати варіанти доріжок у Logic Pro для впорядкування доріжок, а також щоб мати змогу експериментувати з різними аранжуваннями у своїх проектах.
За допомогою варіантів доріжок можна створювати кілька аранжувань доріжки, що використовують спільну смугу каналу, а потім швидко переходити з одного на інше. Варіант може містити кілька цілком відмінних сегментів або копії одних і тих самих сегментів, які можна вільно редагувати без впливу на сегменти інших варіантів. Один з варіантів завжди є активним, і під час відтворення доріжки звучатиме саме активний варіант. Ви можете будь-коли поміняти активний і неактивний варіанти між собою.
Будь-які плагіни й параметри смуги каналу на доріжці впливають на всі варіанти. Також будь-яка автоматизація на основі доріжки, наявна на доріжці, впливає на всі варіанти цієї доріжки. Проте кожен варіант може мати свою власну автоматизацію на основі сегмента. Також до кожного варіанта можна застосувати обробку на основі вибраного.
Для доступу до варіантів доріжок необхідно ввімкнути опцію «Показувати розширені інструменти». Виберіть Logic Pro > Settings або Preferences (Параметри) > Advanced (Додатково), потім виберіть Show Advanced Tools (Показувати розширені інструменти), а тоді — Advanced Editing (Розширене редагування).
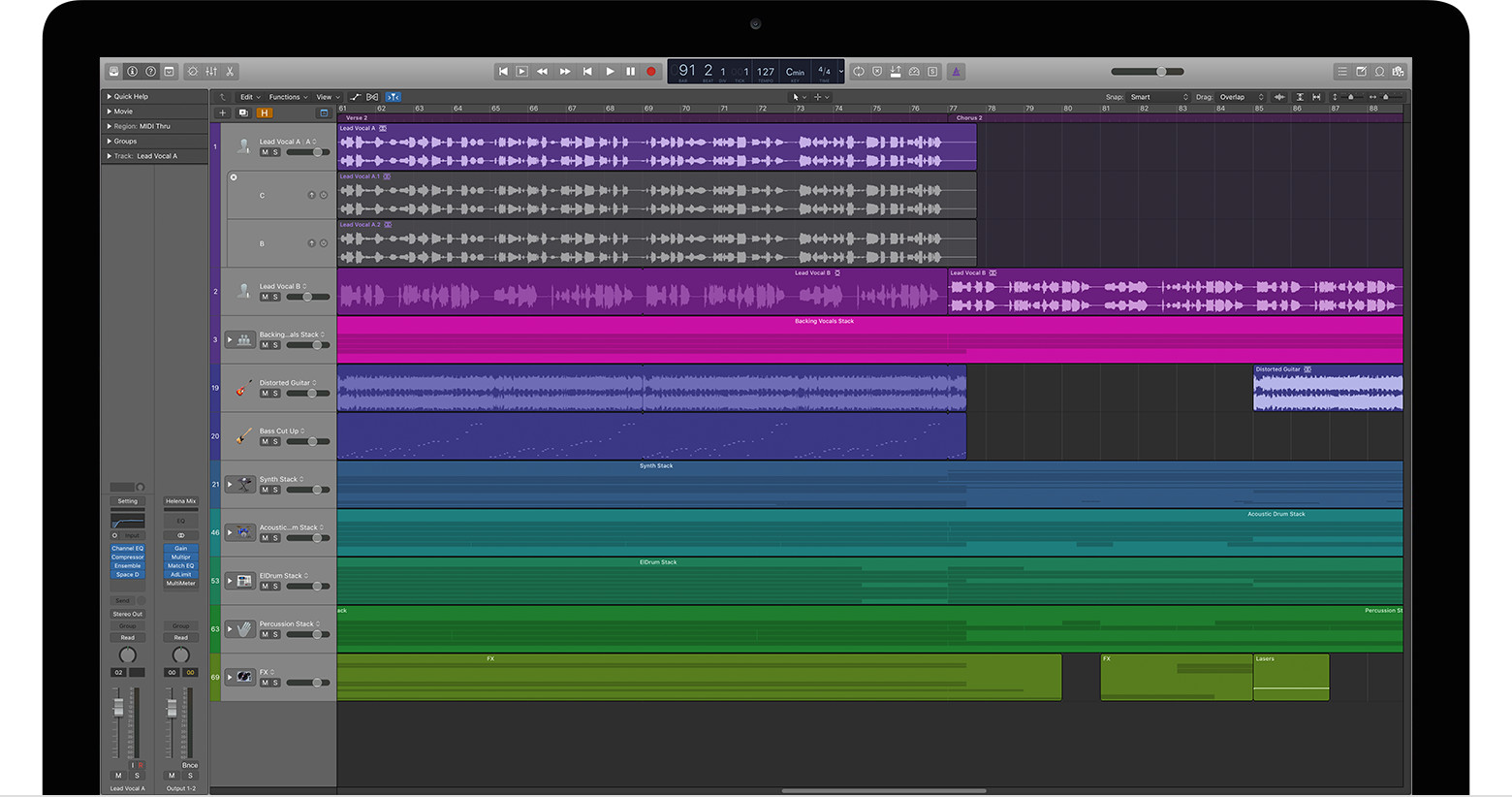
Показ варіантів доріжок
Щоб показувати варіанти доріжок на всіх доріжках, виберіть Track (Доріжка) > Show Track Alternatives (Показувати варіанти доріжок). Також можна, утримуючи натиснутою клавішу Control, клацнути заголовок доріжки й вибрати Track Header Components (Компоненти заголовка доріжки) > Track Alternatives (Варіанти доріжок).
(Варіанти доріжок) з’являється поруч із назвою кожної доріжки в заголовку доріжки. Після створення варіанти залишаються видимими незалежно від вибраного параметра Show/Hide Track Alternatives (Приховати/показувати варіанти доріжок).
Створення нового варіанта
Новий варіант можна створити кількома способами.
Щоб створити порожній варіант, натисніть (Варіанти доріжок) і зі спливного меню виберіть New (Створити). Це доцільно, якщо до нового варіанта потрібно записати інше виконання доріжки. Новий порожній варіант з’являється в смузі доріжок і стає «активною» доріжкою. Інша доріжка стає неактивною і більше не відображається в смузі доріжок. Проте ви можете показати будь-які інші варіанти, наявні для конкретної доріжки.
Також можна створити новий варіант доріжки, що містить копії всіх сегментів активного варіанта. Натисніть (Варіанти доріжок) і зі спливного меню виберіть Duplicate (Дублювати). Це доцільно, якщо ви хочете поекспериментувати з різними версіями однієї і тієї ж базової доріжки.
Коли ви створюєте нові варіанти, Logic Pro автоматично іменує їх в алфавітному порядку (A, B, C і так далі). Після створення варіанта ви можете перейменувати його.
Перейменування варіанта
Щоб перейменувати варіант, клацніть його в заголовку доріжки, утримуючи натиснутою клавішу Control, виберіть Rename (Перейменувати), а тоді введіть нову назву. Якщо ввімкнено опцію Show Inactives (Показати неактивні), ви можете перейменувати неактивний варіант, двічі клацнувши його назву в заголовку доріжки.
Також можна перейменувати варіант, використовуючи назву аудіосегмента. Виберіть сегмент у доріжці, натисніть (Варіанти доріжок), а тоді зі спливного меню виберіть Rename by Region (Перейменувати за сегментом).
Показ усіх варіантів доріжки
Натисніть (Варіанти доріжок) і виберіть із меню пункт Show Inactive (Показати неактивні). Неактивні варіанти відображаються під активною доріжкою, розташованою нагорі.
Сегменти неактивних варіантів виділено сірим кольором в області Tracks (Доріжки). Неактивні варіанти можна редагувати так само, як будь-яку іншу доріжку. Ви можете перетягувати або копіювати сегменти з варіанта на варіант, зокрема перетягувати або копіювати сегменти з неактивного варіанта на активний. Ви також можете прослухати неактивний варіант у контексті інших доріжок проєкту, не перетворюючи його на активний.
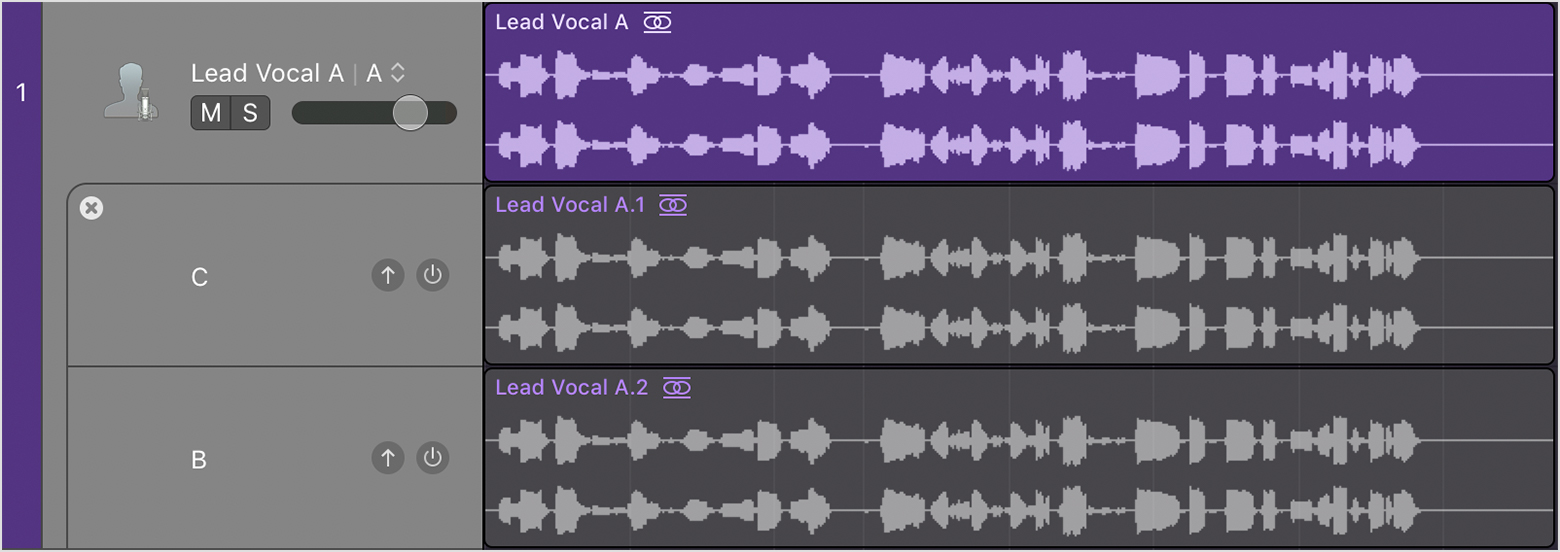
Прослуховування неактивного варіанта
Щоб прослухати неактивний варіант у контексті решти проєкту, натисніть (Попереднє прослуховування варіанта) у заголовку доріжки неактивного варіанта. Цей варіант звучатиме під час програвання проекту замість активного варіанта. Якщо ви віддасте йому перевагу перед активним, то можете поміняти варіанти між собою.
Обмін варіантів
Якщо ви вирішите, що один з неактивних варіантів вам подобається більше, ніж активний, ви можете поміняти їх між собою. Натисніть (Поміняти варіант) у заголовку доріжки для неактивного варіанта, щоб зробити його активним. Неактивний варіант переміститься нагору доріжки і звучатиме під час її відтворення.
Видалення всіх неактивних варіантів
Ви можете видалити всі неактивні варіанти й залишити тільки активний. Натисніть (Варіанти доріжок) і зі спливного меню виберіть Delete Inactive (Видалити неактивні).