Якщо ви не можете знайти фотографії або відео в програмі «Фотографії»
Перевірте фотоальбоми «Недавно видалені» або «Приховані», спільну фототеку та Фото iCloud.
Перевірте фотоальбом «Недавно видалені»
Якщо ви випадково видаляєте фотографії або відео, вони потрапляють у фотоальбом «Недавно видалені». Відкрийте «Фотографії» > «Колекції» та в розділі «Інше» торкніть «Недавно видалені».
На iPhone або iPad
На пристроях з iOS 16, iPadOS 16.1 або новіших версій за допомогою Face ID або Touch ID можна розблокувати фотоальбом «Недавно видалені».
Торкніться фотографії або відео, а потім натисніть «Відновити». Щоб відновити кілька фотографій, натисніть «Вибрати», виберіть потрібні фотографії або відео й торкніть «Відновити».
Підтвердьте відновлення фотографій або відео.
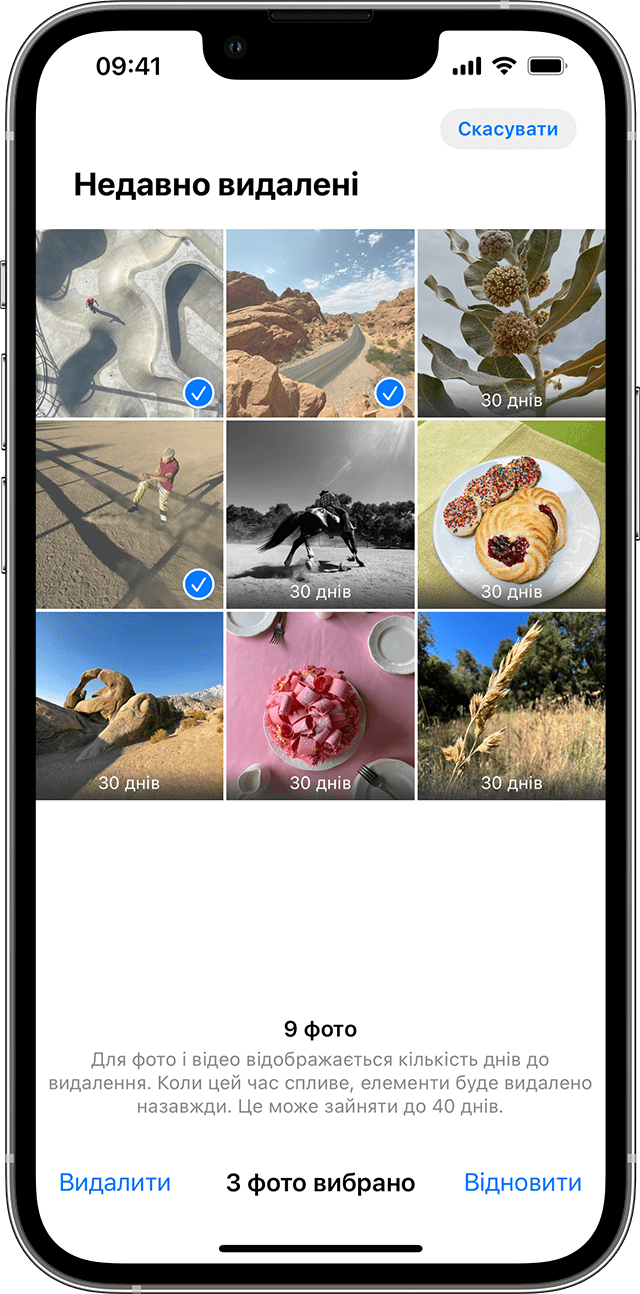
На комп’ютері Mac
У macOS Ventura або новіших версіях скористайтеся Touch ID або паролем для входу, щоб розблокувати фотоальбом «Недавно видалені».
Клацніть фотографію або відео.
Натисніть «Відновити».
Файли у фотоальбомі «Недавно видалені» зберігаються протягом 30 днів. Через 30 днів вони видаляються без можливості відновлення.
Відображення прихованих фотографій
Якщо ви приховали фотографії та відео, вони відображатимуться тільки у фотоальбомі «Приховані», тому може здатися, що вони загубилися. Але в разі потреби приховані фотографії та відео можна знову відобразити. На пристроях з iOS 14 або пізнішої версії можна приховати альбом «Приховані», щоб він не відображався в програмі «Фотографії». Тож якщо ви не можете знайти якесь фото або відео, переконайтеся, що фотоальбом «Приховані» ввімкнено та ви його бачите.
Якщо ви використовуєте Фото iCloud, фотографії, які ви приховуєте на одному пристрої, буде приховано й на інших ваших пристроях.
На iPhone або iPad
У програмі «Фотографії» перейдіть на вкладку «Альбоми».
Торкніть «Приховані» в розділі «Інше».
На пристроях з iOS 16, iPadOS 16.1 або новіших версій за допомогою Face ID або Touch ID можна розблокувати фотоальбом «Приховані».
Виберіть фотографії чи відео, які потрібно показати.
Торкніть , а потім — «Показати».
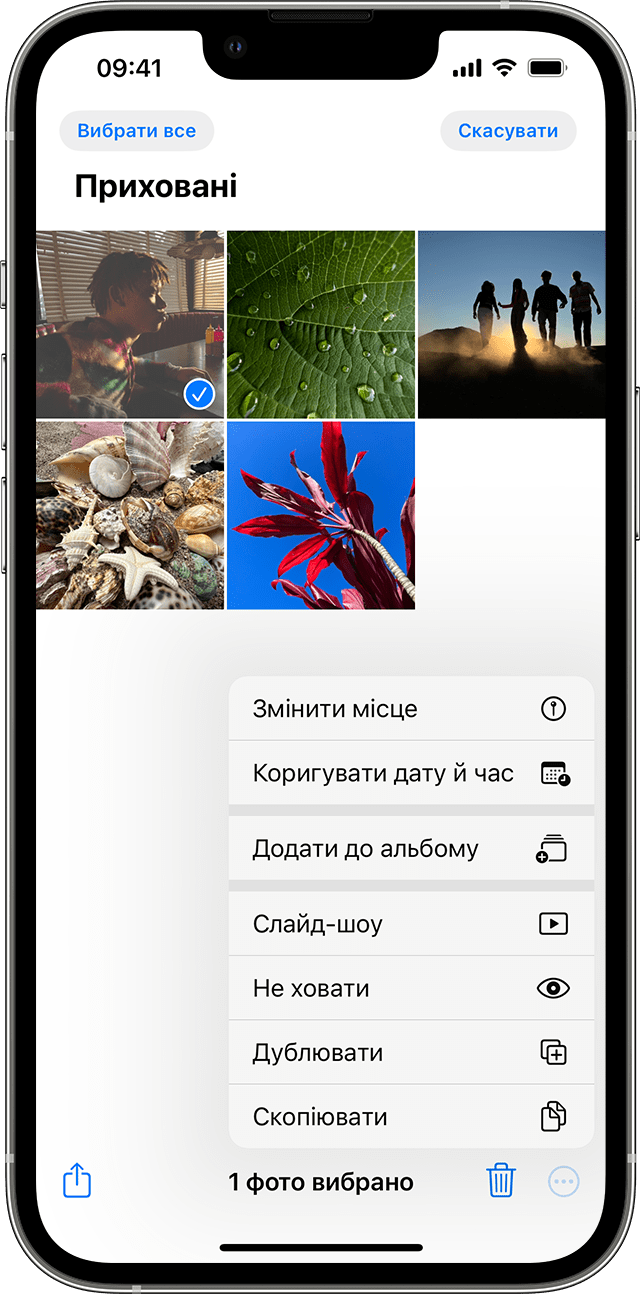
На комп’ютері Mac
На смузі меню відкрийте «Фотографії», клацніть «Перегляд», а потім виберіть «Показати фотоальбом "Приховані"».
На бічній панелі виберіть «Приховані».
У macOS Ventura або новіших версіях скористайтеся Touch ID або паролем для входу, щоб розблокувати фотоальбом «Приховані».
Виберіть фотографію чи відео, що потрібно показати.
Утримуючи клавішу Control, клацніть фотографію, а потім оберіть «Не ховати фото». Також можна на смузі меню вибрати «Зображення» > «Не ховати фото» або натиснути Command-L.
Перевірка увімкнення Фото iCloud
Функція «Фото iCloud» надійно зберігає всі фотографії та відео в iCloud, щоб ви могли отримувати до них доступ на всіх своїх пристроях. Якщо ви зняли фото на пристрій iPhone з увімкненою функцією «Фото iCloud», але пізніше вимкнули її, можливо, ви все одно зможете знайти відсутню фотографію у Фото iCloud.
На iPhone або iPad
Перейдіть у меню «Параметри» > [ваше ім’я], а потім виберіть «iCloud».
Торкніть «Фотографії».
Увімкніть «Фото iCloud».
На комп’ютері Mac
Відкрийте «Фотографії» > «Параметри».
Клацніть вкладку «iCloud».
Виберіть «Фото iCloud».
Після увімкнення функції «Фото iCloud» може знадобитися підключитися до мережі Wi-Fi. Зачекайте кілька хвилин. Потім виконайте пошук фотографій повторно.
Як перевірити спільну фототеку iCloud
В iOS 16.1, iPadOS 16.1 і пізніших версіях можна створити спільну фототеку iCloud разом із п’ятьма контактами або приєднатися до неї Деякі фотографії можуть відображатися лише в певних поданнях бібліотеки.
Дізнайтеся, як перемикатися між особистою та спільною фототеками на iPhone або iPad
Виконання входу за допомогою того самого ідентифікатора Apple ID
Для синхронізації фотографій і відео на всіх ваших пристроях виконуйте вхід до iCloud, використовуючи той самий ідентифікатор Apple ID на кожному пристрої.
Перевірити ідентифікатор Apple ID, що використовується на пристрої, можна в меню «Параметри». Ви побачите свої ім’я та адресу електронної пошти. Ваша адреса електронної пошти є вашим ідентифікатором Apple ID.
Додаткова інформація
Якщо ви перемістите фотографії або відео в альбом, а потім видалите з програми «Фотографії», їх буде видалено звідусіль, а також із цього альбому. Ви можете відновити фотографію в альбомі «Недавно видалені» протягом 30 днів.
Дізнайтеся, що робити, якщо фотографії не синхронізуються з пристроєм.