Як використовувати функцію «Керування голосом» на комп’ютері Mac
За допомогою керування голосом можна здійснювати навігацію та взаємодіяти з комп’ютером Mac, використовуючи лише голос замість звичайного пристрою введення.
Як увімкнути функцію «Керування голосом»
Потрібен комп’ютер із macOS Catalina 10.15 або новішої версії
Перейдіть у меню Apple > «Системні параметри».
Натисніть «Доступність».
У параметрах доступності натисніть «Керування голосом».
Увімкніть функцію «Керування голосом». Коли функція «Керування голосом» вмикається вперше, комп’ютер Mac може виконати одноразове завантаження з Apple.* Функція «Керування голосом» стає доступною після завантаження.
Коли функцію «Керування голосом» увімкнено:
У macOS Sonoma або пізніших версій у рядку меню з’являється меню . У цьому меню можна зупинити або почати прослуховування, змінити мову й мікрофон, а також відкрити параметри функції «Керування голосом». Щоб зупинити чи почати прослуховування, ви також можете сказати «Спати» або «Прокинутися».
У macOS Ventura або раніших версій на екрані з’являється іконка мікрофона. Вона відображає мікрофон, вибраний у параметрах функції «Керування голосом». Щоб зупинити прослуховування, клацніть «Спати» під іконкою мікрофона. Щоб почати прослуховування, клацніть «Прокинутися». Ви також можете сказати «Спати» або «Прокинутися».
Як використовувати функцію «Керування голосом»
Почніть знайомство з функцією «Керування голосом» із вивчення списку доступних голосових команд: скажіть «Показати команди». Цей список залежить від контексту й може містити не всі варіації.
Якщо ви використовуєте macOS Sonoma або пізніших версій, то можете вивчити й попрактикувати команди функції «Керування голосом» за допомогою інтерактивного посібника:
Відкрийте меню Apple > «Системні параметри».
Натисніть «Доступність» на бічній панелі, а потім — «Керування голосом» праворуч.
Натисніть кнопку «Відкрити посібник».
Щоб простіше дізнаватися, чи була фраза сприйнята функцією «Керування голосом» як команда, можна ввімкнути параметр «Програвати звук, коли команду розпізнано» в параметрах функції «Керування голосом».
Основна навігація
Функція «Керування голосом» розпізнає назви багатьох програм, міток, елементів керування й інших екранних елементів, що дає змогу використовувати ці назви разом із певними командами для навігації. Далі наведено кілька прикладів.
Відкрийте програму Pages: «Відкрити Pages». Потім створіть новий документ: «Клацнути "Новий документ"». Потім виберіть один із шаблонів листів: «Клацнути "Лист". Клацнути "Класичний лист"». Потім збережіть документ: «Зберегти документ».
Почніть нове повідомлення в програмі «Пошта»: «Клацнути "Нове повідомлення"». Потім укажіть адресата: «Микола Липка».
Перезапустіть комп’ютер Mac: «Клацнути меню Apple. Клацнути "Перезапустити"» (або використайте накладання номерів і скажіть «Клацнути 8»).
Також можна створювати власні голосові команди.
Накладання номерів і назв
Накладання номерів і назв дають змогу швидко взаємодіяти з частинами екрана, які функція «Керування голосом» розпізнає як активні (меню, прапорці, кнопки тощо).
Щоб увімкнути номери елементів, скажіть «Показати номери». Потім просто назвіть номер, щоб клацнути його. Щоб вимкнути номери елементів, скажіть «Приховати номери».
Щоб увімкнути імена елементів, скажіть «Показати назви». Щоб натиснути назву, скажіть «Клацнути» та промовте назву. Щоб вимкнути назви елементів, скажіть «Приховати назви». Для використання цієї функції потрібна macOS Sonoma або пізніших версій.
Ці накладання спрощують взаємодію зі складними інтерфейсами, як-от вебсторінками. Наприклад, у веббраузері можна сказати «Шукати магазини Apple Store поблизу». Потім за допомогою накладання номерів можна вибрати один із результатів: «Показати номери. Клацнути 64». (Якщо номер посилання є унікальним, його також можна клацнути без накладань, сказавши «Клацнути» й назву посилання.)
Функція «Керування голосом» автоматично показує номери в меню й за необхідності може розрізняти елементи з однаковими назвами.
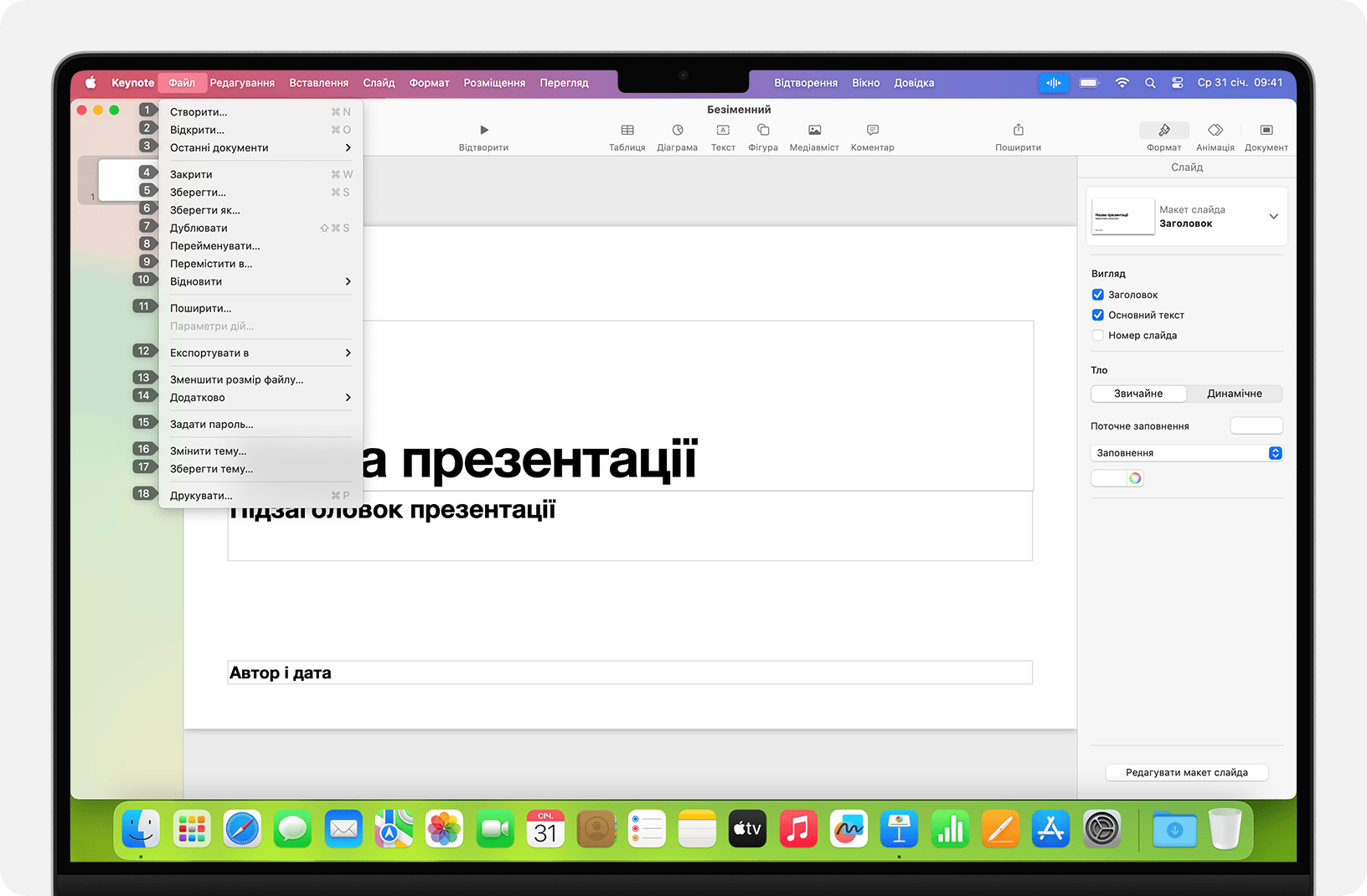
Накладання сітки
Використовуйте накладання сітки для взаємодії з частинами екрана, у яких немає елементів керування або які функція «Керування голосом» не розпізнає як активні.
Скажіть «Показати сітку», щоб відобразити на екрані нумеровану сітку, або «Показати сітку вікна», щоб обмежити сітку активним вікном. Назвіть номер сітки для більш детального розбиття відповідної області сітки й повторюйте необхідну кількість разів, щоб уточнити вибір.
Щоб натиснути елемент поза номером сітки, скажіть «Клацнути» й цифру. Або скажіть «Збільшити» та назвіть номер у потрібній області сітки, щоб наблизити його й автоматично приховати сітку. Також можна використовувати номери сітки, щоб перетягнути вибраний елемент з однієї області сітки в іншу: «Перетягнути 3 на 14».
Щоб приховати номери сітки, скажіть «Приховати номери». Щоб приховати і номери, і сітку, скажіть «Приховати сітку».
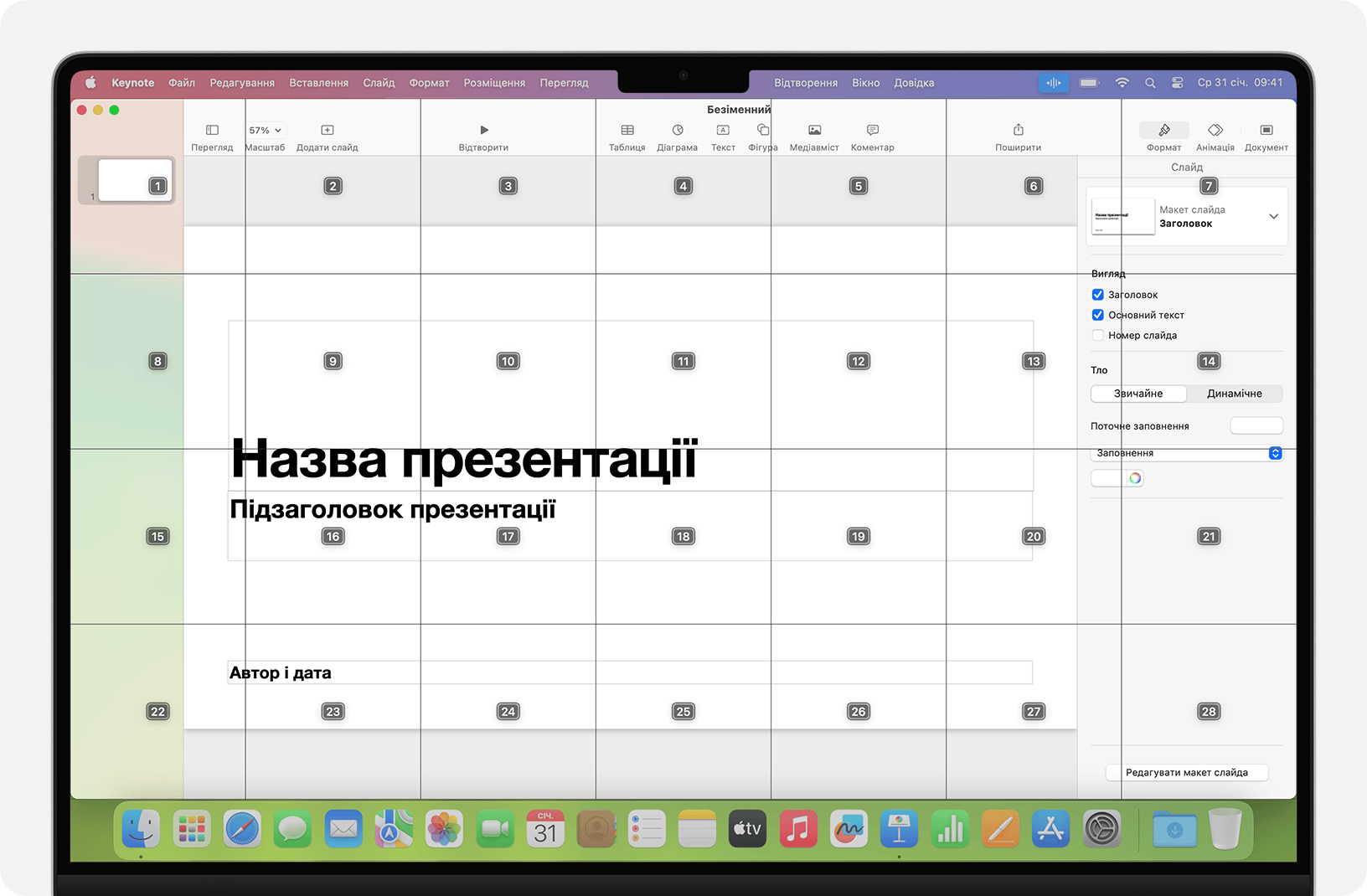
Диктування
Якщо курсор розташовано в документі, повідомленні електронної пошти, текстовому повідомленні або іншому текстовому полі, диктувати можна безперервно. Функція «Диктування» перетворює усне мовлення на текст.
Щоб увести розділовий знак, символ або емодзі, просто назвіть його, наприклад: «знак питання», «знак відсотка» або «емодзі щастя». Назви можуть відрізнятися в різних мовах або діалектах.
Для переміщення курсора й вибору тексту можна використовувати команди на кшталт «Угору на два речення», «Уперед на один абзац», «Вибрати попереднє слово» або «Вибрати наступний абзац».
Для форматування тексту спробуйте, наприклад, команди «Жирним шрифтом» або «З великої літери». Щоб відформатувати наступну фразу як число, скажіть «Цифри».
Для видалення тексту існує безліч різних команд. Наприклад, скажіть «Видалити», і функція «Керування голосом» видалить лише щойно введений текст. Або скажіть «Видалити все», щоб видалити все й почати спочатку.
Щоб диктувати текст символ за символом, скажіть «Режим літерування», а потім промовляйте кожен символ. Ця функція працює на комп’ютерах macOS Ventura або новішої версії та доступна не всіма мовами.
Функція «Керування голосом» розуміє контекстуальні сигнали, тому можна без проблем переходити від диктування до командам і назад. Наприклад, щоб продиктувати й потім надіслати привітання з днемнародження в програмі «Повідомлення», можна сказати «З днемнародження. Клацнути "Надіслати"». А щоб замінити фразу, скажіть: «Замінити Скоро буду на Я на місці».
Щоб перемикатися між режимами вручну, скажіть:
«Режим команд»
«Режим диктування»
«Режим літерування»
Також можна створити власний словник для використання під час диктування.
Створення власних голосових команд
Відкрийте параметри функції «Керування голосом», наприклад сказавши «Відкрити параметри керування голосом» або «Відкрити налаштування керування голосом».
Клацніть «Команди» або скажіть «Клацнути "Команди"». Відкриється повний список усіх команд.
Щоб додати нову команду, натисніть кнопку додавання (+) або скажіть «Клацнути "Додати"». Потім налаштуйте наведені нижче параметри для визначення команди:
Коли я кажу: введіть слово або фразу, після яких має виконуватися певна дія.
Під час використання: виберіть конкретну програму, якщо дія має виконуватися тільки під час використання цієї програми на комп’ютері Mac.
Виконати: виберіть дію, яку слід виконувати. Можна відкрити елемент Finder, відкрити URL-адресу, вставити текст, вставити дані з буфера обміну, натиснути комбінацію клавіш, вибрати пункт меню або запустити процес Automator.
Також можна вибрати команду, щоб з’ясувати, чи працюватимуть із нею інші фрази. Наприклад, команда «Скасувати» працює з кількома фразами, включно із «Скасувати» й «Заново».
Щоб швидко додати нову команду, можна сказати «Зробити це вимовним». Функція «Керування голосом» допоможе налаштувати нову команду, виходячи з контексту. Наприклад, якщо команда вимовляється, коли вибрано пункт меню, функція «Керування голосом» допомагає створити команду для вибору цього пункту меню.
Починаючи з останньої версії macOS Monterey, ви також можете імпортувати або експортувати голосові команди.
Як створити власний словник диктування
Відкрийте параметри функції «Керування голосом», наприклад сказавши «Відкрити параметри керування голосом» або «Відкрити налаштування керування голосом».
Клацніть «Словник» або скажіть «Клацнути "Словник"».
Натисніть кнопку додавання (+) або скажіть «Клацнути "Додати"».
Уведіть нове слово або фразу так, як вони мають уводитися під час вимовляння.
Починаючи з останньої версії macOS Monterey, ви також можете імпортувати або експортувати словник.
Додаткова інформація
Щоб забезпечити найкращу продуктивність під час використання функції «Керування голосом» із ноутбуком Mac і зовнішнім дисплеєм, тримайте кришку ноутбука відкритою, використовуйте зовнішній мікрофон або дисплей із вбудованим мікрофоном.
Якщо ви використовуєте Mac mini, Mac Studio або Mac Pro, потрібно використовувати зовнішній мікрофон або дисплей із вбудованим мікрофоном.
Уся обробка звукової інформації для функції «Керування голосом» виконується на пристроях користувачів, тому їхні персональні дані завжди залишаються конфіденційними.
Як використовувати функцію «Керування голосом» на iPhone або iPod touch.
* У мережі компанії або закладу освіти, у якій використовується проксі-сервер, функція «Керування голосом» може бути недоступна для завантаження. В адміністратора мережі має бути список мережевих портів, який використовують програмні продукти Apple.