Як використовувати мережеве розташування на Mac
Використовуйте функцію мережевого розташування в macOS, щоб швидко переключатися між різними наборами параметрів мережі.
Переключення між наборами параметрів мережі (розташувань) може знадобитися в наведених нижче обставинах.
На роботі й удома використовується той самий мережевий сервіс (наприклад, Wi-Fi чи Ethernet). Але параметри, які використовуються на роботі, не дозволяють комп’ютеру Mac автоматично підключатися до мережі такого самого типу вдома.
Комп’ютер Mac на роботі й удома підключається до кількох мережевих сервісів, як-от Wi-Fi та Ethernet. Однак на роботі потрібно спочатку намагатися підключитися до мережі Ethernet, а вдома — до мережі Wi-Fi. Інакше кажучи, для кожного розташування потрібен свій порядок сервісів.
Комп’ютер Mac не підключається до вашої мережі, і вам потрібно швидко скинути параметри мережі, щоб провести тестування, не втративши поточні параметри мережі.
Як додати або видалити мережеве розташування
Якщо ви не бачите описані тут параметри, установіть останні оновлення macOS.
macOS Ventura або новішої версії
Виберіть меню Apple > «Системні параметри», а потім на бічній панелі клацніть «Мережа».
У спливаючому меню під списком сервісів виберіть «Розташування» > «Редагувати розташування».
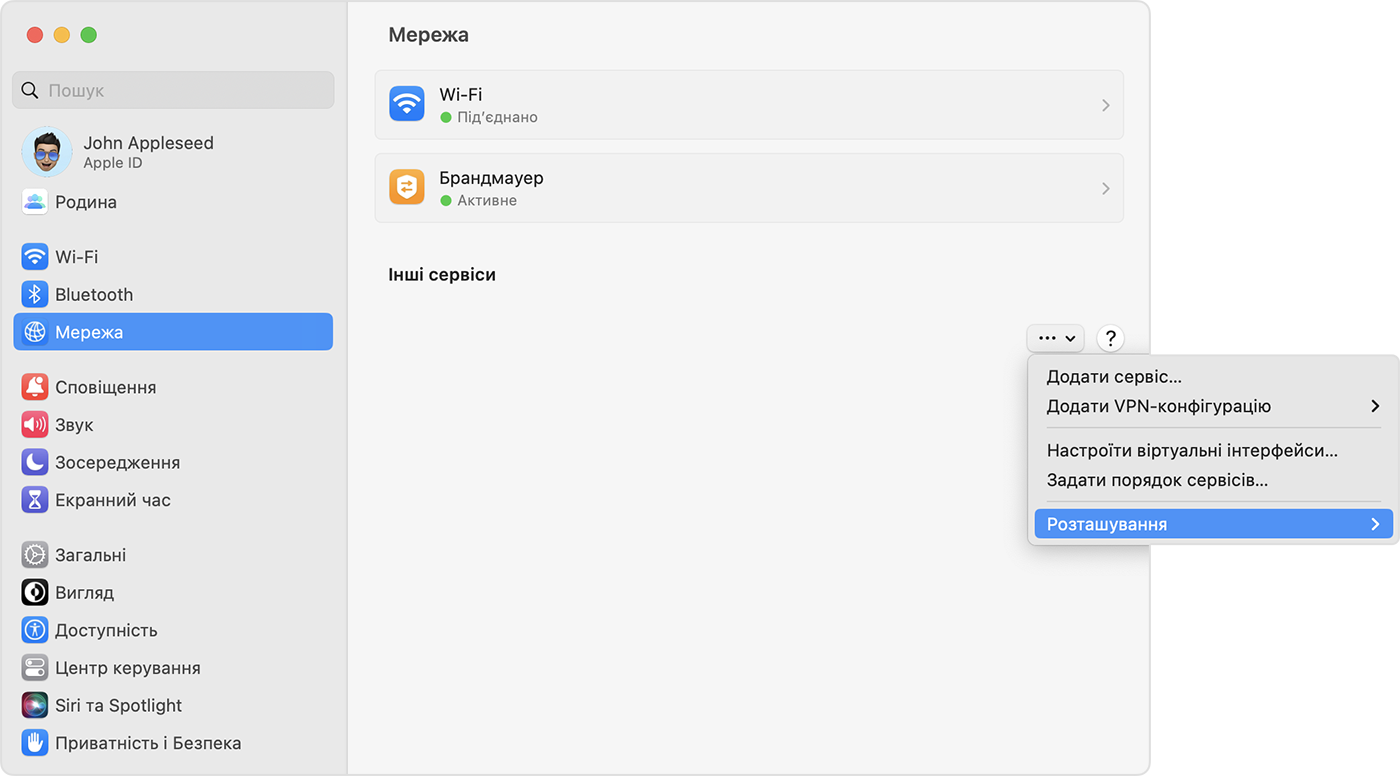
Натисніть кнопку додавання (+) під списком розташувань, а потім введіть назву нового розташування, наприклад «Робота», «Дім» або «Мобільний». Щоб видалити розташування, скористайтеся кнопкою видалення (–).
Натисніть «Готово». Будь-які внесені тут зміни параметрів Wi-Fi, Ethernet або іншої мережі буде збережено в новому розташуванні. Параметри мережі в попередньому розташуванні залишаються без змін, що дає змогу переключитися на них будь-коли.
Щоб зберегти зміни та завершити перехід у нове розташування, вийдіть із меню «Мережеві параметри» або «Системні параметри».
Раніші версії macOS
Виберіть меню Apple > «Системні параметри», а потім клацніть «Мережа».
У меню «Розташування» виберіть «Редагувати розташування».
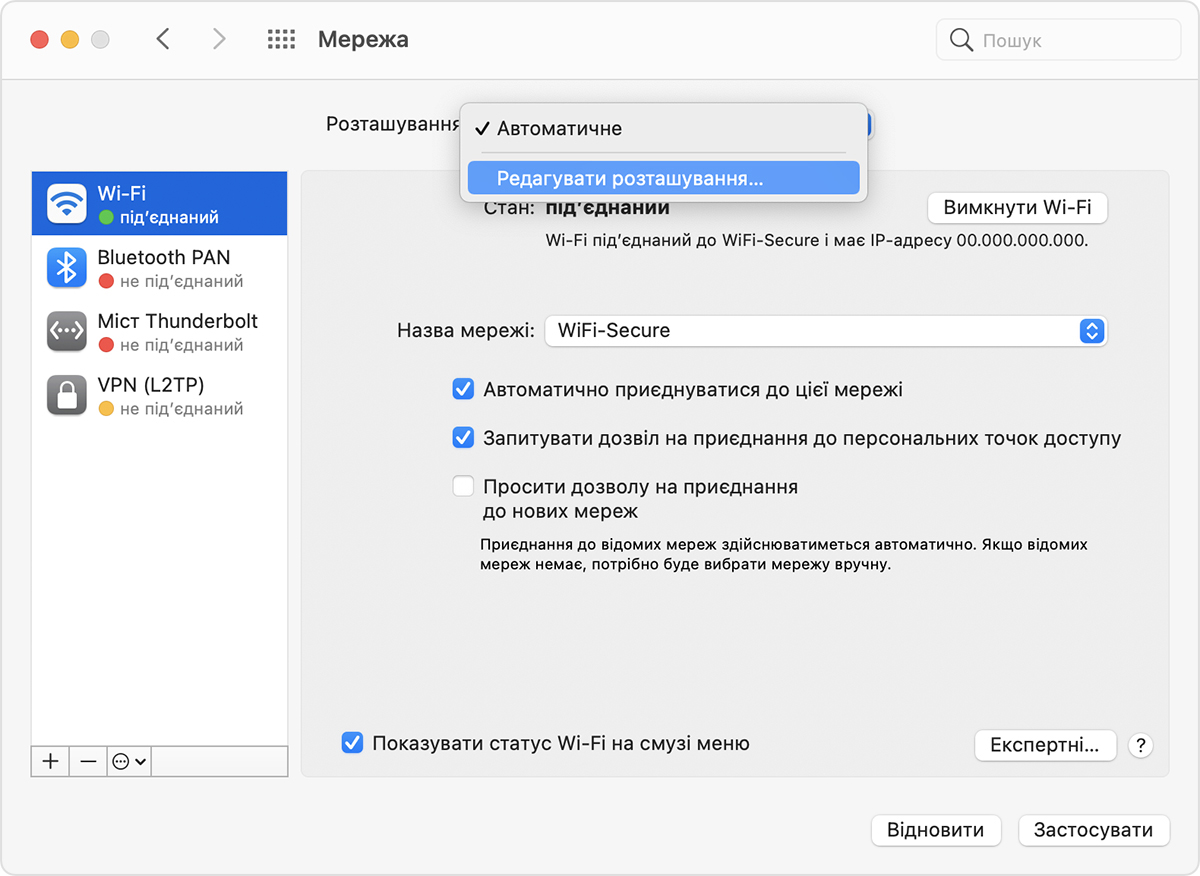
Натисніть кнопку додавання (+) під списком розташувань, а потім введіть назву нового розташування, наприклад «Робота», «Дім» або «Мобільний». Щоб видалити розташування, скористайтеся кнопкою видалення (–).
Натисніть «Готово». Будь-які внесені тут зміни параметрів Wi-Fi, Ethernet або іншої мережі буде збережено в цьому розташуванні. Параметри мережі в попередньому розташуванні залишаються без змін, що дає змогу переключитися на них будь-коли.
Щоб зберегти зміни та завершити перехід у нове розташування, натисніть «Застосувати».
Як переключатися між мережевими розташуваннями
Виберіть у рядку меню Apple > «Розташування», а потім — потрібне розташування з підменю. Цей параметр з’являється, лише якщо в параметрах мережі є кілька розташувань.
Або скористайтеся меню «Розташування» в параметрах мережі, як описано вище.
Як змінювати порядок мережевих сервісів
Якщо мережеві розташування використовуються для вибору різних мережевих сервісів під час підключення, виконайте наведені нижче дії, щоб змінити порядок сервісів (пріоритет портів) для кожного з розташувань.
Змініть порядок мережевих портів, які використовує комп’ютер Mac
Як деактивувати мережевий сервіс
Якщо ви хочете переконатися, що ваш Mac не використовує певний мережевий сервіс у мережевому розташуванні, припиніть користуватися цим сервісом, а потім виконайте наведені нижче дії.
У macOS Ventura або пізнішої версії виберіть меню Apple > «Системні параметри», а потім натисніть «Мережа» на бічній панелі. Утримуючи клавішу Control, клацніть потрібний активний мережевий сервіс, а потім виберіть «Деактивувати сервіс».
У раніших версіях macOS виберіть меню Apple > «Системні параметри», а потім клацніть «Мережа». Клацніть потрібний активний мережевий сервіс, а потім у списку сервісів натисніть меню і виберіть «Деактивувати сервіс».
