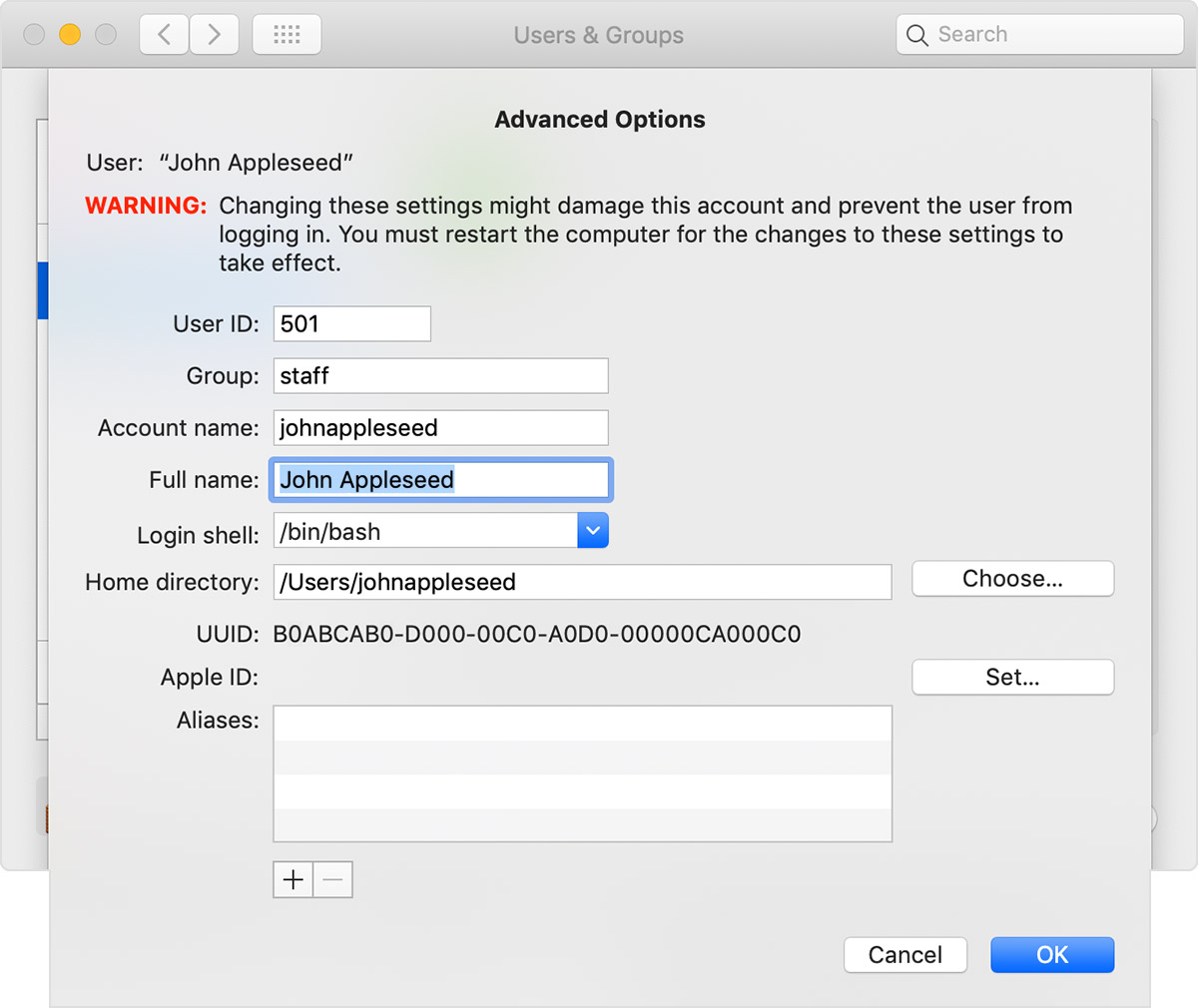Змініть імена облікового запису та домашньої папки користувача macOS
Ви можете змінити імена облікового запису та домашньої папки користувача macOS, які задали під час створення облікового запису.
Якщо виконати ці дії неправильно, це може призвести до пошкодження вашого облікового запису та завадити входу в систему через нього. Обов’язково створіть резервну копію Ці дії не призведуть до Ці дії не призведуть до зміни або скидання пароля вашого облікового запису
За потреби створіть інший обліковий запис адміністратора
Ім’я облікового запису користувача можна змінити лише під час входу в інший обліковий запис, який має бути обліковим записом адміністратора. Якщо на комп’ютері Mac не налаштовано інший обліковий запис адміністратора, спочатку потрібно додати обліковий запис адміністратора в параметрах «Користувачі та групи».
Додавання облікового запису адміністратора в macOS Ventura або пізнішої версії
Додавання облікового запису адміністратора в раніших версіях macOS
Перейменуйте домашню папку
Вийдіть з облікового запису, який потрібно перейменувати: виберіть меню Apple () > «Вийти з системи».
Увійдіть до іншого облікового запису адміністратора. Не виконуйте вхід до облікового запису, який ви перейменовуєте.
У рядку меню програми Finder виберіть «Перехід» > «Перехід до папки», введіть
/Користувачіта натисніть клавішу Return. Відкриється папка «Користувачі».У папці «Користувачі» виберіть папку облікового запису, який ви перейменовуєте, а потім натисніть Return і введіть нову назву. Не використовуйте пробіли в новому імені. За запитом введіть ім’я та пароль облікового запису адміністратора, який ви використовували для входу.
Якщо до Домівки користувача надано спільний доступ
Після цього перейменуйте обліковий запис
Після перейменування Домівки користувача, та все ще не входячи до облікового запису, який ви перейменовуєте, виконайте такі додаткові дії, залежно від того, якуверсію macOS ви використовуєте.
macOS Ventura або новішої версії
Відкрийте меню Apple > «Системні параметри».
На бічній панелі клацніть «Користувачі та групи».
Натисніть і утримуйте клавішу Control на клавіатурі, а потім клацніть ім’я облікового запису, який потрібно перейменувати. У меню, що з’явиться, виберіть пункт «Експертні параметри».

За запитом введіть ім’я адміністратора та пароль, які ви використовували для входу.
Оновіть поле «Ім’я користувача», а не поле «Користувач», щоб воно відповідало новому імені Домівки користувача в попередньому розділі.
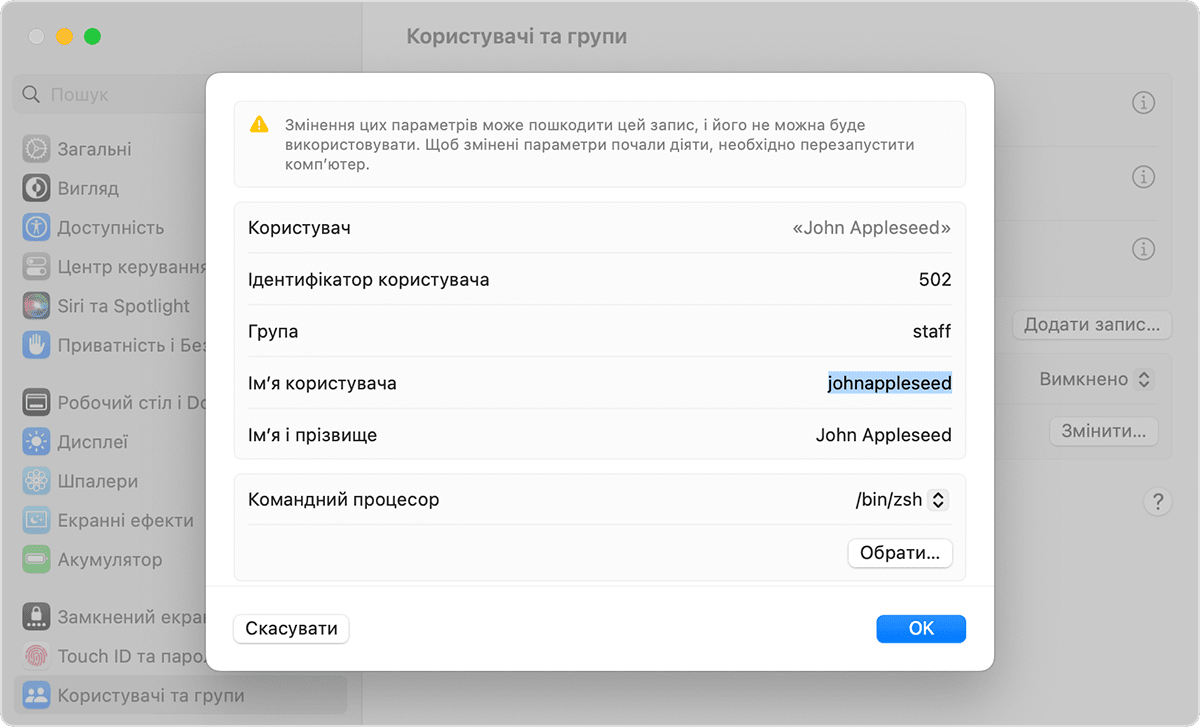
Необов’язково: оновіть поле «Повне ім’я». Повне ім’я може не відповідати імені користувача, і воно може містити пробіли. Ви зможете використовувати ім’я користувача або повне ім’я під час входу в систему або внесення змін, які потребують імені та пароля вашого облікового запису.
Прокрутіть униз, щоб побачити поле «Домівка». Оновіть ім’я користувача в цьому полі, але не видаляйте текст
/Користувачі/. Наприклад, якщо для поля «Ім’я користувача» вказано johnappleseed, то для «Домівки» потрібно вказати /Користувачі/johnappleseed.Клацніть OK, а потім перезапустіть комп’ютер Mac і виконайте вхід у перейменований обліковий запис.
Раніші версії macOS
Виберіть меню Apple > «Системні параметри».
Клацніть «Користувачі та групи».
Натисніть , після чого введіть ім’я та пароль адміністратора, які використовувалися для входу.
Натисніть і утримуйте клавішу Control на клавіатурі, а потім клацніть ім’я облікового запису, який потрібно перейменувати. У меню, що з’явиться, виберіть пункт «Експертні параметри».
Оновіть поле «Ім’я облікового запису», щоб воно відповідало новому імені вашої Домівки користувача в попередньому розділі.
Необов’язково: змініть поле «Повне ім’я». Повне ім’я може не відповідати імені користувача, і воно може містити пробіли. Ви зможете використовувати ім’я користувача або повне ім’я під час входу в систему або внесення змін, які потребують імені та пароля вашого облікового запису.
Оновіть ім’я користувача в полі «Домівка». Змініть це ім’я, щоб воно збігалося з новим іменем домашньої папки, але не видаляйте текст
/Користувачі/. Наприклад, якщо для поля «Ім’я користувача» вказано johnappleseed, то для «Домівки» потрібно вказати /Користувачі/johnappleseed.Клацніть OK, а потім перезапустіть комп’ютер Mac і виконайте вхід у перейменований обліковий запис.