Як змінити шпалери на iPhone
Хочете змінити вигляд замкненого або початкового екрана на iPhone? Ви можете вибрати запропоновані шпалери або власні фото.
Як додати нові шпалери для замкненого або початкового екрана
У програмі «Параметри» натисніть «Шпалери».
Натисніть «Додати нову шпалеру».
Торкніть «Фотографії», «Люди», «Тасування фотографій» або «Live Photo», щоб вибрати власну фотографію. Також можна вибрати шпалери з категорій, як-от «Погода та планетарій», «Калейдоскоп», «Емодзі», «Єдність», «Прайд», «Колекції» або «Колір».
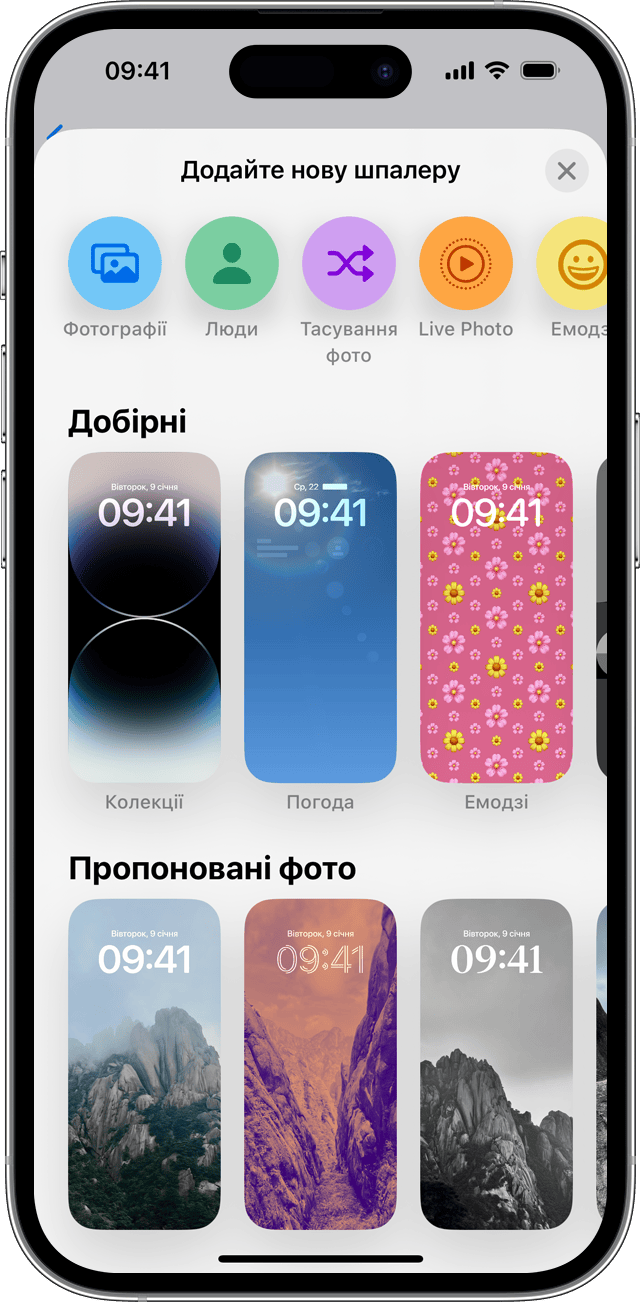
За бажання можете налаштувати шпалери Потім натисніть «Додати».
Торкніть «Задати як пару шпалер». Вибрані шпалери відобразяться як на початковому, так і на замкненому екрані. Торкніть Налаштувати початковий екран, щоб створити окрему шпалеру для початкового екрана, яку можна змінювати.
Як змінити шпалери із замкненого екрана
Переконайтеся, що ви раніше налаштували Face ID на своєму iPhone. Щоб ви могли змінити шпалери із замкненого екрана, функція Face ID має чітко бачити ваші очі та області навколо них.
На замкненому екрані натисніть і утримуйте екран, щоб відкрити галерею шпалер.
Щоб вибрати вже створені шпалери, проведіть пальцем ліворуч і праворуч. Щоб додати шпалери, торкніть .
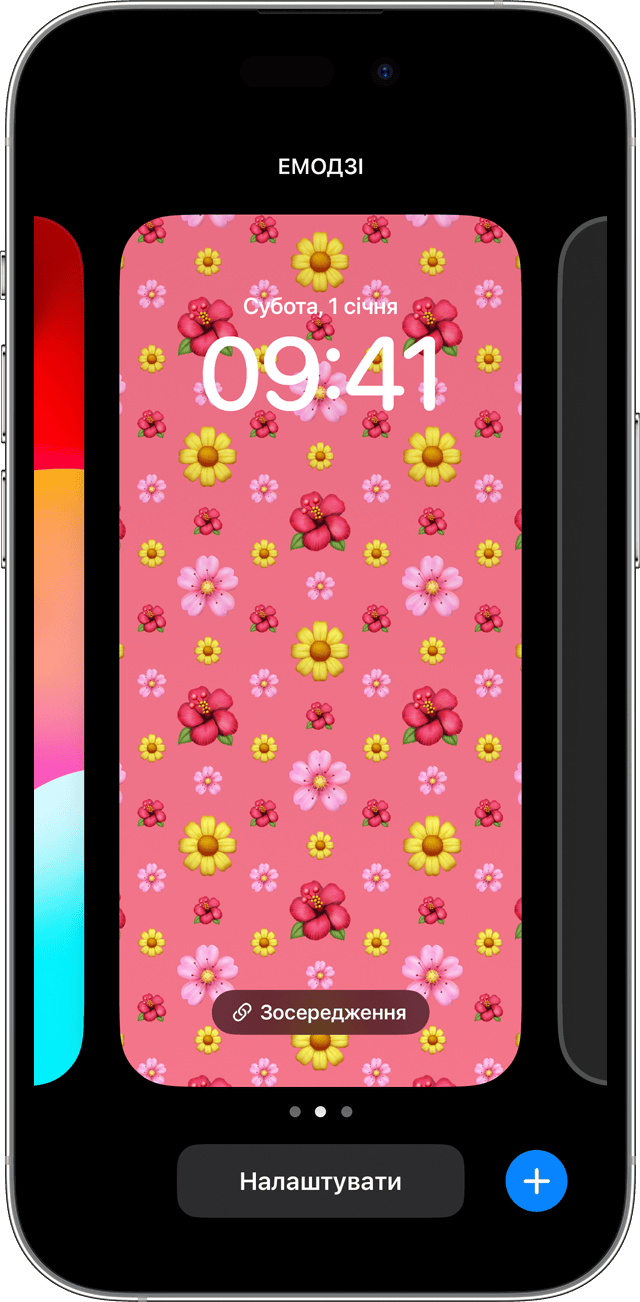
У параметрах шпалер на замкненому екрані можна також натиснути кнопку «Фокус», щоб прив’язати фокус до конкретної шпалери, а також налаштувати наявні шпалери або видалити шпалеру, провівши пальцем угору й натиснувши кнопку видалення.
Якщо ви не можете скористатися функцією Face ID для змінення замкненого екрана, натисніть і утримуйте його, доки не з’явиться кнопка «Налаштувати». Якщо кнопка «Налаштувати» не відображається, натисніть і утримуйте замкнений екран ще раз, а потім введіть код допуску.
Як налаштувати шпалери на замкненому екрані за допомогою фільтрів, віджетів і стилів
У програмі «Параметри» натисніть «Шпалери».
У розділі попереднього перегляду замкненого екрана торкніть «Налаштувати».
Торкайте поля, щоб додати улюблені віджети й вибрати шрифт для часу.
Торкніть «Готово», щоб зберегти налаштування.

Щоб вибрати шрифт і колір тексту, торкніть час.
Щоб додати чи видалити віджети, як-от «Календар», «Годинник», «Погода», «Фітнес» або «Нагадування», торкайте поля над або під часом.
Щоб застосувати стилі фотографій, як-от «Чорно-білий», «Двоколор» або «Вилинялий колір», проведіть пальцем ліворуч або праворуч.
Щоб обрізати та перемістити фотографію, стисніть її пальцями й перетягніть.
Щоб вибрати параметри шпалери, натисніть кнопку «Ще». Функція «Перспектива» переміщує шпалери, коли ви нахиляєте екран. Функція «Ефект глибини» дає змогу виділити об’єкт на фото за допомогою шарів.*
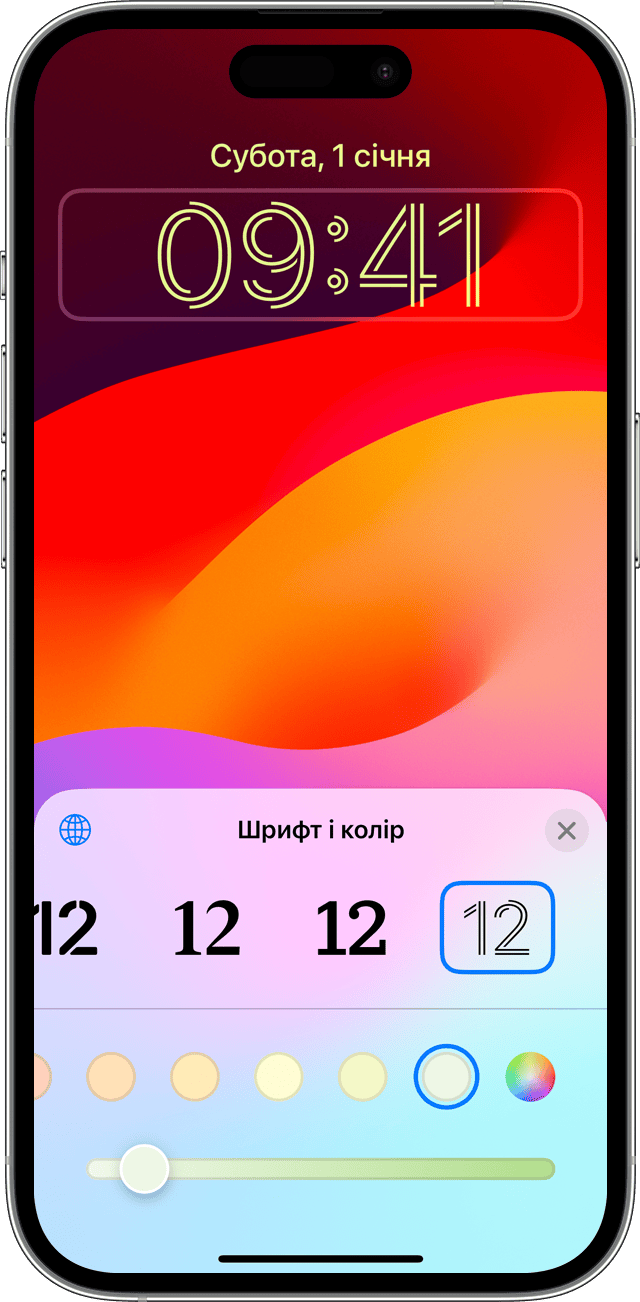
Налаштування шпалер на замкненому екрані доступно в iOS 16 і новіших версіях.
* Не використовуйте «Ефект глибини» на шпалерах із віджетами.
Відображайте фотографії по черзі як шпалери на замкненому екрані
У програмі «Параметри» натисніть «Шпалери».
Натисніть «Додати нову шпалеру».
Виберіть «Тасування фотографій» у верхньому рядку параметрів.
На екрані «Тасування фотографій» установіть частоту (за дотиком, під час замикання, щогодини або щодня). Потім виберіть фотографії, які будуть відображатися по черзі під час використання iPhone протягом дня.
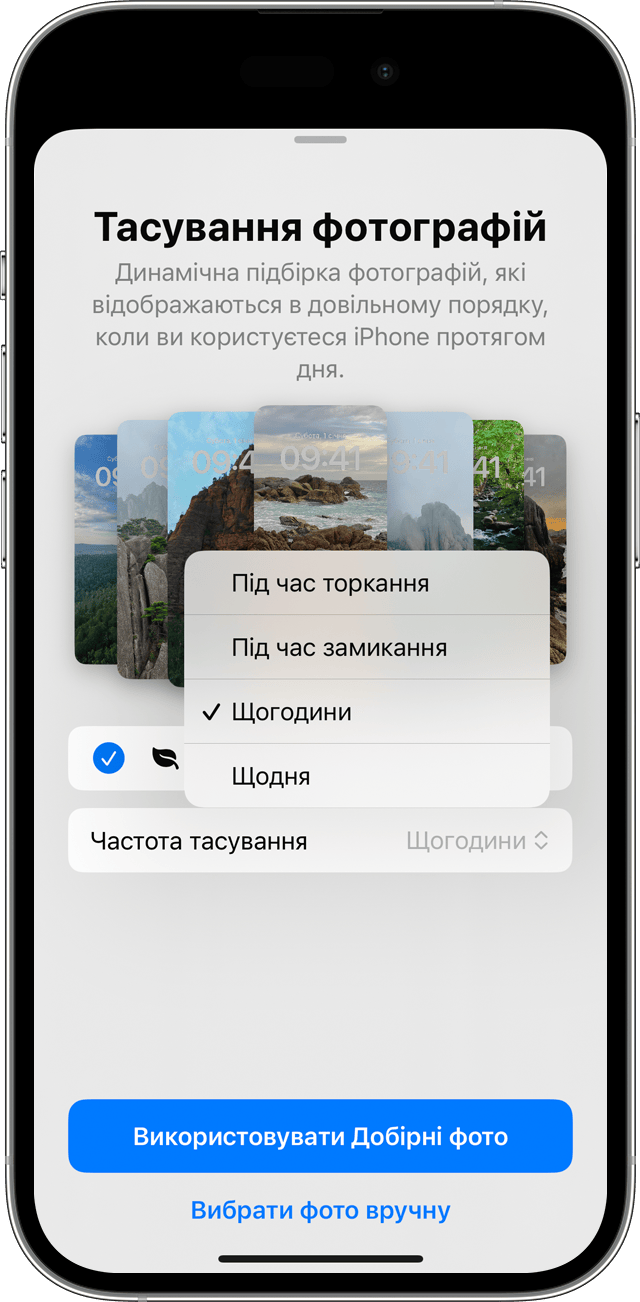
Виберіть «Готово».
