Як використовувати кілька версій macOS на комп’ютері Mac
Якщо інсталювати сумісну macOS на додатковий том внутрішнього або зовнішнього накопичувача, комп’ютер Mac зможе запускатися з будь-якого із цих томів.
Підготовка
Це простий спосіб використовувати новішу версію macOS і водночас зберегти вже інстальовану macOS для залежного програмного забезпечення.
Не варто розглядати такий спосіб використання старішої версії macOS після оновлення як довгостроковий. У новіших версіях macOS може бути реалізовано зміни, спрямовані на гарантування безпеки комп’ютера Mac. Вони можуть вплинути на здатність використовувати значно старішу версію ОС.
Як підготувати новий том APFS для нової версії macOS
Якщо у вас є достатня кількість вільного простору, ви можете інсталювати нову версію macOS на вбудований стартовий диск, не видаляючи вже інстальовану macOS. Як альтернативний варіант macOS можна інсталювати на зовнішній накопичувач.
Як інсталювати macOS на вбудований стартовий диск
Якщо вам потрібно інсталювати нову версію macOS на вбудований стартовий диск, створіть на ньому новий том APFS.
Переконайтеся, що на комп’ютері Mac використовується macOS High Sierra або новішої версії. Старіші версії macOS несумісні з APFS.
У Finder відкрийте папку «Програми» > «Утиліти» > «Дискова утиліта».
На бічній панелі виберіть наявний том APFS, наприклад Macintosh HD.
Виберіть «Змінити» > «Додати том APFS» на смузі меню або натисніть кнопку «Додати том» (+) на панелі інструментів програми «Дискова утиліта». Ці параметри доступні, лише якщо вибрано том, відформатований у файловій системі APFS.
Назвіть новий том і натисніть кнопку «Додати».
Після завершення закрийте Дискову утиліту.
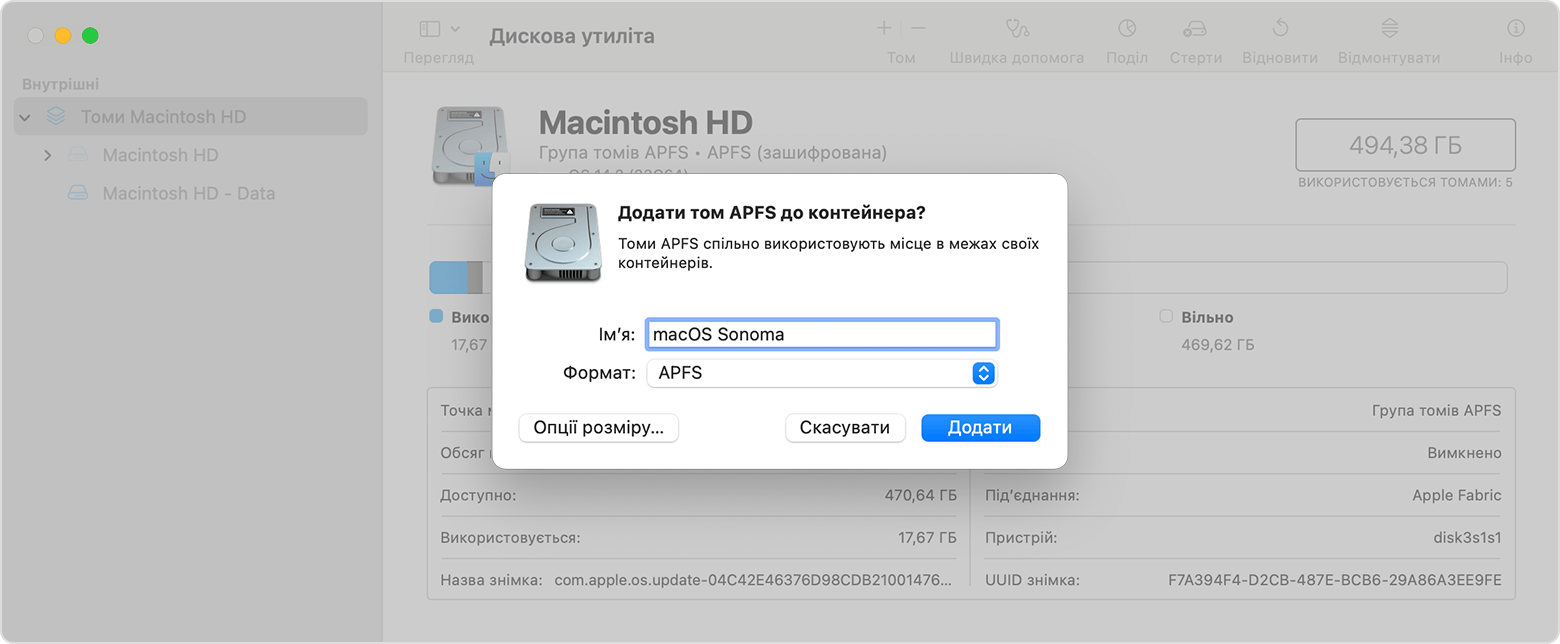
Як інсталювати на зовнішній накопичувач
Дізнайтеся, як інсталювати macOS на зовнішній накопичувач і оновлювати її на ньому
Інсталюйте сумісну версію macOS на новий том
Завантажте повний інсталятор macOS з App Store.
Коли інсталятор відкриється й вам буде запропоновано вибрати місце для інсталювання, натисніть «Показати всі диски», а потім виберіть новий том, перш ніж продовжити.
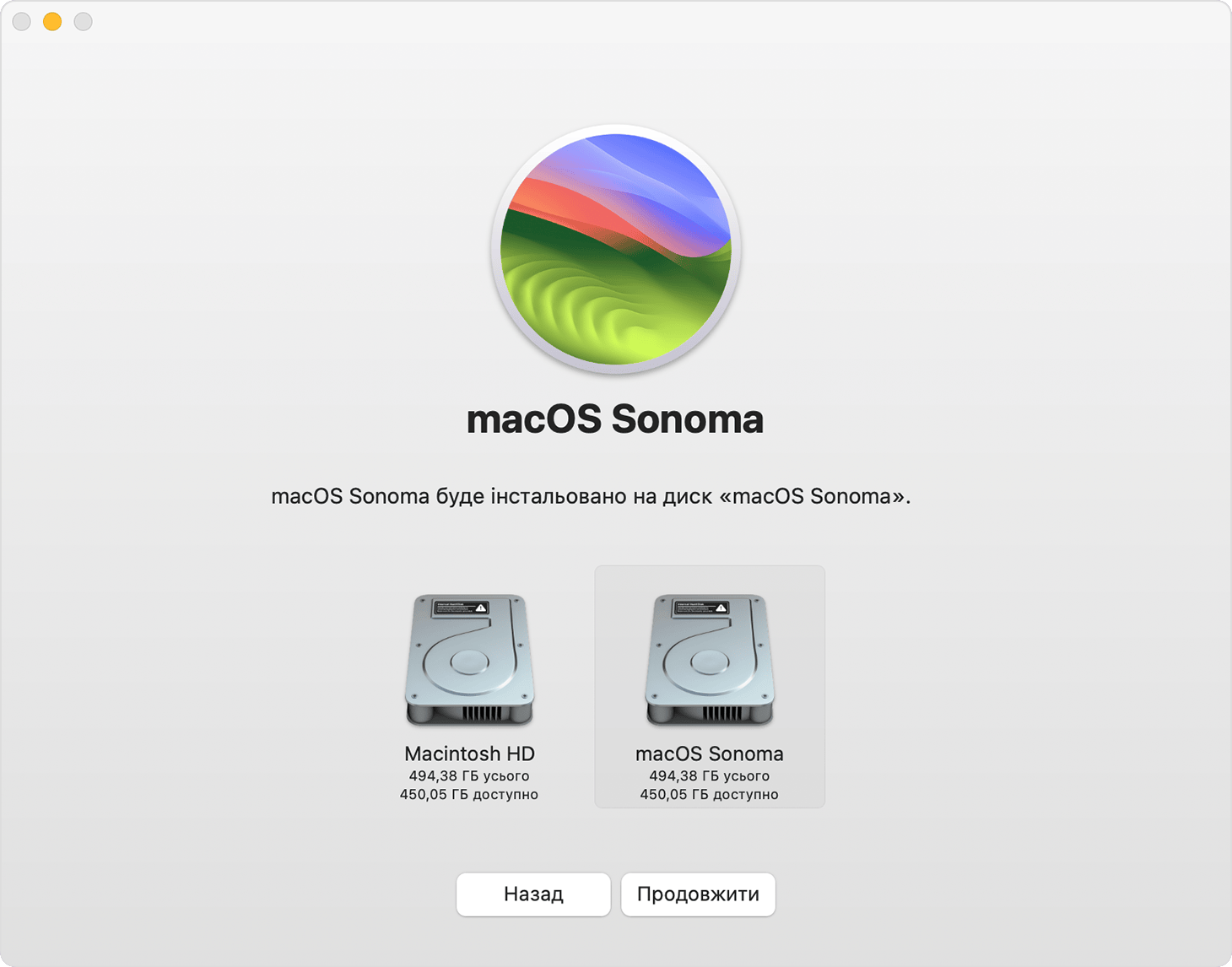
Як переключатися між версіями macOS
Дотримуйтесь інструкцій, щоб змінити стартовий диск комп’ютера Mac.
Перезапустіть комп’ютер Mac, щоб запустити його з іншого тому.
Повторюйте ці дії, коли стартовий диск потрібно використати як інший том.
Під час першого запуску з нового тому асистент настроювання допоможе вам створити новий обліковий запис користувача. Коли налаштування буде виконано, ви зможете надавати спільний доступ до файлів облікових записів користувачів на кожному томі. Докладніші відомості наведено в статті Використання файлів спільно з іншими користувачами вашого комп’ютера Mac.
Як оновлювати macOS на кожному томі
Щоб отримати останні оновлення для кожної версії macOS, перевірте наявність оновлень для програмного забезпечення, потім запустіть комп’ютер з іншого тому й знову перевірте наявність оновлень для програмного забезпечення.
Як видалити том
Щоб видалити том включно з macOS і всіма іншими даними на ньому, виконайте наведені нижче дії.
Необов’язково: створіть резервну копію тому, який необхідно видалити. Після видалення тому за допомогою цієї резервної копії можна відновити файли, що зберігалися на ньому.
Запустіть комп’ютер Mac із тому, який ви залишаєте.
Відкрийте програму «Дискова утиліта».
На бічній панелі програми «Дискова утиліта» виберіть том, який потрібно видалити.
Виберіть «Змінити» > «Видалити том APFS» на смузі меню або натисніть кнопку «Видалити том» (-) на панелі інструментів програми «Дискова утиліта».
Натисніть «Видалити». Якщо том входить до групи томів, видаліть її, коли з’явиться відповідний запит.
Потрібна додаткова допомога?
Розкажіть нам більше про поточну ситуацію, і ми запропонуємо вам подальші кроки.
