Якщо комп’ютер з ОС Windows не розпізнає iPhone, iPad або iPod touch
Якщо комп’ютер з ОС Windows не розпізнає iPhone, iPad або iPod touch, який під’єднано до нього за допомогою USB-кабелю, скористайтеся наведеними нижче порадами.
Почніть з оновлення драйвера Apple USB. Виконайте вказані нижче дії залежно від версії Windows.
Якщо ви використовуєте Windows 10
Від’єднайте пристрій від комп’ютера.
Розблокуйте пристрій iOS або iPadOS і перейдіть на початковий екран. Потім повторно підключіть до комп’ютера пристрій. Якщо відкриється програма iTunes, закрийте її.
Натисніть і утримуйте кнопку «Пуск» (або клацніть її правою кнопкою миші), потім виберіть «Диспетчер пристроїв».
Знайдіть і розкрийте розділ «Портативні пристрої».
Знайдіть у списку під’єднаний пристрій (наприклад, Apple iPhone), клацніть правою кнопкою миші його назву та виберіть «Оновити драйвер».
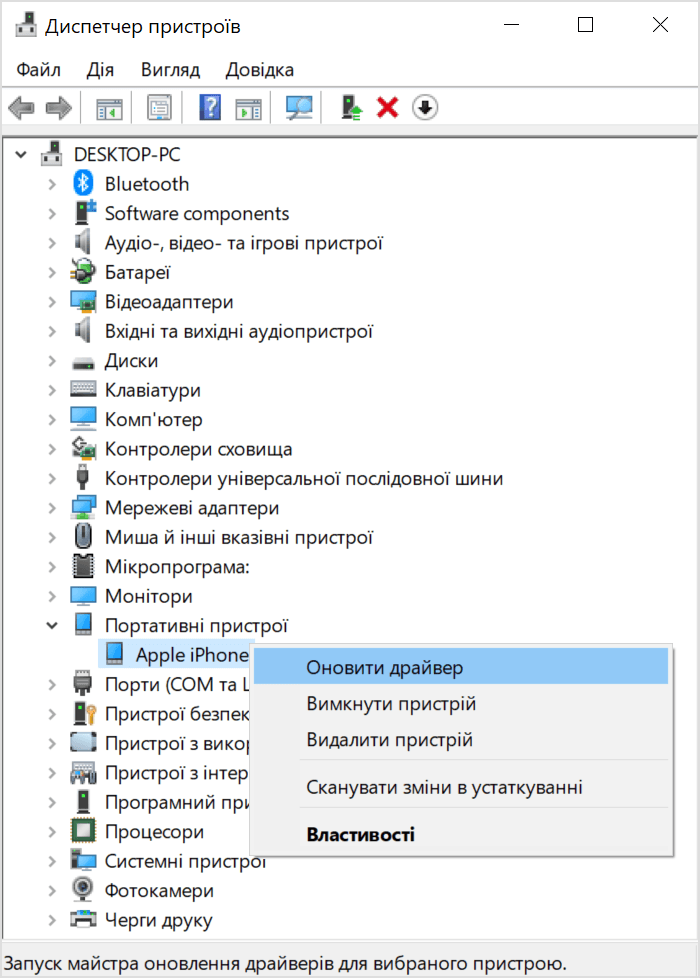
Виберіть «Автоматичний пошук драйверів для оновлення».
Після інсталяції програмного забезпечення перейдіть у розділ «Параметри» > «Оновлення й безпека» > «Оновлення Windows» і перевірте наявність оновлень.
Відкрийте iTunes.
Якщо ви використовуєте іншу версію ОС Windows
Від’єднайте пристрій від комп’ютера.
Розблокуйте пристрій iOS або iPadOS і перейдіть на початковий екран. Потім повторно підключіть до комп’ютера пристрій. Якщо відкриється програма iTunes, закрийте її.
Натисніть клавіші Windows і R на клавіатурі, щоб відкрити вікно «Виконати».
У вікні «Виконати» введіть:
%ProgramFiles%\Common Files\Apple\Mobile Device Support\DriversКлацніть кнопку «ОК».
Клацніть правою кнопкою миші файл
usbaapl64.inforusbaapl.inffile and choose Install.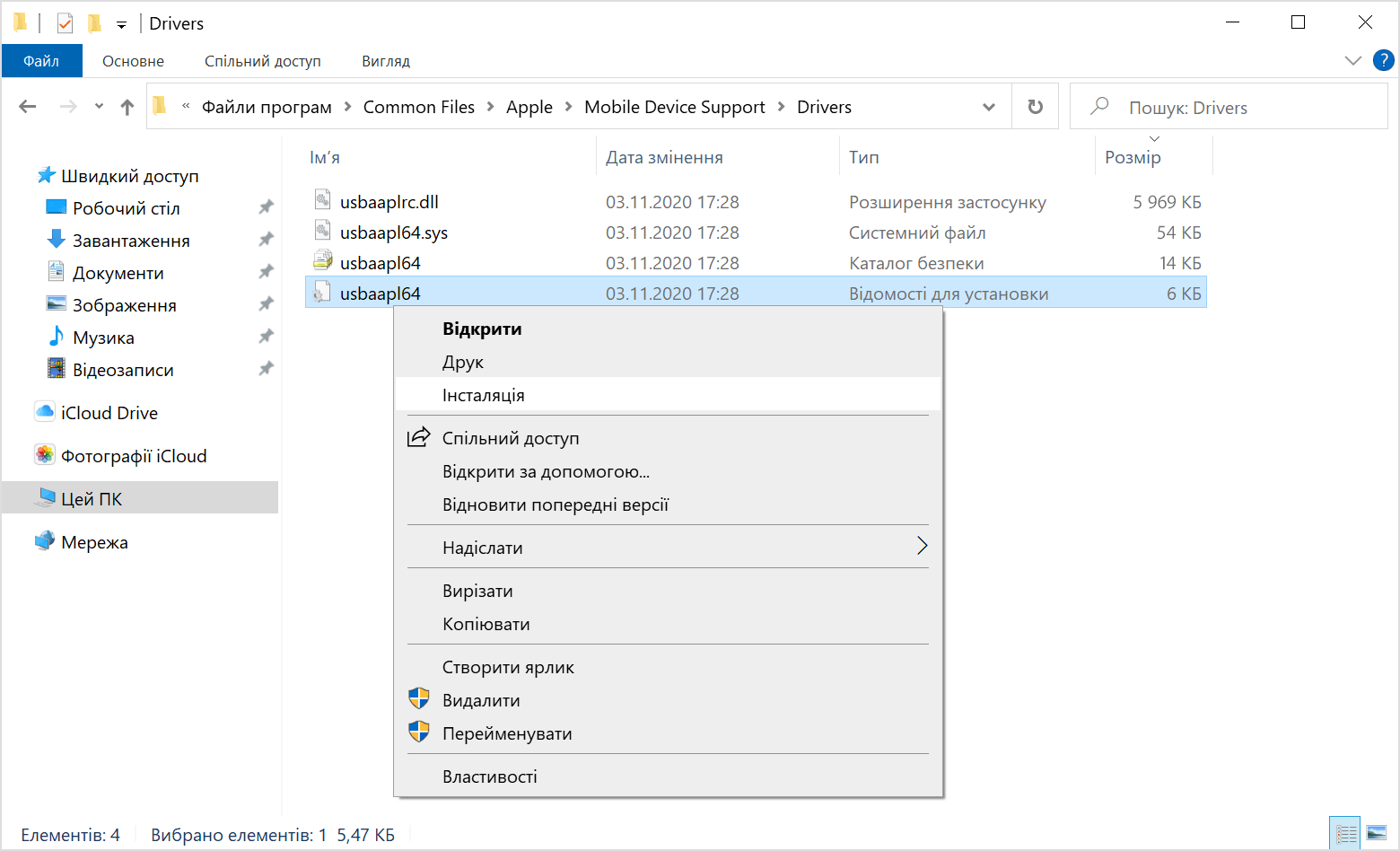
У списку драйверів можуть бути інші файли, імена яких починаються з
usbaapl64абоusbaapl. Упевніться, що ви інсталюєте файл, ім’я якого закінчується на .inf. Якщо ви не впевнені, який файл інсталювати, клацніть правою кнопкою пусту область у вікні файлового провідника, а потім виберіть «Вигляд» і «Таблиця», щоб переглянути відомості про тип файлів. Інсталювати потрібно файл типу «Відомості для установки».Від’єднайте пристрій від комп’ютера, а потім перезапустіть комп’ютер.
Повторно під’єднайте пристрій і відкрийте iTunes.
Якщо комп’ютер усе ще не розпізнає пристрій
Виберіть «Диспетчер пристроїв» і перевірте, чи встановлено драйвер Apple Mobile Device USB Driver. Щоб відкрити «Диспетчер пристроїв», виконайте такі дії.
Натисніть клавіші Windows і R на клавіатурі, щоб відкрити вікно «Виконати».
У вікні «Виконати» введіть
devmgmt.msі натисніть «OK». Після цього має відкритися «Диспетчер пристроїв».Знайдіть і розкрийте розділ «Контролери універсальної послідовної шини».
Знайдіть у списку драйвер Apple Mobile Device USB Driver.
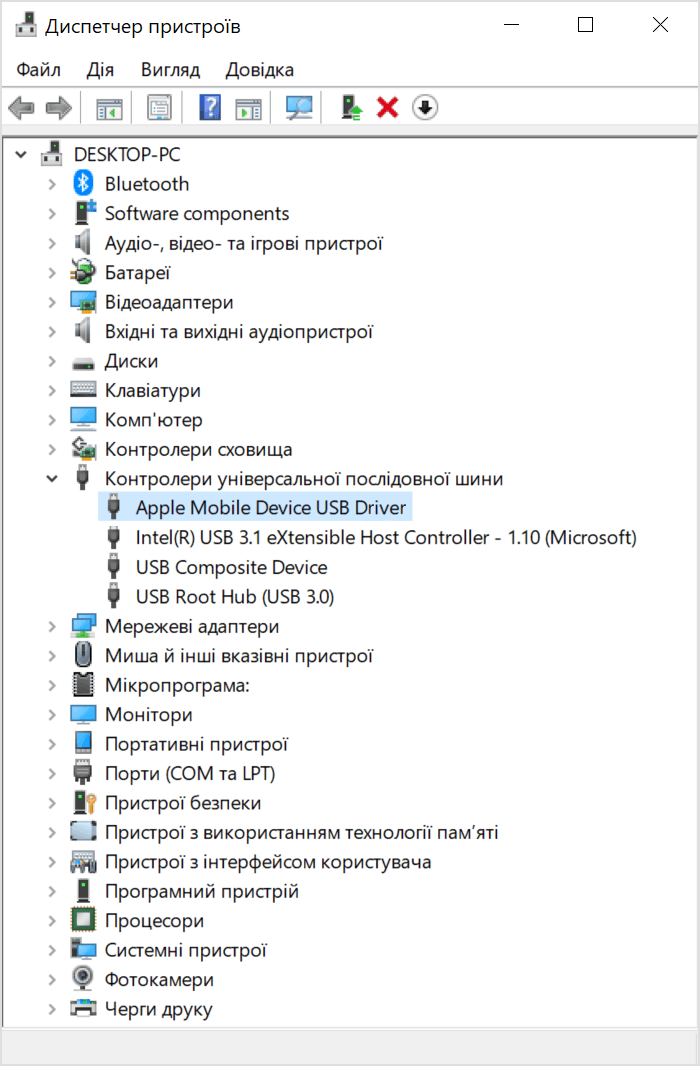
Якщо драйвера Apple Mobile Device USB Driver немає в списку або відображається «Невідомий пристрій»
Під’єднайте пристрій до комп’ютера, використовуючи інший USB-кабель.
Під’єднайте пристрій до іншого комп’ютера. Якщо така сама проблема виникає на іншому комп’ютері, зверніться до служби підтримки Apple.
Якщо Apple Mobile Device USB Driver відображається із символом помилки
Якщо поруч із драйвером Apple Mobile Device USB відображається , або , виконайте наведені нижче дії.
Перевірте наявність проблем із захисним програмним забезпеченням сторонніх розробників, усуньте їх і перезапустіть комп’ютер.
Спробуйте повторно інсталювати файл
usbaapl64.infабоusbaapl.inf.
Якщо проблему не вдалося усунути, зверніться до служби підтримки Apple.
