Використовуйте Memoji на своєму iPhone або iPad Pro
Ви можете створити Memoji у відповідності до своєї особистості та настрою, а потім надіслати його в програмах «Повідомлення» та FaceTime. А за допомогою сумісного iPhone або iPad Pro ви можете створювати анімовані Memoji, які мають ваш голос та відображають міміку.
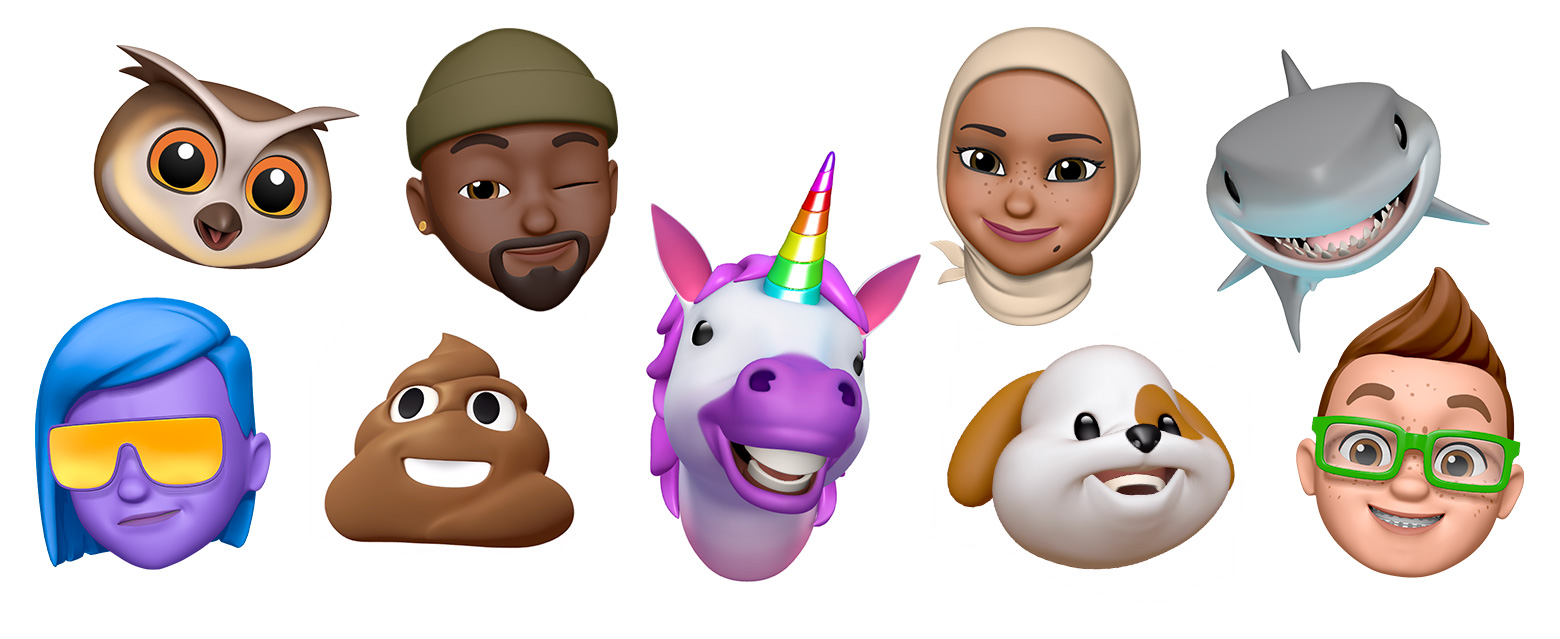
Як створити Memoji
Відкрийте програму «Повідомлення» та торкніться , щоб створити нове повідомлення. Або перейдіть до наявної бесіди.
Торкніться .
Проведіть пальцем угору або торкніть .
Натисніть .
Проведіть по екрану вправо й торкніть «Новий Memoji».
Налаштуйте функції своїх memoji - наприклад, колір шкіри, зачіску, очі тощо.

Виберіть «Готово».
Як поділитися стікерами Memoji в Повідомленнях
Ваші Memoji автоматично стають пакетами стікерів, до яких ви отримуєте доступ зі своєї клавіатури, ви можете використовувати їх у програмах «Повідомлення», «Пошта» та деяких сторонніх програмах.
Щоб поділитися стікером Memoji, виконайте такі дії:
У Повідомленнях відкрийте наявну чи почніть нову розмову.
Торкніться , потім торкніться .
Торкніться .
Виберіть стікер, який потрібно надіслати.

Торкніться .
Також можна торкнути й утримувати стікер Memoji, щоб відклеїти та наклеїти його на будь-яку бульку в розмові.
Стікери Memoji не підтримуються на iPad Air 2.
Як використовувати анімований Memoji у «Повідомленнях»
Переконайтеся, що у вас сумісний iPhone або iPad Pro.
Відкрийте програму «Повідомлення» та торкніться , щоб створити нове повідомлення. Або перейдіть до наявної бесіди.
Торкніться .
Проведіть пальцем угору або торкніть .
Торкніться і проведіть ліворуч, щоб вибрати Memoji.
Торкніться , щоб почати запис. Торкніться , щоб зупинити запис. Ви можете створювати записи до 30 секунд. Щоб змінити Memoji для того самого запису, виберіть інше Memoji, яке ви створили. Щоб створити Memoji-наклейку, виберіть Memoji та, утримуючи, перетягніть його на екран обміну повідомленнями. Щоб видалити Memoji, натисніть .

Торкніться .
Як використовувати анімоване Memoji у FaceTime
Переконайтеся, що у вас сумісний iPhone або iPad Pro.
Відкрийте FaceTime і виконайте дзвінок.
Коли виклик почнеться, натисніть.
Виберіть потрібне зображення Memoji.

Продовжуйте виклик FaceTime з використання власного Memoji. Або натисніть , щоб продовжити без Memoji або повернутися до меню FaceTime.
Щоб змінити Memoji або видалити її під час виклику FaceTime, повторіть кроки 2-4.
Керування своїм Memoji
Хочете змінити вже створений Memoji? Ви можете редагувати функції, дублювати існуючі Memoji з новими функціями або видаляти їх.
Відкрийте програму «Повідомлення» та торкніться , щоб створити нове повідомлення. Або перейдіть до наявної бесіди.
Торкніться .
Проведіть пальцем угору або торкніть .
Торкніть .
Проведіть пальцем до потрібного Memoji, а потім натисніть .
Виберіть «Змінити», «Дублювати» або «Видалити».
Якщо ви хочете мати доступ до свого Memoji на всіх сумісних пристроях, увімкніть двофакторну автентифікацію для свого ідентифікатора Apple ID та використовуйте для входу в iCloud саме цей ідентифікатор Apple ID на всіх своїх пристроях. Також потрібно ввімкнути iCloud Drive. Перейдіть у меню «Параметри» > «[ваше ім’я]» > «iCloud» > «iCloud Drive».
Щоб використовувати анімовані Memoji, потрібно мати сумісний iPhone або iPad Pro.
Додаткові можливості в повідомленнях
Зробіть свої повідомлення ще виразнішими завдяки ефектам, наприклад, текстові бульки, повноекранна анімація тощо.
Зробіть спілкування з родиною та друзями веселішим і грайливішим, створивши Genmoji за допомогою Apple Intelligence на iPhone.
