Використання функціональних клавіш на MacBook Pro з Touch Bar
Натисніть і утримуйте клавішу Fn (Function), щоб побачити клавіші F1–F12 на панелі Touch Bar.
Відображення функціональних клавіш
Натисніть і утримуйте клавішу Fn (Function) на клавіатурі, щоб побачити клавіші F1–F12 на панелі Touch Bar.
Також можна налаштувати автоматичне відображення функціональних клавіш під час використання певних програм:
Перейдіть у меню Apple > «Системні параметри», а потім клацніть «Клавіатура».
Якщо ви використовуєте macOS Ventura або пізнішої версії, натисніть «Клавіатурні скорочення», а потім виберіть «Функціональні клавіші» зі списку ліворуч.
Якщо ви використовуєте macOS Monterey або ранішої версії, натисніть «Швидкі команди» у верхній частині вікна, а потім виберіть «Функціональні клавіші» зі списку ліворуч.
Натисніть кнопку «Додати» (+), а потім виберіть програму з діалогового вікна, що відкриється. Для кожної доданої програми функціональні клавіші будуть автоматично відображатися на панелі Touch Bar щоразу, коли ви її використовуватимете.
Або скористайтеся екранною клавіатурою
Замість відображення функціональних клавіш на сенсорній панелі можна скористатися функціональними клавішами на екранній клавіатурі.
Виберіть меню Apple > «Системні параметри», клацніть «Клавіатура» та виконайте одну з наведених нижче дій.
Якщо ви використовуєте macOS Ventura або пізнішої версії, натисніть «Змінити» поруч із пунктом «Джерела вводу», а потім виберіть «Показувати меню клавіатур на смузі меню».
Якщо ви використовуєте macOS Monterey або macOS Big Sur, виберіть «Показувати меню клавіатур на смузі меню» на панелі «Джерела вводу».
Якщо ви використовуєте macOS Catalina або ранішої версії, виберіть «Показувати переглядачі клавіатури та емодзі на смузі меню».
Клацніть іконку у рядку меню, а потім виберіть «Показати переглядач клавіатури».
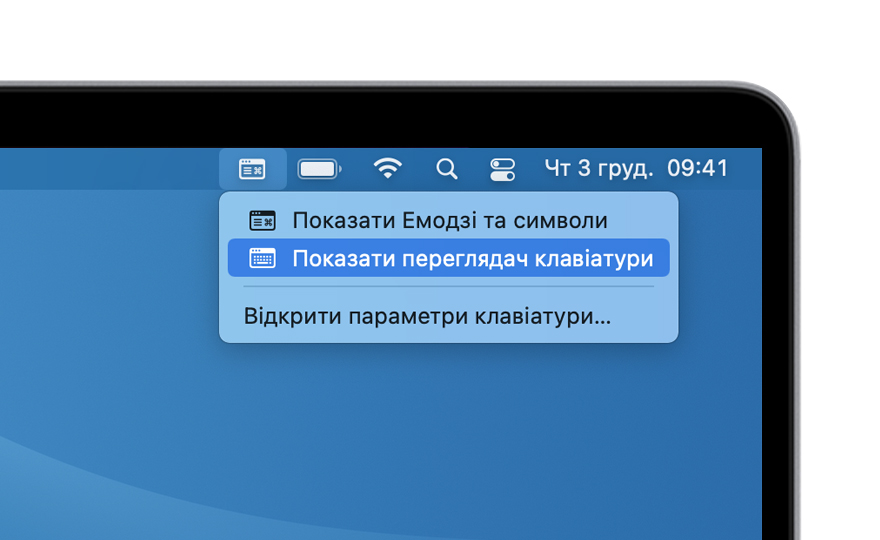
Клацніть клавішу Fn на екранній клавіатурі, щоб відобразити всі функціональні клавіші.
Відображення функціональних клавіш під час використання Microsoft Windows
Натисніть і утримуйте клавішу Fn (Function) на клавіатурі, щоб побачити клавіші F1–F12 на панелі Touch Bar.
Також можна налаштувати постійне відображення функціональних клавіш на панелі Touch Bar:
В області сповіщень праворуч на панелі завдань Windows клацніть , щоб побачити приховані іконки.
Клацніть , а потім у меню виберіть «Панель керування Boot Camp».
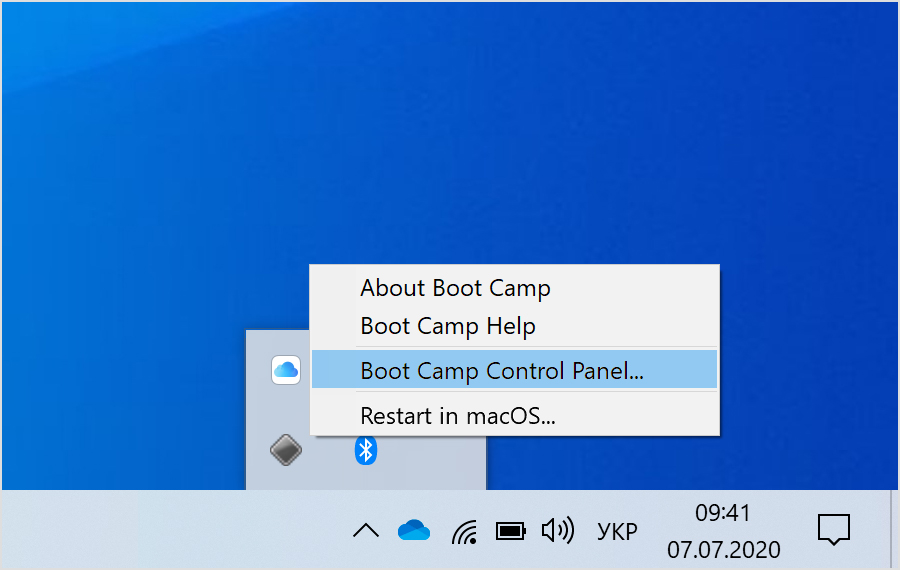
Якщо з’явиться запит дозволити цій програмі вносити зміни, натисніть «Так».
Перейдіть на вкладку «Клавіатура».
Виберіть «Використовувати клавіші F1, F2 тощо як звичайні функціональні клавіші».
Або скористайтеся екранною клавіатурою
Замість відображення функціональних клавіш на панелі Touch Bar можна скористатися екранною клавіатурою:
У меню Windows виберіть «Легкий доступ у Windows».
Клацніть «Екранна клавіатура».
Клацніть клавішу Fn на екранній клавіатурі, щоб побачити всі функціональні клавіші.
Дізнатися більше про екранну клавіатуру у Windows.
Інформація про продукти, вироблені не компанією Apple, або про незалежні веб-сайти, які не контролюються та не тестуються компанією Apple, не носить рекомендаційного характеру та не рекламується компанією. Компанія Apple не несе жодної відповідальності за вибір, функціональність і використання веб-сайтів або продукції сторонніх виробників. Компанія Apple також не несе відповідальність за точність або достовірність даних, розміщених на веб-сайтах сторонніх виробників. Зверніться до відповідного постачальника за додатковою інформацією.
