Як використовувати мишу або трекпед Bluetooth з iPad
Дізнайтеся, як використовувати мишу або трекпед Bluetooth для навігації на iPad, а також як їх налаштувати.
Підключення до мережі
Спочатку дізнайтеся, як підключити мишу або трекпед Bluetooth до iPad. Для використання цієї функції потрібен iPad з iPadOS 13.4 або пізнішої версії.
Навігація на iPad
Під час під’єднання миші чи трекпеда Bluetooth до iPad на екрані з’являється .
Переміщайте мишу або водіть пальцем по трекпеду так само, як і на настільному комп’ютері або ноутбуці. Швидкість переміщення вказівника й інші параметри трекпеда та миші можна відрегулювати.
На різних елементах на екрані вказівник змінює форму. Наприклад, під час наведення на текст він перетворюється на букву I. Це означає, що ви можете встановити курсор у текстовому документі або виділити й скопіювати слова з вебсторінки.
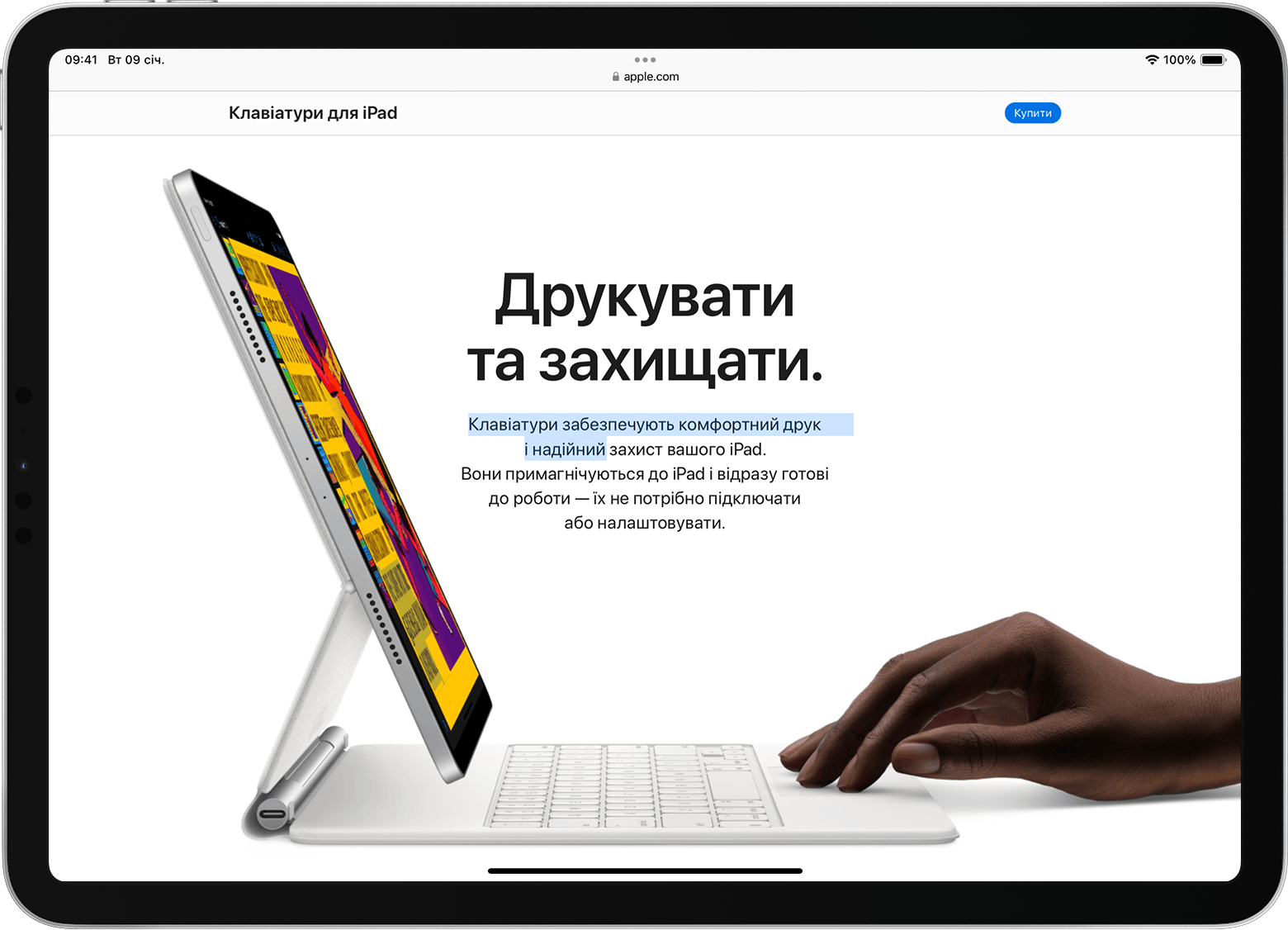
Для зручнішої навігації, коли ви наводите вказівник на різноманітні елементи iPadOS, їх вигляд також змінюється й відтворюється коротка анімація. Наприклад, кнопки панелі інструментів у програмах змінюють колір, а іконки програм на початковому екрані збільшуються.
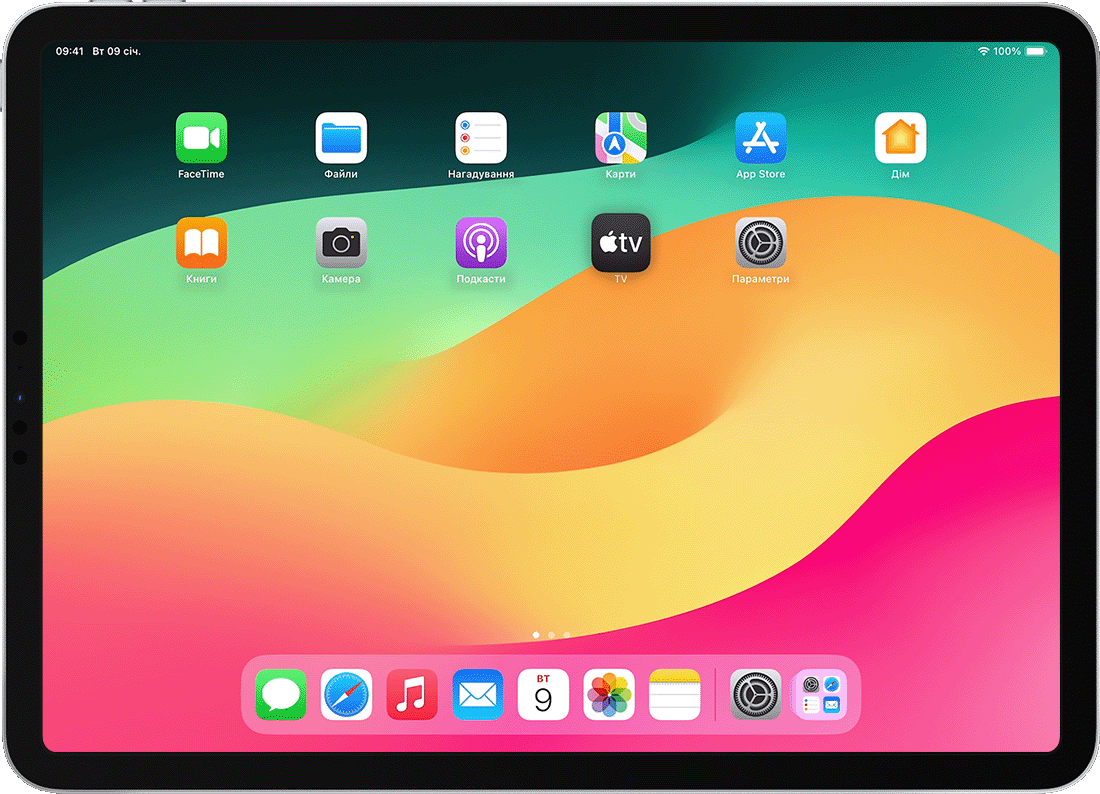
Вказівник зникає після кількох секунд неактивності. Щоб він з’явився знову, просто перемістіть мишу або торкніться трекпеда.
iPadOS не підтримує прокручування чи інші жести під час використання Apple Magic Mouse (1-го покоління) або Magic Trackpad (1-го покоління).
Як налаштувати параметри трекпеда
Щоб змінити параметри роботи трекпеда Bluetooth, перейдіть у меню «Параметри» > «Загальні» > «Трекпед». На екрані, що відобразиться, можна налаштувати вказані нижче параметри.
Щоб налаштувати швидкість переміщення вказівника під час використання трекпеда, перетягніть повзунок «Швидкість пересування».
Щоб контент прокручувався в напрямку руху ваших пальців, увімкніть параметр «Природне прокручування».
Щоб дотиком до трекпеда виконувалася дія клацання, увімкніть параметр «Клацання дотиком».
Щоб натисканням або дотиком двома пальцями виконувалася дія вторинного клацання, увімкніть параметр «Вторинне клацання 2-ма пальцями».
В iPadOS вторинне клацання на трекпеді виконує функцію довгого натискання сенсорного екрана iPad або натискання клавіші Control (або правої кнопки миші) на комп’ютері Mac. Наприклад, коли ви застосовуєте вторинне клацання на трекпеді до іконки програми на iPad, відображається її контекстне меню.
Ви можете також виконати вторинне клацання на iPad за допомогою будь-якого вказівного пристрою, утримуючи клавішу Control під час клацання.
Налаштування параметрів миші
Щоб змінити параметри роботи миші Bluetooth, перейдіть у меню «Параметри» > «Загальні» > «Трекпед і миша». На екрані, що відобразиться, можна налаштувати вказані нижче параметри.
Щоб налаштувати швидкість переміщення вказівника під час використання миші, перетягніть повзунок «Швидкість пересування».
Щоб контент прокручувався в напрямку руху ваших пальців, увімкніть параметр «Природне прокручування».
Ви можете також вибрати поведінку правої кнопки миші. В iPadOS клацання правою кнопкою миші виконує функцію довгого натискання сенсорного екрана iPad або натискання клавіші Control (або правої кнопки миші) на комп’ютері Mac. Наприклад, коли ви клацаєте правою кнопкою миші іконку програми на iPad, відображається її контекстне меню.
Виберіть «Вторинне клацання», а потім виберіть, коли воно має відбуватися: під час натискання лівої чи правої кнопки миші або ніколи. Ви можете також виконати вторинне клацання на iPad за допомогою будь-якого вказівного пристрою, утримуючи клавішу Control під час клацання.
Налаштування вказівника
Щоб змінити вигляд і функції вказівника, відкрийте програму «Параметри» й натисніть «Доступність» > «Керування вказівником». У цьому меню можна налаштувати вказані нижче функції.
Щоб зробити вказівник темнішим і менш прозорим, увімкніть параметр «Збільшення контрасту».
Натисніть «Автоматично приховувати вказівник», а потім виберіть, як довго має залишатися видимим нерухомий вказівник.
Щоб вибрати інший колір вказівника, натисніть «Колір».
Щоб збільшити або зменшити вказівник, перетягніть повзунок «Розмір вказівника».
Увімкніть або вимкніть параметр «Анімації курсора».
Щоб змінити швидкість прокручування сторінок під час використання миші або трекпеда Bluetooth, скористайтеся повзунком «Швидкість прокручування».
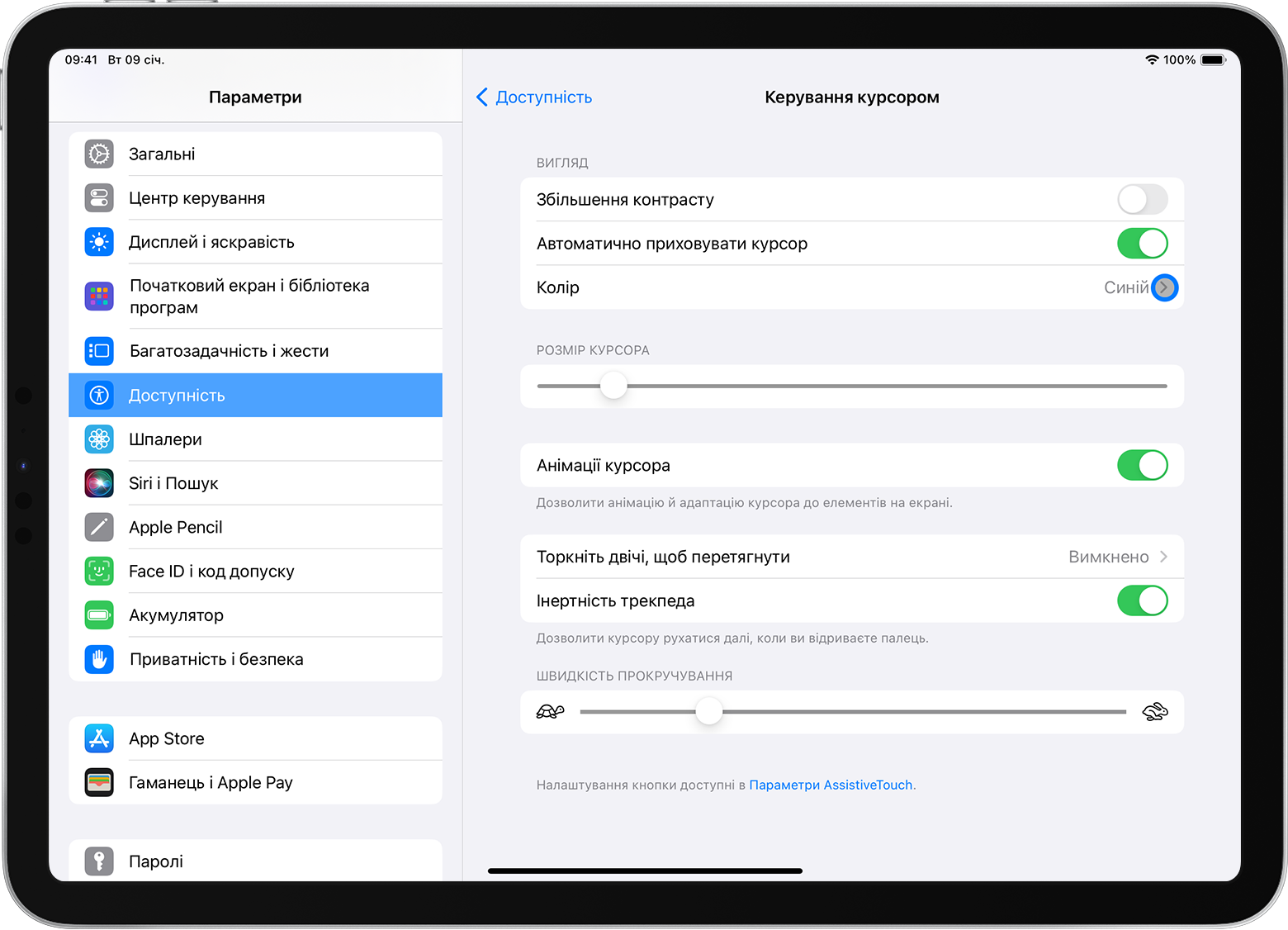
Як відобразити та приховати екранну клавіатуру
Екранна клавіатура не відображається, якщо підключено трекпед або мишу? Натисніть в правому нижньому куті екрана. У меню, що з’явиться, натисніть . Щоб сховати програмну клавіатуру, натисніть .
Інформація про продукти, вироблені не компанією Apple, або про незалежні веб-сайти, які не контролюються та не тестуються компанією Apple, не носить рекомендаційного характеру та не рекламується компанією. Компанія Apple не несе жодної відповідальності за вибір, функціональність і використання веб-сайтів або продукції сторонніх виробників. Компанія Apple також не несе відповідальність за точність або достовірність даних, розміщених на веб-сайтах сторонніх виробників. Зверніться до відповідного постачальника за додатковою інформацією.
