Як перенести дані з комп’ютера з Windows на комп’ютер Mac за допомогою програми «Асистент міграції»
Програма «Асистент міграції» переносить (копіює) контакти, календарі, облікові записи електронної пошти й інші дані з комп’ютера з Windows до відповідних розташувань на комп’ютері Mac.
Налаштуйте комп’ютер Mac і комп’ютер із Windows
Використовуйте програму «Асистент міграції», щоб підключити комп’ютери
Використовуйте програму «Асистент міграції», щоб перенести інформацію
Якщо не вдалося виконати перенесення
Налаштуйте комп’ютер Mac і комп’ютер із Windows
На комп’ютері Mac інсталюйте останні оновлення macOS.
На комп’ютері з ОС Windows інсталюйте останні оновлення Windows.
На обох комп’ютерах, якщо ви інсталювали антивірусне програмне забезпечення, брандмауер або VPN, вимкніть це програмне забезпечення, доки не завершите перенесення інформації.
На обох комп’ютерах переконайтеся, що Wi-Fi увімкнено. Якщо на комп’ютері Mac інстальовано macOS Sonoma або новішої версії, цього достатньо для бездротового передавання даних програмою«Асистент міграції». Якщо ні, підключіть комп’ютери до однієї мережі або безпосередньо один до одного за допомогою кабелю Ethernet.
Якщо ваш старий ПК не підтримує Bluetooth у версії з низьким енергоспоживанням, програма «Асистент міграції» може відобразити повідомлення про те, що для продовження роботи потрібен відповідний адаптер Bluetooth. Адаптери Bluetooth, що підключаються до USB-порту ПК, доступні в асортименті.
Використовуйте програму «Асистент міграції», щоб підключити комп’ютери
Визначте, яку версію macOS інстальовано на комп’ютері Mac, і виконайте відповідні кроки.
Якщо на комп’ютері Mac інстальовано macOS Sonoma 14.4 або новішої версії
На комп’ютері з Windows завантажте й інсталюйте програму «Асистент міграції» версії 3 для Windows. Завантажте цю версію, лише якщо ваш комп’ютер Mac використовує macOS Sonoma 14.4 або новішу версію. Якщо інстальовано іншу версію ОС, виконайте кроки для macOS Sonoma 14.3.1 або старішої версії, для якої потрібна раніша версія програми «Асистент міграції» для Windows.
На комп’ютері Mac відкрийте програму «Асистент міграції» в папці «Утиліти», що міститься в папці «Програми». Щоб відразу відкрити папку «Утиліти», можна вибрати «Перейти» > «Утиліти» на смузі меню Finder. Також можна скористатися Spotlight для пошуку програми «Асистент міграції».
Дотримуйтесь інструкцій на екрані комп’ютера Mac, доки не з’явиться запит на перенесення інформації. Виберіть пункт «З комп’ютера Windows», а потім натисніть «Продовжити» —
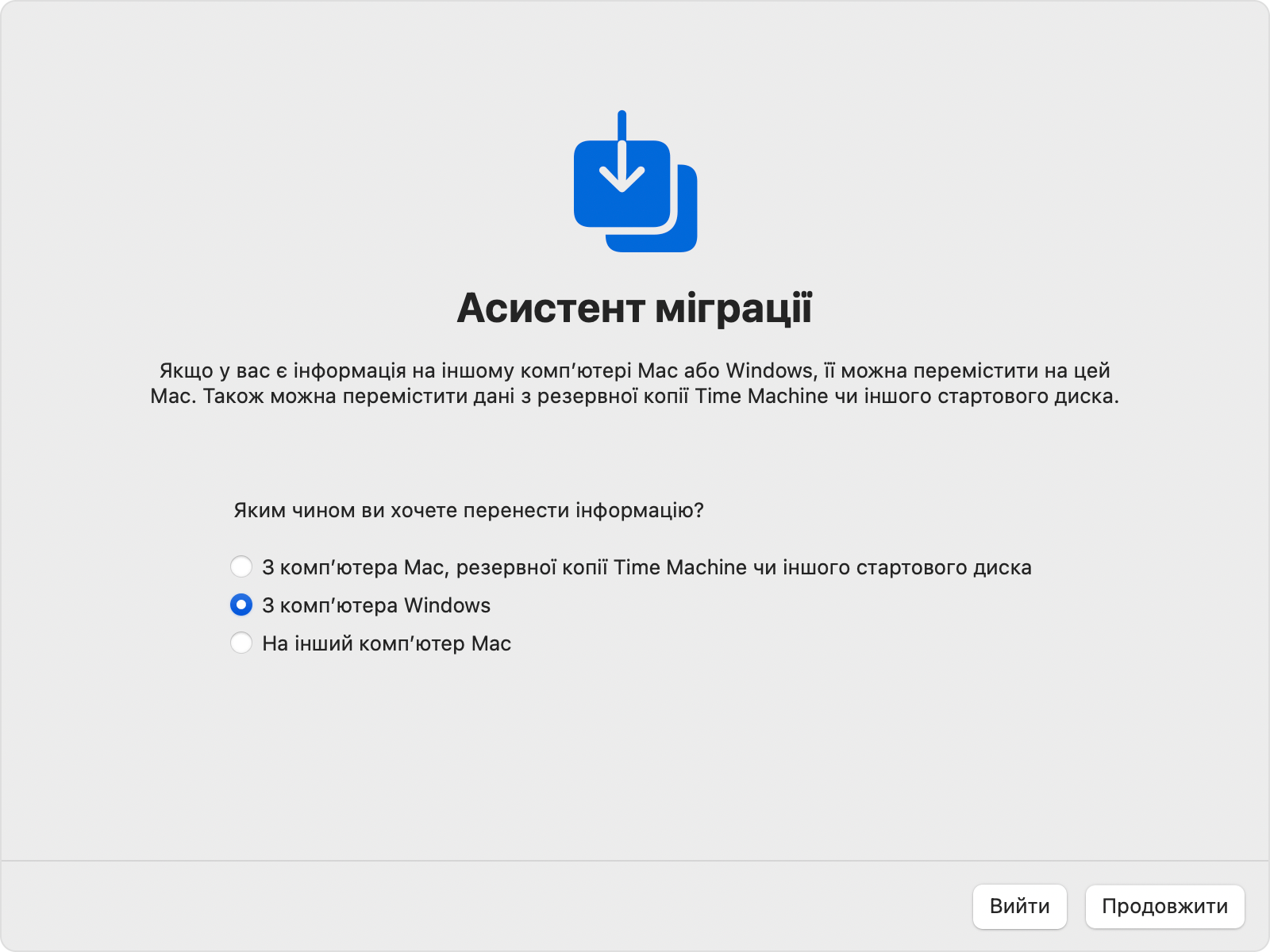
Коли на комп’ютері Mac відобразиться код і з’явиться запит на введення цього коду на комп’ютері з Windows, відкрийте програму «Асистент міграції» для Windows на комп’ютері з Windows.
На комп’ютері з Windows дотримуйтесь інструкцій на екрані, доки не з’явиться запит на введення коду, відображеного на комп’ютері Mac. Введіть цей код і натисніть «Продовжити» —

Потім програма «Асистент міграції» спробує підключитися до комп’ютера Mac —

Щойно програма «Асистент міграції» підключиться, виконайте наведені нижче дії, щоб перенести інформацію.
Якщо на комп’ютері Mac інстальовано macOS Sonoma 14.3.1 або новішої версії
На комп’ютері з Windows завантажте й інсталюйте відповідну програму «Асистент міграції» для Windows:
«Асистент міграції» для Windows версії 2.4.5.0, якщо на комп’ютері Mac інстальовано macOS Sonoma не новішу за версію 14.3.1, macOS Ventura або macOS Monterey
«Асистент міграції» для Windows версії 2.3.1.0, якщо на комп’ютері Mac інстальовано macOS Big Sur.
«Асистент міграції» для Windows версії 2.2.0.1, якщо на комп’ютері Mac інстальовано macOS Catalina чи macOS Mojave.
«Асистент міграції» для Windows версії 2.1.2.0, якщо на комп’ютері Mac інстальовано macOS High Sierra чи macOS Sierra.
«Асистент міграції» для Windows версії 1.0.5.7, якщо на комп’ютері Mac інстальовано OS X El Capitan чи ОС ранішої версії.
На комп’ютері з Windows відкрийте програму «Асистент міграції» для Windows, а потім дотримуйтесь інструкцій на екрані, доки програма «Асистент міграції» не почне спробу підключення до комп’ютера Mac —

На комп’ютері Mac відкрийте програму «Асистент міграції» в папці «Утиліти», що міститься в папці «Програми». Щоб відразу відкрити папку «Утиліти», можна вибрати «Перейти» > «Утиліти» на смузі меню Finder. Також можна скористатися Spotlight для пошуку програми «Асистент міграції».
Дотримуйтесь інструкцій на екрані комп’ютера Mac, доки не з’явиться запит на перенесення інформації. Виберіть пункт «З комп’ютера Windows», а потім натисніть «Продовжити» —
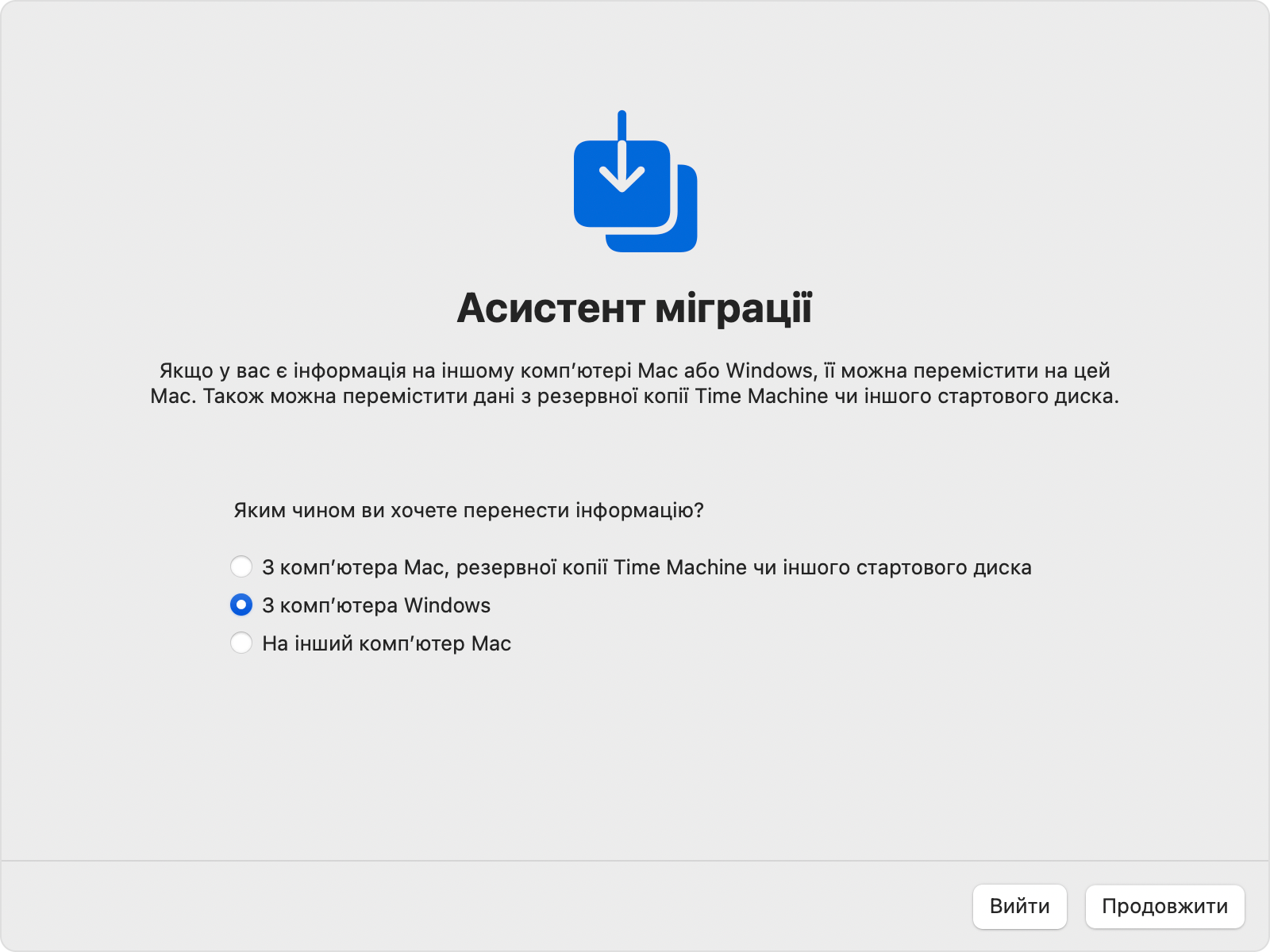
На комп’ютері Mac виберіть іконку комп’ютера з Windows, а потім натисніть «Продовжити» —
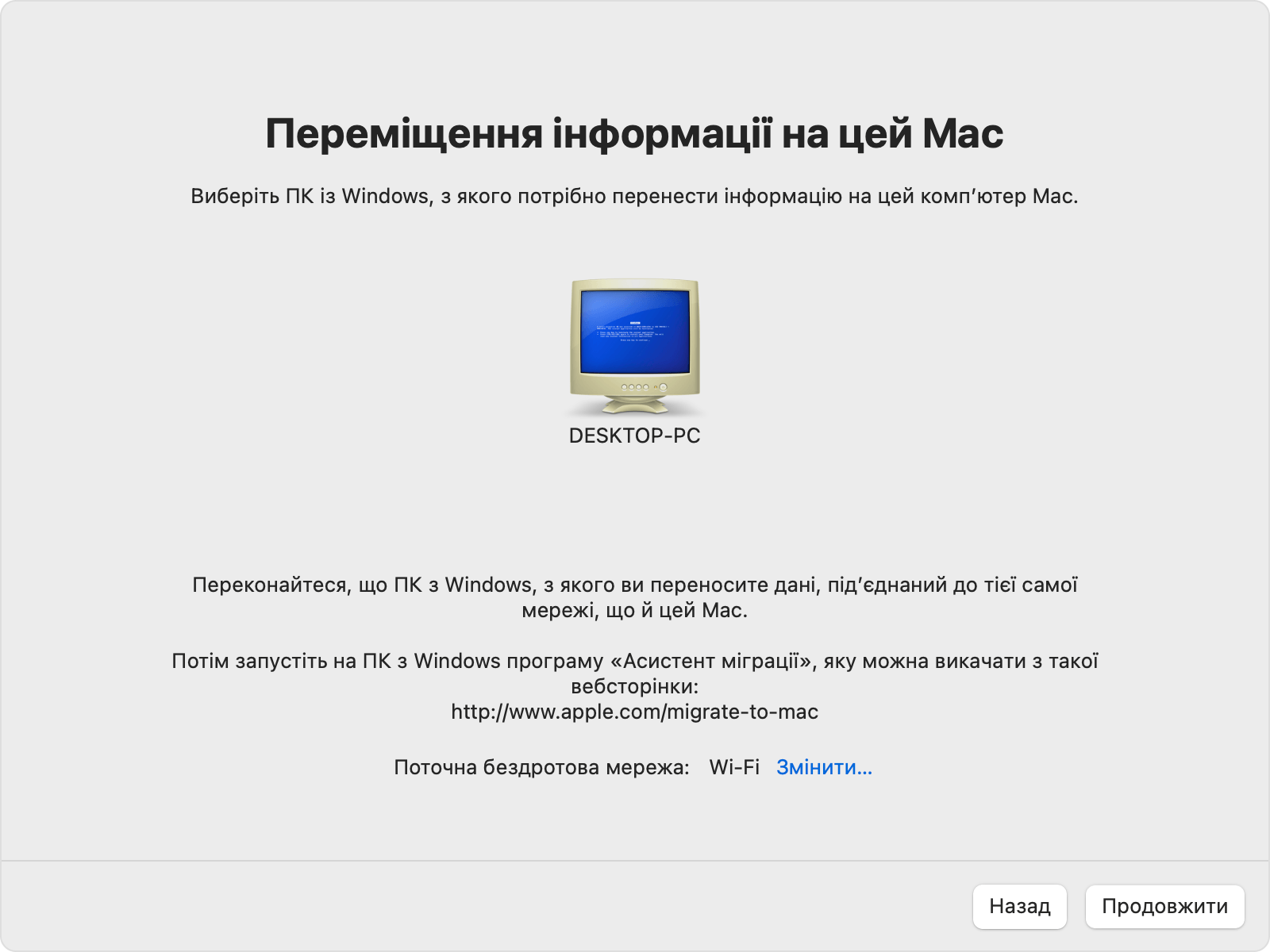
Переконайтеся, що на комп’ютері з Windows і комп’ютері Mac відображається той самий код допуску, а потім натисніть «Продовжити» на комп’ютері з Windows —

Щойно програма «Асистент міграції» підключиться, виконайте наведені нижче дії, щоб перенести інформацію.
Використовуйте програму «Асистент міграції», щоб перенести інформацію
Після підключення до комп’ютерів програма «Асистент міграції» додасть до каталогу інформацію на комп’ютері з Windows і підрахує, скільки місця для зберігання використовується для кожної категорії файлів. Це може зайняти кілька хвилин. Коли все буде готово, виберіть дані, які потрібно перенести. Можливо, знадобиться прокрутити екран вниз, щоб переглянути повний список.
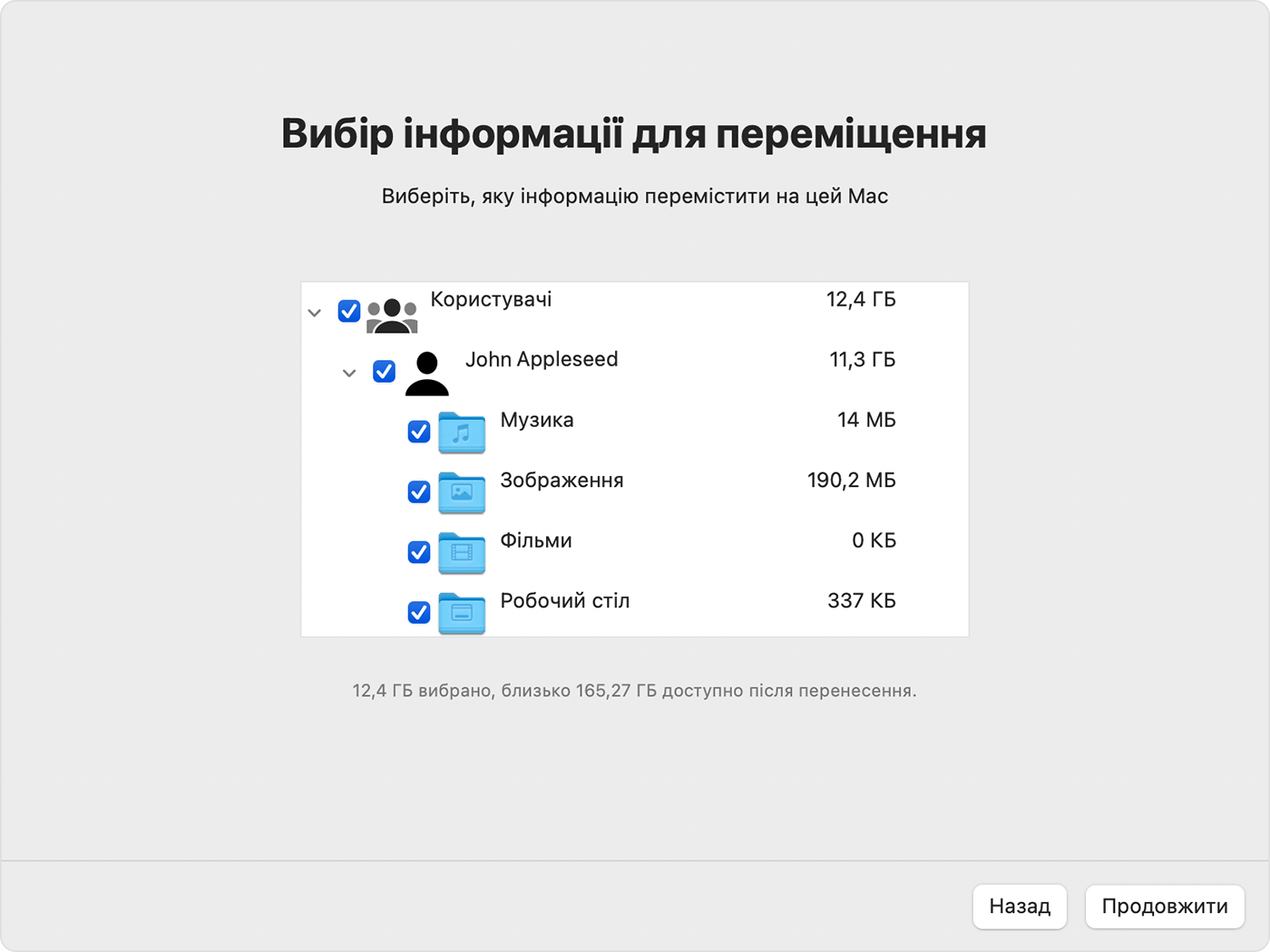
Натисніть «Продовжити», щоб розпочати перенесення. Для перенесення великого обсягу інформації можуть знадобитися години, і час від часу може здаватися, що процес зупинився. Рекомендуємо починати перенесення ввечері та залишати його на ніч.
Після завершення перенесення закрийте програму «Асистент міграції» на обох комп’ютерах, а потім увійдіть у перенесений обліковий запис на комп’ютері Mac, щоб переглянути його файли. В обліковому записі використовуються те саме ім’я, що й в обліковому записі на комп’ютері з Windows.
Авторизуйте свій комп’ютер Mac для покупок за допомогою облікового запису Apple. Це важливо зробити перед синхронізацією або відтворенням контенту, завантаженого з Apple.
Якщо потрібно перенести інформацію з іншого облікового запису користувача Windows, виконайте вхід за допомогою цього облікового запису на комп’ютері з Windows і повторіть дії, описані в цій статті.
Що й куди переноситься
Перенесено в програму «Пошта» — Електронна пошта й параметри електронної пошти з Outlook і Windows Mail.
Перенесено в програму «Контакти» — Контакти з програми «Люди» (Windows 10 або новішої версії), Outlook і папка «Контакти» в кореневому каталозі.
Перенесено в програму «Календар»— Зустрічі з програми «Календар» (Windows 10 або новішої версії) та Outlook.
Перенесено в програму «Нагадування» — Завдання з Outlook. Вимагає перенесення на комп’ютер Mac із macOS Ventura або новішої версії.
Перенесено в програму «Музика», «Подкасти», «Книги» й TV відповідно — Музика, подкасти, аудіокниги й фільми/телешоу.
Перенесено в бразуер Safari — Домашня сторінка й закладки з браузерів Chrome, Edge, Firefox, Internet Explorer і Safari.
Перенесено в розділ «Системні параметри» — Власні налаштування зображень, мови й розташування на робочому столі. Якщо на комп’ютері Mac інстальовано macOS Ventura або новішої версії, відомі мережі Wi-Fi також переміщуються.
Перенесено в домашню папку — Документи й інші файли з кореневого каталогу. А також фотографії, які можна додати до програми «Фотографії» вручну або дозволити програмі «Фотографії» шукати фотографії для імпорту на комп’ютері Mac.
Перенесено в спільну папку домашньої папки — Несистемні файли й документи із системного диска (зазвичай диск С) та інших доступних дисків. Потребує використання програми «Асистент міграції» під час входу до комп’ютера з Windows з правами адміністратора.
Якщо не вдалося виконати перенесення
Переконайтеся, що на комп’ютері Mac інстальовано останні оновлення macOS, а на комп’ютері з Windows — останні оновлення Windows. Потім переконайтеся, що ви використовуєте правильну версію програми «Асистент міграції» для Windows на комп’ютері з Windows.
Перед використанням програми «Асистент міграції» потрібно вимкнути інстальовані на обох комп’ютерах антивірусні програми, брандмауер і програмне забезпечення VPN.
Скористайтеся утилітою перевірки диска (chkdsk) на комп’ютері з Windows, щоб перевірити наявність проблем, які можуть перешкоджати успішному перенесенню інформації, виконавши наведені нижче дії.
Клацніть правою кнопкою миші кнопку «Пуск» і натисніть «Виконати».
Введіть
cmdВідкриється командний рядок.У командному рядку введіть
chkdskі натисніть Enter.Якщо утиліта виявить проблеми, введіть
chkdsk drive: /F, де диск — це літера, що відповідає завантажувальному диску Windows, наприклад C.Натисніть Enter.
Коли з’явиться відповідний запит, введіть
Yі перезапустіть комп’ютер із Windows.Повторюйте ці дії, поки утиліта перевірки диска не повідомить про відсутність проблем. Якщо ця утиліта не може усунути кожну виявлену проблему, можливо, знадобиться технічне обслуговування комп’ютера з Windows.
Якщо проблему не вдається вирішити, використовуйте зовнішній накопичувач або спільний доступ до файлів, щоб скопіювати важливі файли з комп’ютера з Windows на комп’ютер Mac.
Додаткова інформація
Ви також можете переносити інформацію з іншого комп’ютера Mac, з резервної копії Time Machine комп’ютера Mac або з пристрою iPhone.
Інформація про продукти, вироблені не компанією Apple, або про незалежні веб-сайти, які не контролюються та не тестуються компанією Apple, не носить рекомендаційного характеру та не рекламується компанією. Компанія Apple не несе жодної відповідальності за вибір, функціональність і використання веб-сайтів або продукції сторонніх виробників. Компанія Apple також не несе відповідальність за точність або достовірність даних, розміщених на веб-сайтах сторонніх виробників. Зверніться до відповідного постачальника за додатковою інформацією.
