MacBook Pro: як вилучити чи інсталювати пам’ять
Дізнайтеся, як вилучити чи інсталювати пам’ять у ноутбуку MacBook Pro.
Щоб визначити свою модель MacBook Pro, скористайтесь інформацією в розділі Як визначити моделі MacBook Pro.
Після того, як ви переконаєтесь, яка у вас модель, знайдіть її в списку нижче, щоб перейти до інструкцій щодо неї. Примітка. Ноутбуки Apple, не зазначені в цій таблиці, мають незнімну пам’ять.
Застосовні моделі
Наведені нижче інструкції стосуються зазначених далі моделей MacBook Pro (13 дюймів).
MacBook Pro (13 дюймів, середина 2012 р.)
MacBook Pro (13 дюймів, кінець 2011 р.)
MacBook Pro (13 дюймів, початок 2011 р.)
MacBook Pro (13 дюймів, середина 2010 р.)
MacBook Pro (13 дюймів, середина 2009 р.)
Технічні характеристики пам’яті
Скористайтеся таблицями нижче, щоб переконатися, що пам’ять, яку ви встановлюєте, сумісна з MacBook Pro.
MacBook Pro (13 дюймів, середина 2012 р.) | |
|---|---|
Кількість слотів пам’яті | 2 |
Базова пам’ять | 4 ГБ |
Максимальна пам’ять | 8 ГБ |
Технічні характеристики модуля пам’яті | - формат SO-DIMM DDR3 - 67,6 мм х 30 мм (1,18 дюйма) - 2 або 4 ГБ - 204 контакти - ОЗП PC3-12800 DDR3, 1600 МГц |
Додаткові примітки | Для найкращої продуктивності вставляйте в кожен зі слотів пам’яті модуль пам’яті однакового обсягу. |
MacBook Pro (13 дюймів, кінець 2011 р.) і MacBook Pro (13 дюймів, початок 2011 р.) | |
Кількість слотів пам’яті | 2 |
Базова пам’ять | 4 ГБ |
Максимальна пам’ять | 8 ГБ |
Технічні характеристики модуля пам’яті | - формат SO-DIMM DDR3 - 67,6 мм х 30 мм (1,18 дюйма) - 2 або 4 ГБ - 204 контакти - ОЗП PC3-10600 DDR3, 1333 МГц |
Додаткові примітки | Для найкращої продуктивності вставляйте в кожен зі слотів пам’яті модуль пам’яті однакового обсягу. |
MacBook Pro (13 дюймів, середина 2010 р.) і MacBook Pro (13 дюймів, середина 2009 р.) | |
Кількість слотів пам’яті | 2 |
Базова пам’ять | 4 ГБ |
Максимальна пам’ять | 8 ГБ |
Технічні характеристики модуля пам’яті | - формат SO-DIMM DDR3 - 30 мм (1,18 дюйма) - 2 або 4 ГБ - 204 контакти - ОЗП PC3-8500 DDR3, 1066 МГц |
Додаткові примітки | Для найкращої продуктивності вставляйте в кожен зі слотів пам’яті модуль пам’яті однакового обсягу. |
Вилучення чи встановлення пам’яті
Увага! Внутрішні компоненти MacBook Pro можуть бути теплими. Якщо ви використовували MacBook Pro, перед продовженням зачекайте десять хвилин після вимкнення комп’ютера, щоб його внутрішні компоненти охололи.
Крок 1. Від’єднайте нижню частину корпусу
Вимкніть MacBook Pro. Від’єднайте адаптер живлення, кабель Ethernet, USB-кабелі, замок безпеки та будь-які інші кабелі, під’єднані до MacBook Pro, щоб запобігти пошкодженню комп’ютера.
Переверніть MacBook Pro та викрутіть десять (10) гвинтів, що фіксують нижню частину корпусу. Гвинти різної довжини, тому звертайте увагу на їхню довжину та місця розташування, щоб потім установити їх належним чином. Відкладіть їх у безпечне місце. Підніміть корпус і поставте його збоку.
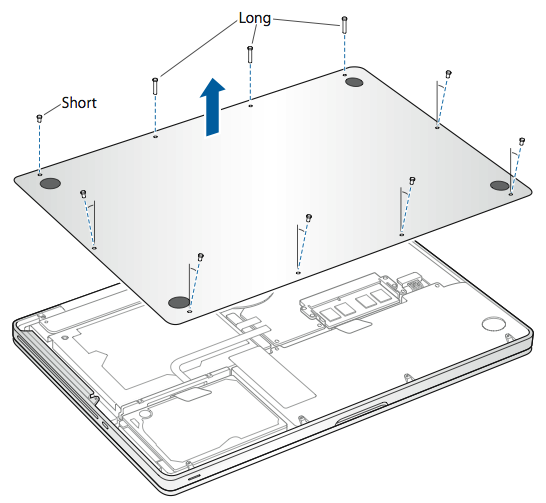
Торкніться металевої поверхні всередині комп’ютера, щоб вивільнити будь-яку статичну електрику з тіла.

Крок 2. Від’єднайте встановлену пам’ять (за наявності)
Натисніть на важелі з боків модуля пам’яті в напрямку ззовні, щоб вивільнити модуль зі слота. Модуль пам’яті висунеться вгору під кутом. Перш ніж вийняти його, знайдіть напівкруглі виїмки. Якщо їх немає, спробуйте знову натиснути на важелі в напрямку назовні.
Тримаючи модуль пам’яті за виїмки, вийміть його зі слота.
Вийміть інший модуль пам’яті.
Важливо! Тримайте модулі пам’яті за їхні краї та не торкайтеся позолочених контактів.
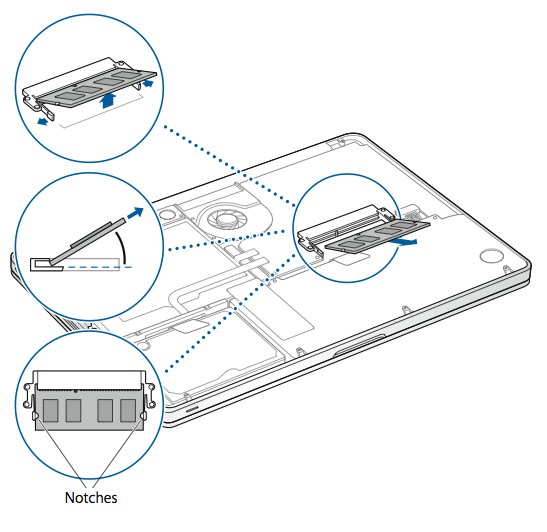
Крок 3. Установіть пам’ять
Сумістіть виїмку на позолоченому краю модуля з виїмкою в нижньому слоті пам’яті.
Нахиліть модуль пам’яті та вставте його у слот.
Рівномірно з певним зусиллям натискайте на модуль пам’яті двома пальцями. Якщо модуль пам’яті встановлюється правильно, ви почуєте клацання.
Повторіть цю процедуру, щоб установити додатковий модуль пам’яті у верхній слот. Натисніть на модуль, щоб розташувати його рівно.
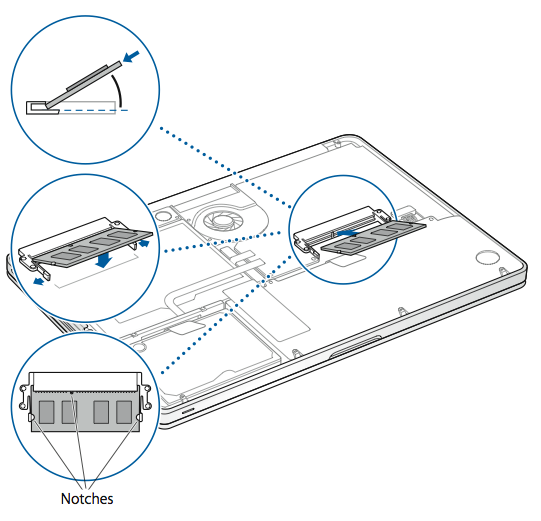
Примітка. Переконайтеся, що інсталювали модуль пам’ять згідно з цією ілюстрацією, майже повністю вставивши позолочені контакти в роз’єм.
Крок 4. Установіть нижню частину корпусу
Установіть на місце нижню частину корпусу. Поверніть на місце та закрутіть десять гвинтів, які ви від’єднали раніше, обов’язково розташувавши гвинти різної довжини в належних місцях.
Застосовні моделі
Наведені нижче інструкції стосуються зазначених далі моделей MacBook Pro (15 дюймів).
MacBook Pro (15 дюймів, середина 2012 р.)
MacBook Pro (15 дюймів, кінець 2011 р.)
MacBook Pro (15 дюймів, початок 2011 р.)
MacBook Pro (15 дюймів, середина 2010 р.)
MacBook Pro (15 дюймів, 2,53 ГГц, середина 2009 р.)
MacBook Pro (15 дюймів, середина 2009 р.)
Технічні характеристики пам’яті
Скористайтеся таблицями нижче, щоб переконатися, що модуль пам’яті, який ви встановлюєте, сумісний із MacBook Pro.
MacBook Pro (15 дюймів, середина 2012 р.) | |
Кількість слотів пам’яті | 2 |
Базова пам’ять | 4 ГБ |
Максимальна пам’ять | 8 ГБ |
Технічні характеристики модуля пам’яті | - формат SO-DIMM DDR3 - 30 мм (1,18 дюйма) - 2 або 4 ГБ - 204 контакти - ОЗП PC3-12800 DDR3, 1600 МГц |
Додаткові примітки | Для найкращої продуктивності вставляйте в кожен зі слотів пам’яті модуль пам’яті однакового обсягу. |
MacBook Pro (15 дюймів, кінець 2011 р.) і MacBook Pro (15 дюймів, початок 2011 р.) | |
Кількість слотів пам’яті | 2 |
Базова пам’ять | 4 ГБ |
Максимальна пам’ять | 8 ГБ |
Технічні характеристики модуля пам’яті | - формат SO-DIMM DDR3 - 30 мм (1,18 дюйма) - 2 або 4 ГБ - 204 контакти - ОЗП PC3-10600 DDR3, 1333 МГц |
Додаткові примітки | Для найкращої продуктивності вставляйте в кожен зі слотів пам’яті модуль пам’яті однакового обсягу. |
MacBook Pro (15 дюймів, середина 2010 р.), MacBook Pro (15 дюймів, 2,53 ГГц, середина 2009 р.), MacBook Pro (15 дюймів, середина 2009 р.) | |
Кількість слотів пам’яті | 2 |
Базова пам’ять | 4 ГБ |
Максимальна пам’ять | 8 ГБ |
Технічні характеристики модуля пам’яті | - формат SO-DIMM DDR3 - 30 мм (1,18 дюйма) - 2 або 4 ГБ - 204 контакти - ОЗП PC3-8500 DDR3, 1066 МГц |
Додаткові примітки | Для найкращої продуктивності вставляйте в кожен зі слотів пам’яті модуль пам’яті однакового обсягу. |
Вилучення чи встановлення пам’яті
Увага! Внутрішні компоненти MacBook Pro можуть бути теплими. Якщо ви використовували MacBook Pro, перед продовженням зачекайте десять хвилин після вимкнення комп’ютера, щоб його внутрішні компоненти охололи.
Крок 1. Від’єднайте нижню частину корпусу
Вимкніть MacBook Pro. Від’єднайте адаптер живлення, кабель Ethernet, USB-кабелі, замок безпеки та будь-які інші кабелі, під’єднані до MacBook Pro, щоб запобігти пошкодженню комп’ютера.
Переверніть MacBook Pro та викрутіть десять (10) гвинтів, що фіксують нижню частину корпусу. Гвинти різної довжини, тому звертайте увагу на їхню довжину та місця розташування, щоб потім установити їх належним чином. Відкладіть їх у безпечне місце. Підніміть корпус і поставте його збоку.
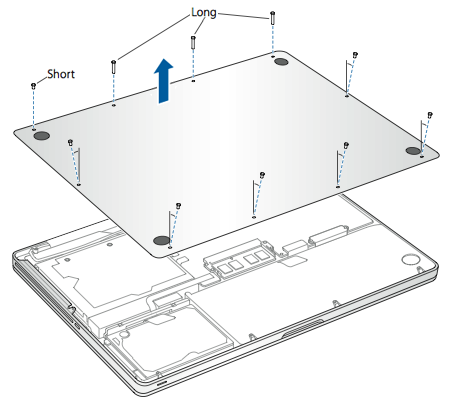
Торкніться металевої поверхні всередині комп’ютера, щоб вивільнити будь-яку статичну електрику з тіла.

Крок 2. Від’єднайте встановлену пам’ять (за наявності)
Натисніть на важелі з боків модуля пам’яті в напрямку ззовні, щоб вивільнити модуль зі слота. Модуль пам’яті висунеться вгору під кутом. Перш ніж вийняти його, знайдіть напівкруглі виїмки. Якщо їх немає, спробуйте знову натиснути на важелі в напрямку назовні.
Тримаючи модуль пам’яті за виїмки, вийміть його зі слота.
Вийміть інший модуль пам’яті.
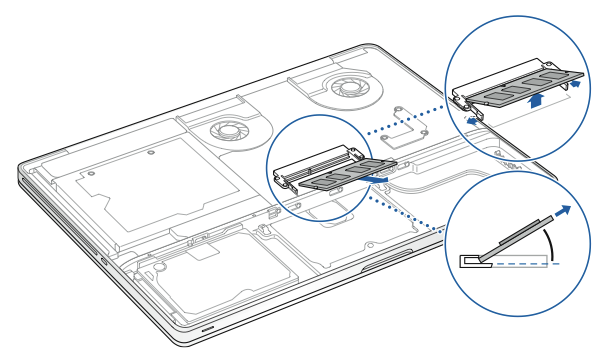
Важливо! Тримайте модулі пам’яті за їхні краї та не торкайтеся позолочених контактів.
Крок 3. Установіть пам’ять
Сумістіть виїмку на позолоченому краю модуля з виїмкою в нижньому слоті пам’яті.
Нахиліть модуль пам’яті та вставте його у слот.
Рівномірно з певним зусиллям натискайте на модуль пам’яті двома пальцями. Якщо модуль пам’яті встановлюється правильно, ви почуєте клацання.
Повторіть цю процедуру, щоб установити додатковий модуль пам’яті у верхній слот. Натисніть на модуль, щоб розташувати його рівно.
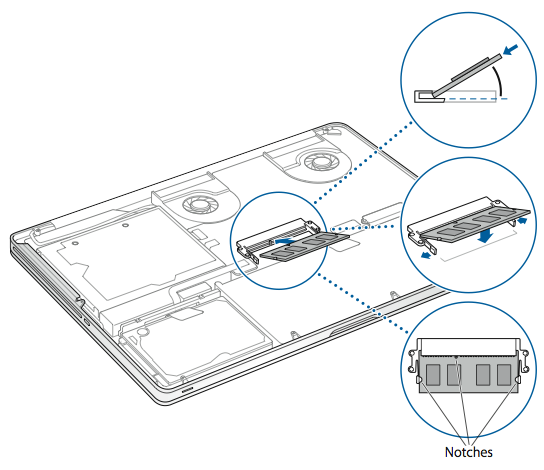
Примітка. Переконайтеся, що інсталювали модуль пам’ять згідно з цією ілюстрацією, майже повністю вставивши позолочені контакти в роз’єм.
Крок 4. Установіть нижню частину корпусу
Поверніть на місце та закрутіть десять гвинтів, які ви від’єднали раніше, обов’язково розташувавши гвинти різної довжини в належних місцях.
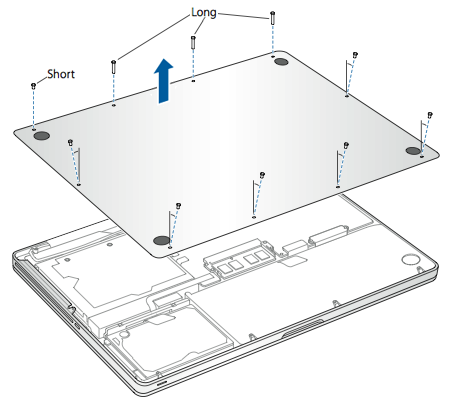
Застосовна модель
Наведені нижче інструкції стосуються зазначених далі моделей MacBook Pro (15 дюймів).
MacBook Pro (15 дюймів, кінець 2008 р.)
Технічні характеристики пам’яті
Скористайтеся таблицею нижче, щоб переконатися, що встановлений модуль пам’яті сумісний із MacBook Pro.
MacBook Pro (15 дюймів, кінець 2008 р.) | |
Кількість слотів пам’яті | 2 |
Базова пам’ять | 2 ГБ |
Максимальна пам’ять | 4 ГБ |
Технічні характеристики модуля пам’яті | - формат SO-DIMM DDR3 - 30 мм (1,18 дюйма) - 1 або 2 ГБ - 204 контакти - ОЗП PC3-8500 DDR3, 1066 МГц |
Додаткові примітки | Для найкращої продуктивності вставляйте в кожен зі слотів пам’яті модуль пам’яті однакового обсягу. |
Вилучення чи встановлення пам’яті
Увага! Внутрішні компоненти MacBook Pro можуть бути теплими. Якщо ви використовували MacBook Pro, перед продовженням зачекайте десять хвилин після вимкнення комп’ютера, щоб його внутрішні компоненти охололи.
Крок 1. Від’єднайте дверцята доступу
Вимкніть MacBook Pro. Від’єднайте адаптер живлення, кабель Ethernet, замок безпеки та будь-які інші шнури, під’єднані до MacBook Pro, щоб запобігти пошкодженню комп’ютера.
Переверніть MacBook Pro та знайдіть фіксатор. Натисніть, щоб звільнити фіксатор і зняти дверцята доступу, які закривають акумулятор і жорсткий диск.
Фіксатор має перебувати у відпущеному відкритому положенні, щоб можна було зняти дверцята доступу.
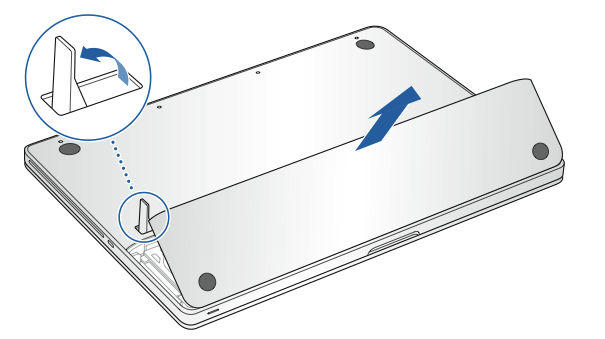
Крок 2. Від’єднайте акумулятор
Якщо фіксатор все ще перебуває у відкритому положенні, обережно потягніть вгору язичок, щоб вийняти акумулятор.

Крок 3. Від’єднайте нижню частину корпусу
Від’єднайте вісім гвинтів, які кріплять нижню частину корпусу MacBook Pro, а потім зніміть нижню частину корпусу.
Важливо! Гвинти різної довжини, тому звертайте увагу на їхню довжину та місця розташування, щоб потім установити їх належним чином. Відкладіть їх у безпечне місце.
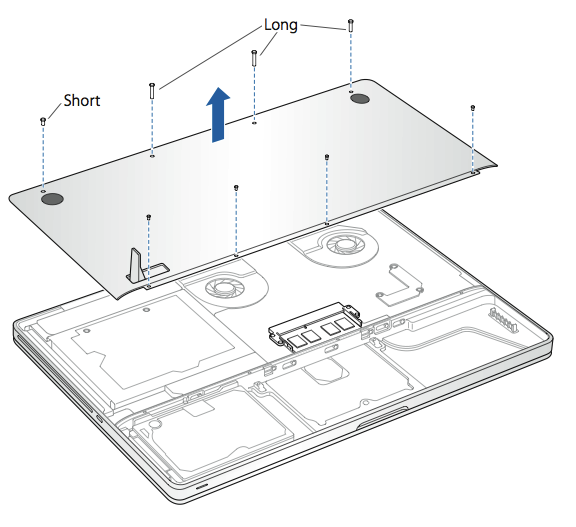
Торкніться металевої поверхні всередині комп’ютера, щоб вивільнити будь-яку статичну електрику з тіла.

Крок 4. Від’єднайте встановлену пам’ять (за наявності)
Витягніть важелі вилучення з боків модуля пам’яті, щоб звільнити модуль зі слота. Модуль пам’яті висунеться вгору під кутом. Перш ніж вийняти його, знайдіть напівкруглі виїмки. Якщо цього немає, спробуйте знову натиснути на важелі вилучення.
Тримаючи модуль пам’яті за виїмки, вийміть його зі слота.
Вийміть інший модуль пам’яті.
Важливо! Тримайте модулі пам’яті за їхні краї. Не торкайтеся позолочених контактів.
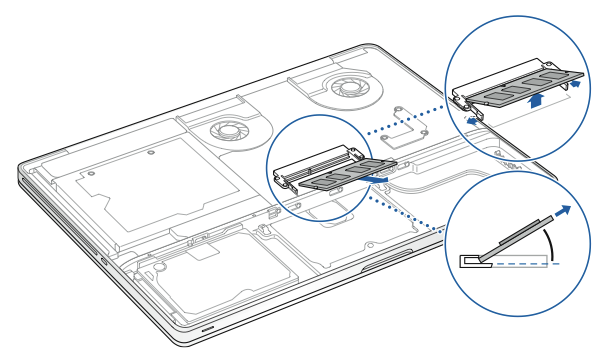
Крок 5. Установіть пам’ять
Сумістіть виїмку на позолоченому краю модуля з виїмкою в нижньому слоті пам’яті.
Нахиліть модуль пам’яті та вставте його у слот.
Рівномірно з певним зусиллям натискайте на модуль пам’яті двома пальцями. Якщо модуль пам’яті встановлюється правильно, ви почуєте клацання.
За потреби повторіть цю процедуру, щоб установити додатковий модуль пам’яті у верхній слот. Натисніть на модуль, щоб розташувати його рівно.
Примітка. Переконайтеся, що інсталювали модуль пам’ять згідно з наведеною нижче ілюстрацією, майже повністю вставивши позолочені контакти в роз’єм.
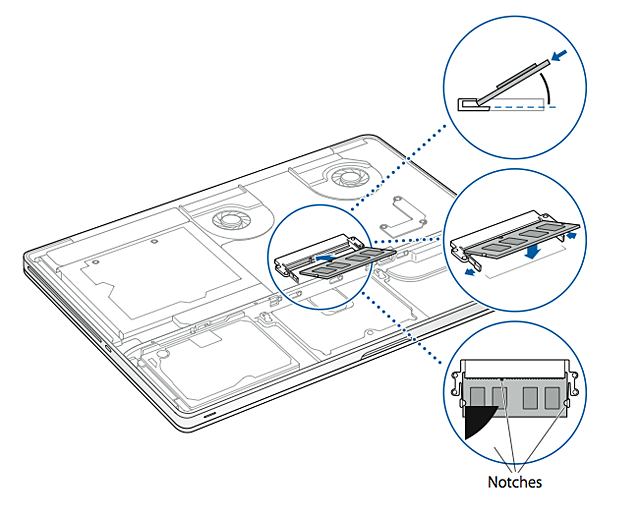
Крок 6. Установіть нижню частину корпусу
Установіть на місце нижню частину корпусу. Поверніть на місце та закрутіть вісім гвинтів.
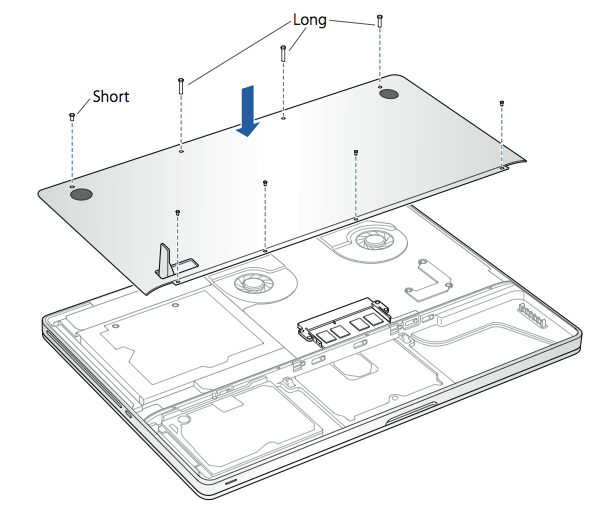
Крок 7. Установіть акумулятор
Щоб замінити акумулятор, переконайтеся, що фіксатор перебуває у відкритому положенні. Тримаючи акумулятор під кутом, просуньте його відігнутий край під кронштейни на зовнішньому краю відсіку акумулятора. Обережно натисніть на акумулятор.
Крок 8. Установіть дверцята доступу
Коли фіксатор перебуває у відкритому положенні, установіть дверцята доступу. Переконайтеся, що вони розташовані на одному рівні з нижньою частиною корпусу MacBook Pro, і натисніть на засувку, установивши її в закрите положення.
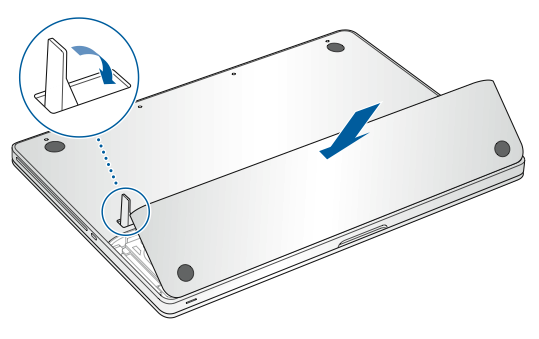
Застосовні моделі
Наведені нижче інструкції стосуються зазначених далі моделей MacBook Pro (17 дюймів).
MacBook Pro (17 дюймів, кінець 2011 р.)
MacBook Pro (17 дюймів, початок 2011 р.)
MacBook Pro (17 дюймів, середина 2010 р.)
MacBook Pro (17 дюймів, середина 2009 р.)
MacBook Pro (17 дюймів, початок 2009 р.)
Технічні характеристики пам’яті
Скористайтеся наведеними нижче таблицями, щоб переконатися, що модуль пам’яті, який ви встановлюєте, сумісний із MacBook Pro.
MacBook Pro (17 дюймів, кінець 2011 р.) і MacBook Pro (17 дюймів, початок 2011 р.) | |
Кількість слотів пам’яті | 2 |
Базова пам’ять | 4 ГБ |
Максимальна пам’ять | 8 ГБ |
Технічні характеристики модуля пам’яті | - формат SO-DIMM DDR3 - 67,6 мм х 30 мм (1,18 дюйма) - 2 або 4 ГБ - 204 контакти - ОЗП PC3-10600 DDR3, 1333 МГц |
Додаткові примітки | Можна додати два модулі пам’яті на 4 ГБ, щоб збільшити обсяг пам’яті до максимального значення 8 ГБ. Для найкращої продуктивності вставляйте в кожен зі слотів пам’яті модуль пам’яті однакового обсягу. |
MacBook Pro (17 дюймів, середина 2010 р.), MacBook Pro (17 дюймів, середина 2009 р.) і MacBook Pro (17 дюймів, початок 2009 р.) | |
Кількість слотів пам’яті | 2 |
Базова пам’ять | 4 ГБ |
Максимальна пам’ять | 8 ГБ |
Технічні характеристики модуля пам’яті | - формат SO-DIMM DDR3 - 30 мм (1,18 дюйма) - 2 або 4 ГБ - 204 контакти - ОЗП PC3-8500 DDR3, 1066 МГц |
Додаткові примітки | Можна додати два модулі пам’яті на 4 ГБ, щоб збільшити обсяг пам’яті до максимального значення 8 ГБ. Для найкращої продуктивності вставляйте в кожен зі слотів пам’яті модуль пам’яті однакового обсягу. |
Вилучення чи встановлення пам’яті
Увага! Внутрішні компоненти MacBook Pro можуть бути теплими. Якщо ви використовували MacBook Pro, перед продовженням зачекайте десять хвилин після вимкнення комп’ютера, щоб його внутрішні компоненти охололи.
Крок 1. Від’єднайте нижню частину корпусу
Вимкніть MacBook Pro. Від’єднайте адаптер живлення, кабель Ethernet, USB-кабелі, замок безпеки та будь-які інші кабелі, під’єднані до MacBook Pro, щоб запобігти пошкодженню комп’ютера.
Переверніть MacBook Pro та викрутіть десять (10) гвинтів, що фіксують нижню частину корпусу. Гвинти різної довжини, тому звертайте увагу на їхню довжину та місця розташування, щоб потім установити їх належним чином. Відкладіть їх у безпечне місце. Підніміть корпус і поставте його збоку.
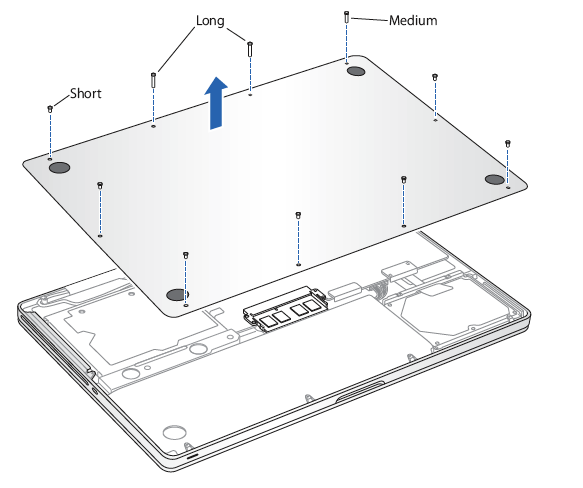
Торкніться металевої поверхні всередині комп’ютера, щоб вивільнити будь-яку статичну електрику з тіла.

Крок 2. Від’єднайте встановлену пам’ять (за наявності)
Натисніть на важелі з боків модуля пам’яті в напрямку ззовні, щоб вивільнити модуль зі слота. Модуль пам’яті висунеться вгору під кутом. Перш ніж вийняти його, знайдіть напівкруглі виїмки. Якщо не вдається знайти виїмки, знову спробуйте натиснути на важелі в напрямку ззовні.
Тримаючи модуль пам’яті за виїмки, вийміть його зі слота.
Вийміть інший модуль пам’яті.
Важливо! Тримайте модулі пам’яті за їхні краї. Не торкайтеся позолочених контактів.
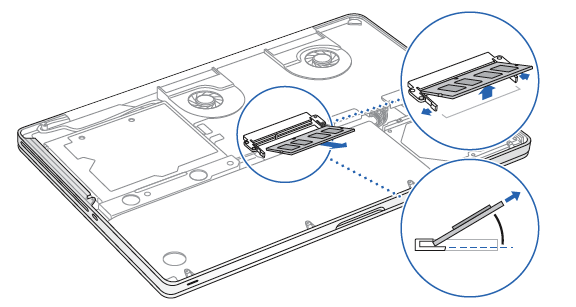
Крок 3. Установіть пам’ять
Сумістіть виїмку на позолоченому краю модуля з виїмкою в нижньому слоті пам’яті.
Нахиліть модуль пам’яті та вставте його у слот.
Рівномірно з певним зусиллям натискайте на модуль пам’яті двома пальцями. Якщо модуль пам’яті встановлюється правильно, ви почуєте клацання.
Повторіть цю процедуру, щоб установити додатковий модуль пам’яті у верхній слот. Натисніть на модуль, щоб розташувати його рівно.
Примітка. Переконайтеся, що модуль пам’ять встановлено згідно з наведеною нижче ілюстрацією, а позолочені контакти майже повністю вставлено в роз’єм.
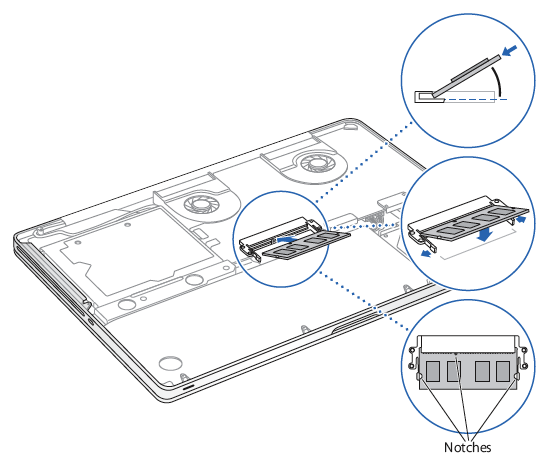
Крок 4. Установіть нижню частину корпусу
Установіть на місце нижню частину корпусу. Поверніть на місце та закрутіть десять гвинтів, які ви від’єднали раніше, обов’язково розташувавши гвинти різної довжини в належних місцях.
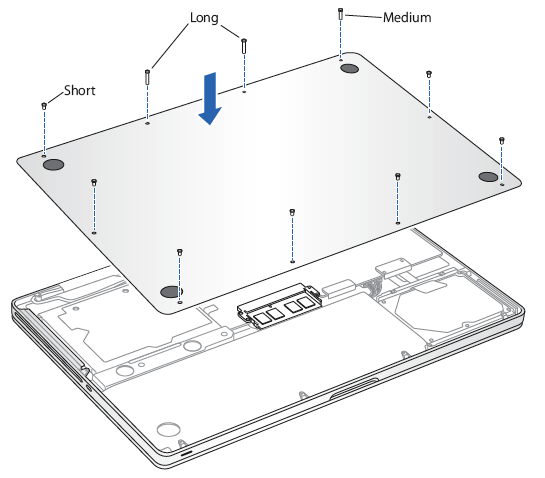
Застосовні моделі
Наведені нижче інструкції стосуються зазначених далі моделей MacBook Pro (15 і 17 дюймів).
MacBook Pro (17 дюймів, кінець 2008 р.) і попередні моделі
MacBook Pro (15 дюймів, початок 2008 р.) і попередні моделі
Технічні характеристики пам’яті
Скористайтеся таблицями нижче, щоб переконатися, що модуль пам’яті, який ви встановлюєте, сумісний із MacBook Pro.
MacBook Pro (17 дюймів, кінець 2008 р.) і попередні моделі, а також MacBook Pro (15 дюймів, початок 2008 р.) і попередні моделі | |
Кількість слотів пам’яті | 2 |
Базова пам’ять | 512 МБ (налаштування під замовлення) |
Максимальна пам’ять | Див. таблицю нижче. |
Технічні характеристики модуля пам’яті | - формат SO-DIMM DDR3 - 30 мм (1,18 дюйма) - 200 контактів - ОЗП PC2-5300 DDR2, 667 МГц |
У цій таблиці наведено максимальний обсяг пам’яті, який можуть розпізнавати ці ноутбуки:
2 ГБ | MacBook Pro, MacBook Pro (17 дюймів), MacBook Pro (15 дюймів, глянсовий) |
3 ГБ | MacBook Pro (15 і 17 дюймів, Core 2 Duo) Примітка. Ці моделі підтримуватимуть лише 3 ГБ пам’яті. Щоб максимально збільшити обсяг SDRAM на комп’ютері, установіть модуль SO-DIMM 2 ГБ в один слот, а модуль SO-DIMM 1 ГБ — в інший. |
4 ГБ | MacBook Pro (15 дюймів, 2,4/2,2 ГГц), MacBook Pro (17 дюймів, 2,4 ГГц), MacBook Pro (15 дюймів, початок 2008 р.), MacBook Pro (17 дюймів, кінець 2008 р.) |
Вилучення чи встановлення пам’яті
Потрібно буде вийняти акумулятор перед установленням додаткового модуля пам’яті та повторно встановити акумулятор після встановлення модуля пам’яті. Наведена нижче процедура включає всі потрібні інструкції для обох частин процесу.
Увага! Внутрішні компоненти MacBook Pro можуть бути теплими. Якщо ви використовували MacBook Pro, перед продовженням зачекайте десять хвилин після вимкнення комп’ютера, щоб його внутрішні компоненти охололи.
Крок 1. Від’єднайте акумулятор
Вимкніть MacBook Pro. Від’єднайте адаптер живлення, кабель Ethernet і будь-які інші шнури, під’єднані до MacBook Pro, щоб запобігти пошкодженню комп’ютера.
Переверніть комп’ютер.
Знайдіть фіксатори акумулятора на кожній із його сторін.
Посуньте обидва фіксатори вгору. Акумулятор має трохи висунутися.
Вийміть акумулятор.
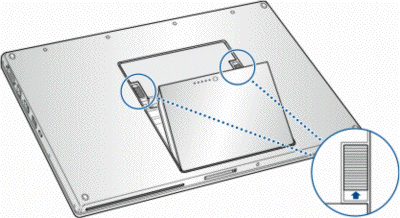
Крок 2. Зніміть кришку модуля пам’яті
Викруткою Phillips розміру 00 відкрутіть кришку модуля пам’яті та зніміть її з відсіку акумулятора комп’ютера. Залежно від моделі MacBook Pro може бути три чи чотири гвинти.
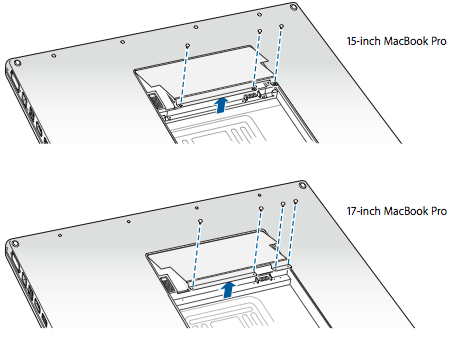
Торкніться металевої поверхні всередині комп’ютера, щоб вивільнити будь-яку статичну електрику з тіла.

Крок 3. Від’єднайте встановлену пам’ять (за наявності)
Якщо вам потрібно вийняти модуль пам’яті, наприклад у разі заміни чи від’єднання модуля пам’яті у верхньому слоті, для доступу до нижнього слота, ви можете вийняти його, вивівши язички з кожної сторони модуля з виїмок на модулі пам’яті. Модуль має трохи висунутися. Підніміть модуль пам’яті приблизно під кутом у 25 градусів, а потім обережно висуньте його зі слота.
Важливо! Тримайте модулі пам’яті за їхні краї. Не торкайтеся позолочених контактів.
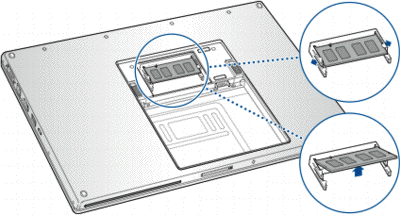
Крок 4. Установіть пам’ять
Вставте новий модуль пам’яті під кутом 25 градусів. Вирівняйте виїмку на модулі з невеликим язичком у слоті пам’яті та посуньте його у слот, доки золотистий край практично не буде помітний. Міцно натисніть на модуль пам’яті, вставивши його у слот. Ви можете відчути певний опір.
Акуратно розсуньте невеличкі язички у слоті модуля пам’яті подалі від виїмок і натискайте на модуль пам’яті донизу, доки два язички з обох боків модуля не зафіксуються.
Вставте додатковий модуль пам’яті в другий слот.
Примітка. Переконайтеся, що інсталювали модуль пам’ять згідно з наведеною нижче ілюстрацією, майже повністю вставивши позолочені контакти в роз’єм.
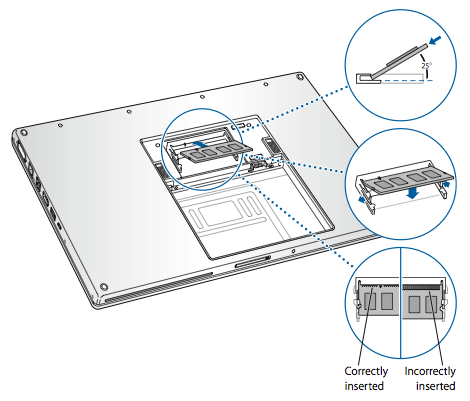
Крок 5. Установіть кришку модуля пам’яті
Установіть кришку модуля пам’яті та переконайтесь, що кришка лежить рівно, перш ніж повернути її на місце.
Крок 6. Установіть акумулятор
Установіть нижній край акумулятора у відсік для акумулятора під кутом, як показано нижче.
Акуратно натискайте на верхній край акумулятора вниз, доки фіксатор акумулятора не зафіксується.
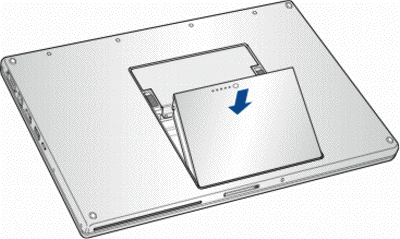
Додаткова інформація
Перевірте, чи розпізнає комп’ютер нову пам’ять
Установивши додаткову пам’ять, слід підтвердити, що комп’ютер розпізнає нову пам’ять. Щоб перевірити пам’ять комп’ютера:
Запустіть комп’ютер.
Коли побачите робочий стіл Mac OS X, виберіть меню Apple () на верхній лівій панелі меню, а потім виберіть Про цей Mac.
Загальна пам’ять включає обсяг пам’яті, що входив у комплект постачання комп’ютера, і нові додані модулі пам’яті, або якщо всю пам’ять замінено — новий загальний обсяг для цієї пам’яті. Щоб отримати детальну інформацію про обсяг пам’яті, установленої на комп’ютері, відкрийте System Profiler, вибравши Apple (), а потім Про цей Mac. Потім натисніть «Докладно», а далі «Пам’ять» у розділі «Обладнання», який з’явиться в System Profiler.
Якщо комп’ютер не розпізнає пам’ять або не запускається належним чином, переконайтеся, що встановлені модулі пам’яті сумісні з вашим MacBook Pro та що їх установлено правильно, повторно встановивши пам’ять.