Як створити агрегатний пристрій, щоб об’єднати кілька аудіопристроїв
Агрегатний пристрій дає змогу одночасно використовувати аудіовходи й аудіовиходи різних пристроїв під час використання Logic Pro, GarageBand, MainStage та більшості інших програм, сумісних із Core Audio.
Під час створення агрегатного пристрою кілька пристроїв відображаються в програмі як один. Це дає змогу збільшити кількість аудіовходів і виходів, доступних одночасно. Це також дає змогу одночасно використовувати кілька аудіопристроїв, як-от кілька USB-мікрофонів.
Агрегатний пристрій також можна застосовувати, якщо певна програма не підтримує використання окремих пристроїв для введення й виведення. Деякі програми, розробником яких не є компанія Apple, підтримують окремі пристрої для введення та виведення даних, лише якщо їх об’єднано в агрегатний пристрій.
У програмах Apple, таких як Logic Pro, GarageBand і MainStage, можна використовувати окремі пристрої для введення й виведення. Але все одно може знадобитися використовувати агрегатний пристрій, щоб збільшити кількість аудіовходів або виходів.
Як створити агрегатний пристрій
Створюючи агрегатний пристрій, переконайтеся, що всі зовнішні аудіоінтерфейси підключено до комп’ютера Mac.
У програмі Finder виберіть «Перехід» > «Утиліти», а потім відкрийте програму «Конфігуратор Audio-MIDI».
Натисніть кнопку «Додати» (+) у нижній частині бічної панелі вікна «Аудіопристрої», а потім виберіть «Створити агрегатний пристрій».
У списку в лівій частині вікна з’явиться новий агрегатний пристрій. Щоб перейменувати пристрій, двічі клацніть його.
Вибравши новий агрегатний пристрій на бічній панелі, установіть прапорець «Використати» для кожного пристрою, який потрібно включити як додатковий пристрій у цей агрегатний пристрій. Порядок встановлення прапорців визначає порядок входів і виходів у таких програмах, як Logic Pro та MainStage.
Докладніше про те, як визначити входи й виходи агрегатного пристрою
Щоб змінити порядок розташування пристроїв після їхнього вибору, перетягніть пристрій у розділ «Додаткові пристрої» вліво або вправо. Перетягніть пристрій вліво, щоб зменшити кількість входів або виходів, або вправо, щоб збільшити її.
Щоб зазначити тактовий генератор для агрегатного пристрою, виберіть пристрій у меню «Тактовий генератор». Вибирайте пристрій із найнадійнішим генератором тактових імпульсів.
Для кожного пристрою, який не є тактовим генератором, виберіть «Корекція зсуву».
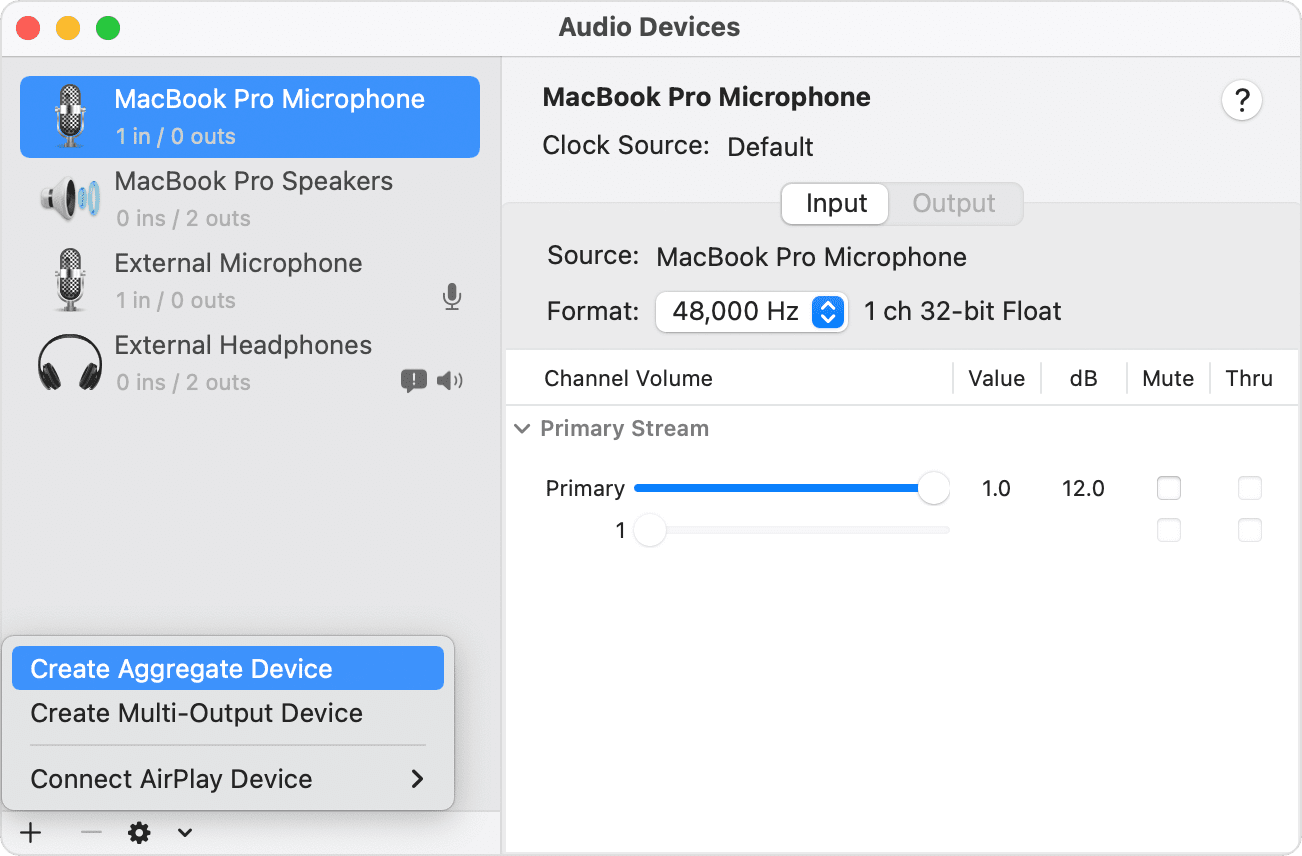
Як визначити вхідні та вихідні канали
Залиште відкритим вікно «Конфігуратор Audio-MIDI», щоб мати змогу звертатися до нього під час вибору входів і виходів у використовуваній програмі. У програмі «Конфігуратор Audio-MIDI» кожен додатковий пристрій у верхній частині розділу «Додаткові пристрої» має кольорову мітку та відповідає номерам вхідних і вихідних каналів під додатковими пристроями. Ці відповідні номери каналів відображаються у вхідних і вихідних слотах використовуваної програми.
Наприклад, якщо ви хочете використовувати мікрофон комп’ютера MacBook Pro в Logic Pro та його призначено першим каналом у Конфігураторі Audio-MIDI, виберіть «Вхід 1» у слоті входу смуги каналу, яка використовується для записування.
Як використовувати агрегатний пристрій із програмним забезпеченням для створення музики від Apple
Відкрийте потрібну програму.
Виконайте описані нижче дії залежно від програми, яку ви використовуєте.
У програмі Logic Pro виберіть Logic Pro > «Параметри» > «Аудіо», а потім — «Пристрої».
У програмі GarageBand виберіть GarageBand > «Параметри» > «Аудіо/MIDI».
У програмі MainStage виберіть MainStage > «Параметри» > «Аудіо».
Виберіть «Агрегатний пристрій» у спливаючому меню «Пристрій виводу» в Logic Pro чи GarageBand або в спливаючому меню «Аудіовихід» у MainStage. Програми Logic Pro й GarageBand автоматично встановлюють пристрій введення відповідно до вибраного пристрою виведення. Це можна змінити, якщо потрібно використовувати інший пристрій введення. У програмі MainStage пристрій введення потрібно вибрати вручну.
У Logic Pro натисніть кнопку «Застосувати».
Як одночасно записувати кілька доріжок за допомогою агрегатного пристрою в GarageBand на комп’ютері Mac
За допомогою агрегатного пристрою в GarageBand можна одночасно записати кілька доріжок, як-от подкаст за допомогою кількох USB-мікрофонів:
Щоб установити входи та виходи для записування, виберіть GarageBand > «Параметри» > «Аудіо/MIDI»), а потім виконайте такі дії:
Клацніть спливаюче меню «Пристрій виводу» та виберіть пристрій, до якого підключено навушники. У GarageBand аудіодані можна виводити лише на один пристрій. Якщо ви хочете використовувати кілька навушників, потрібен розгалужувач або підсилювач для навушників, щоб передавати аудіодані GarageBand на ці навушники.
Клацніть спливаюче меню «Пристрій вводу», а потім виберіть «Агрегатний пристрій».
Створіть кілька нових аудіодоріжок у проєкті GarageBand.
Клацніть будь-який заголовок доріжки, утримуючи натиснутою клавішу Option, виберіть «Настроїти заголовок доріжки», а потім виберіть «Увімкнути запис», щоб додати кнопку ввімкнення записування до кожного заголовка доріжки.
Виберіть заголовок однієї з нових доріжок, а потім натисніть кнопку «Доріжка» на панелі Smart Controls у нижній частині вікна.
На панелі Smart Controls натисніть «Параметри запису», а потім установіть такі параметри:

Натисніть кнопку введення, щоб налаштувати канал на або . Обов’язково виберіть правильний формат для використовуваного мікрофона чи інструмента.
Клацніть спливаюче меню введення та виберіть джерело введення даних. Ці нумеровані канали відповідають нумерованим каналам у Конфігураторі Audio-MIDI.
Повторіть дві попередні дії для кожної доріжки, яку потрібно записати. Переконайтеся, що кожна доріжка має своє джерело введення даних у GarageBand. Наприклад, один USB-мікрофон може бути призначено каналу 1, а інший — каналу 2 в розділі «Агрегатний пристрій» у Конфігураторі Audio-MIDI. У GarageBand призначте канал 1 одній доріжці, а канал 2 — іншій.
Натисніть кнопку «Увімкнути запис» у заголовку доріжки для кожної доріжки, в яку потрібно записати дані.
Щоб розпочати записування, натисніть на панелі інструментів кнопку або натисніть клавішу R на клавіатурі.
Як використовувати агрегатний пристрій як звуковий вихід на комп’ютері Mac
Якщо ви призначили агрегатний пристрій як звуковий вихід для комп’ютера Mac, звук з інших програм на Mac відтворюватиметься через агрегатний пристрій. Агрегатний пристрій також стає системним параметром у меню Output Device (Пристрій виведення) і Input Device (Пристрій введення) програм для створення музики від Apple.
У програмі Finder виберіть «Перехід» > «Утиліти». Відкрийте програму «Конфігуратор Audio-MIDI».
Утримуючи натиснутою клавішу Control, клацніть «Агрегатний пристрій» у лівому стовпці, а потім виберіть «Використати цей пристрій для виходу звукового сигналу» або «Використати цей пристрій для входу звукового сигналу».
Якщо використовуються окремі підключення синхрогенератора слів
Якщо ви використовуєте окремі підключення синхрогенератора слів для пристроїв, що є частиною агрегатного пристрою, виконайте описані нижче дії.
З’єднайте пристрої разом за допомогою кабелів синхрогенератора слів, а потім зніміть прапорець «Корекція зсуву» в Конфігураторі Audio-MIDI. Для отримання докладніших відомостей про підключення синхрогенератора слів дивіться супровідну документацію до аудіопристрою.
Для пристроїв, не зазначених як тактовий генератор, які не використовують окремі підключення синхрогенератора слів, установіть прапорець «Корекція зсуву».
Інформація про продукти, вироблені не компанією Apple, або про незалежні веб-сайти, які не контролюються та не тестуються компанією Apple, не носить рекомендаційного характеру та не рекламується компанією. Компанія Apple не несе жодної відповідальності за вибір, функціональність і використання веб-сайтів або продукції сторонніх виробників. Компанія Apple також не несе відповідальність за точність або достовірність даних, розміщених на веб-сайтах сторонніх виробників. Зверніться до відповідного постачальника за додатковою інформацією.
