Як вивантажувати фотографії з комп’ютера Mac на вебсайт
За допомогою браузера можна вивантажити фотографії та відео з фототеки або з папки на комп’ютері Mac.
Якщо вам потрібно вивантажити фотографії чи відео з комп’ютера Mac на вебсайт, наприклад у соціальну мережу або студію для друку фотографій, існує декілька варіантів. Елементи можна вивантажити з фототеки або з будь-якої папки на комп’ютері Mac. Ці способи працюють із Safari та іншими браузерами.
Як вивантажувати фотографії та відео з фототеки
Якщо ви маєте декілька фототек на комп’ютері Mac, спочатку переконайтеся, що ви призначили фототеку системною. Вивантажувати елементи можна лише із системної фототеки. Потім виконайте наведені нижче дії.
Натисніть кнопку «Вивантажити» на вебсайті. Вона може називатися якось на кшталт «Завантажити», «Додати», «Вибрати», «Огляд» або «Поділитися». Відкриється діалогове вікно Finder.
На бічній панелі діалогового вікна Finder прокрутіть униз до розділу «Мультимедіа» та виберіть «Фотографії» або «Фільми». У медіабраузері відображаються джерела фотографій і відео на вашому Mac. У програмі «Фотографії» системна фототека розташована вгорі. Якщо ви маєте фототеки з інших програм, як-от iPhoto або Photo Booth, вони також відображатимуться.
Клацніть «Фотографії». У медіабраузері відображаються найновіші елементи з фототеки. Якщо ви хочете переглянути бібліотеку за розділами «Моменти», «Роки», «Альбоми» тощо, клацніть трикутник розкриття інформації next to Photos.*
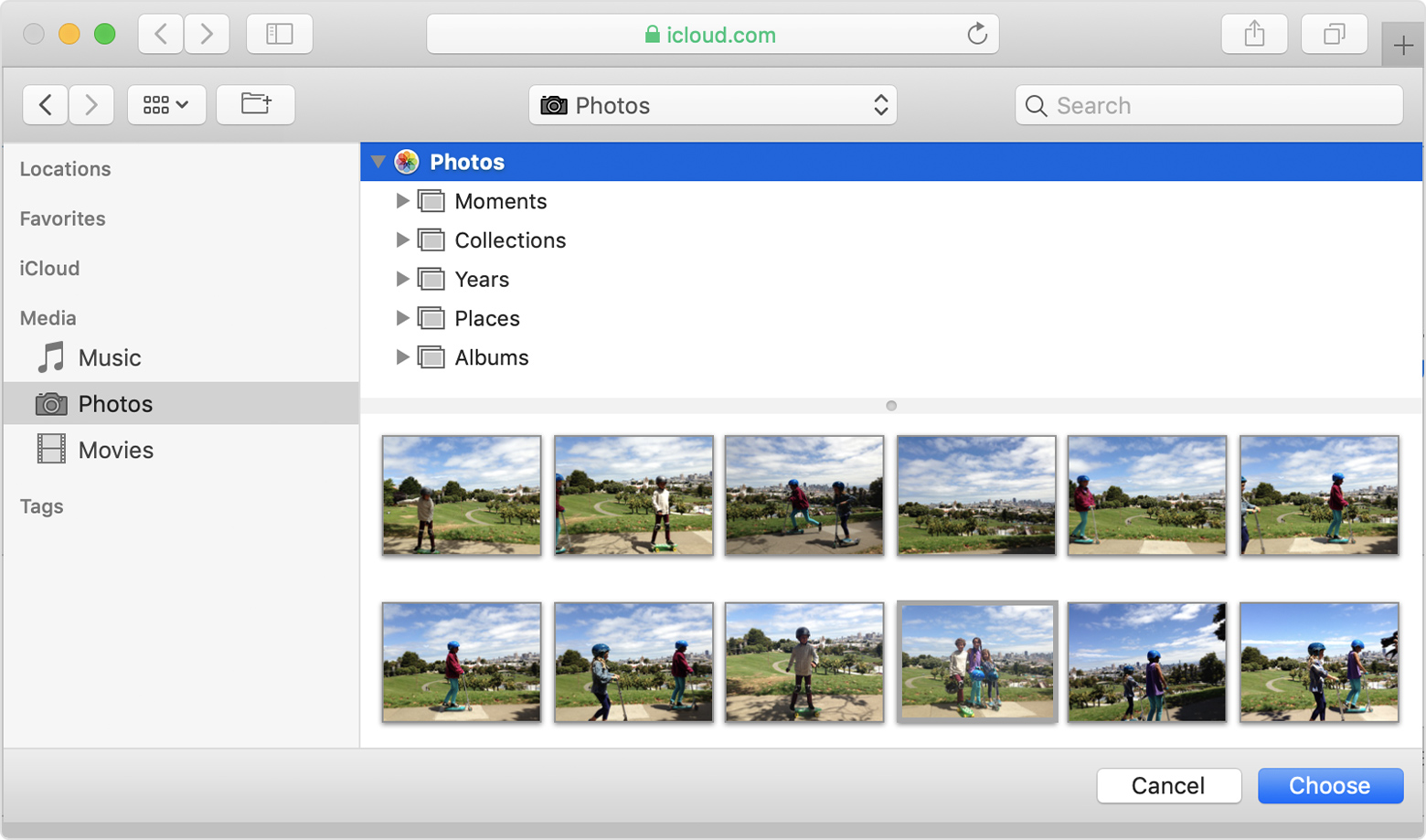
Клацніть фотографію чи відео, що потрібно вивантажити. Щоб вибрати кілька елементів, натисніть і утримуйте клавішу Command, коли натискаєте кожен із них.
Натисніть клавішу Return або кнопку у правому нижньому куті діалогового вікна (може називатися «Вибрати» або «Відкрити»).
Після вибору файлів, можливо, знадобиться виконати ще декілька кроків на вебсайті, щоб завершити процес вивантаження або замовлення.
* Якщо ввімкнено «Фото iCloud» разом із параметром «Оптимізувати місце на комп’ютері Mac», ви можете бачити не всі свої фотографії в медіабраузері.
Як вивантажити фотографії та відео з папки на комп’ютері Mac
Натисніть кнопку «Вивантажити» на вебсайті. Вона може називатися якось на кшталт «Завантажити», «Додати», «Вибрати», «Огляд» або «Поділитися». Відкриється діалогове вікно Finder.
У діалоговому вікні Finder перейдіть до папки з файлами. Також можна скористатися полем пошуку, щоб знайти файли або папки.
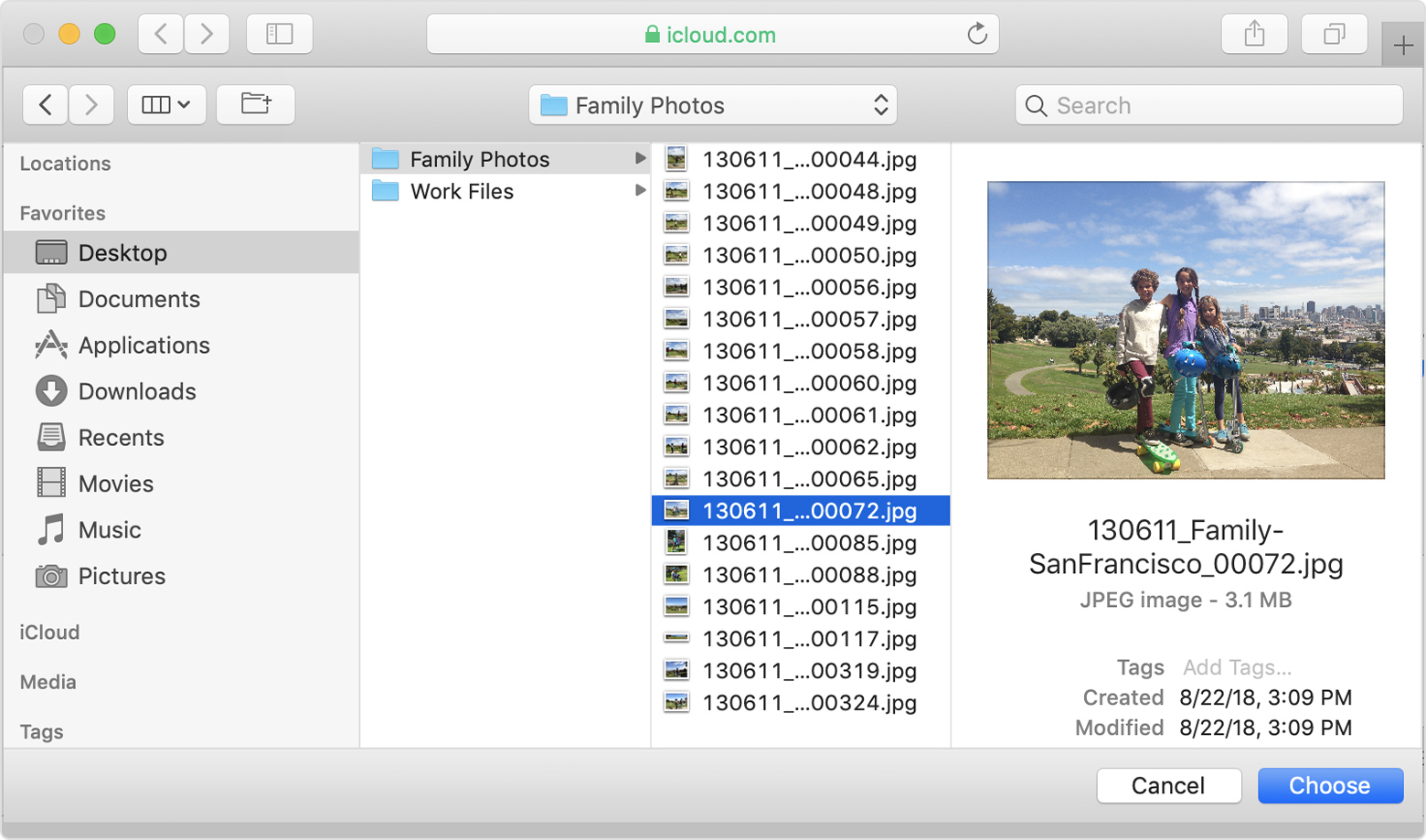
Клацніть фотографію чи відео, що потрібно вивантажити. Щоб вибрати кілька елементів, натисніть і утримуйте клавішу Command, коли натискаєте кожен із них.
Натисніть клавішу Return або кнопку у правому нижньому куті діалогового вікна (може називатися «Вибрати» або «Відкрити»).
Після вибору файлів, можливо, знадобиться виконати ще декілька кроків на вебсайті, щоб завершити процес вивантаження або замовлення.
Додаткова інформація
Також можна використовувати розширення проєктів для створення та замовлення друкованої продукції, все з програми «Фотографії».
Інформація про продукти, вироблені не компанією Apple, або про незалежні веб-сайти, які не контролюються та не тестуються компанією Apple, не носить рекомендаційного характеру та не рекламується компанією. Компанія Apple не несе жодної відповідальності за вибір, функціональність і використання веб-сайтів або продукції сторонніх виробників. Компанія Apple також не несе відповідальність за точність або достовірність даних, розміщених на веб-сайтах сторонніх виробників. Зверніться до відповідного постачальника за додатковою інформацією.