Використання миші, клавіатури або трекпада Bluetooth із комп’ютером Mac
Дізнайтеся про під’єднання Bluetooth-пристроїв вводу до комп’ютера Mac та отримайте поради щодо їхнього використання.
Як під’єднатися до пристроїв Bluetooth після виходу з режиму сну чи запуску
Як виводити комп’ютер із режиму сну за допомогою пристроїв Bluetooth
Як під’єднати кілька пристроїв Bluetooth до одного комп’ютера
Що таке Bluetooth?
Bluetooth — це технологія бездротового зв’язку, яка створює підключення малого радіусу дії між пристроями (наприклад, комп’ютером Mac і мишею або клавіатурою) на відстані до 10 метрів.
За допомогою Bluetooth пристрій iPhone або iPad можуть створювати «власний хот-спот», щоб надавати інтернет-доступ для комп’ютера Mac через постачальника послуг бездротового зв’язку. Дізнайтеся більше про створення власного хот-споту з пристроєм iOS.
Перевірка, чи комп’ютер Mac має Bluetooth
Більшість комп’ютерів Mac мають вбудовану технологію Bluetooth. Щоб дізнатися, чи комп’ютер підтримує Bluetooth, виконайте наведені нижче дії.
Знайдіть на смузі меню. Якщо ви бачите цю іконку, комп’ютер має Bluetooth.
Відкрийте «Системні параметри» в меню Apple, а потім натисніть «Bluetooth». Якщо в меню «Параметри Bluetooth» є параметри для ввімкнення Bluetooth та оприлюднення місцеположення пристрою, Bluetooth інстальовано.
У менювідкрийте «Про цей комп’ютер», а потім натисніть «Докладніше». Виберіть «Bluetooth» у розділі «Обладнання». Якщо в розділі «Параметри обладнання» відображається інформація, система містить Bluetooth.
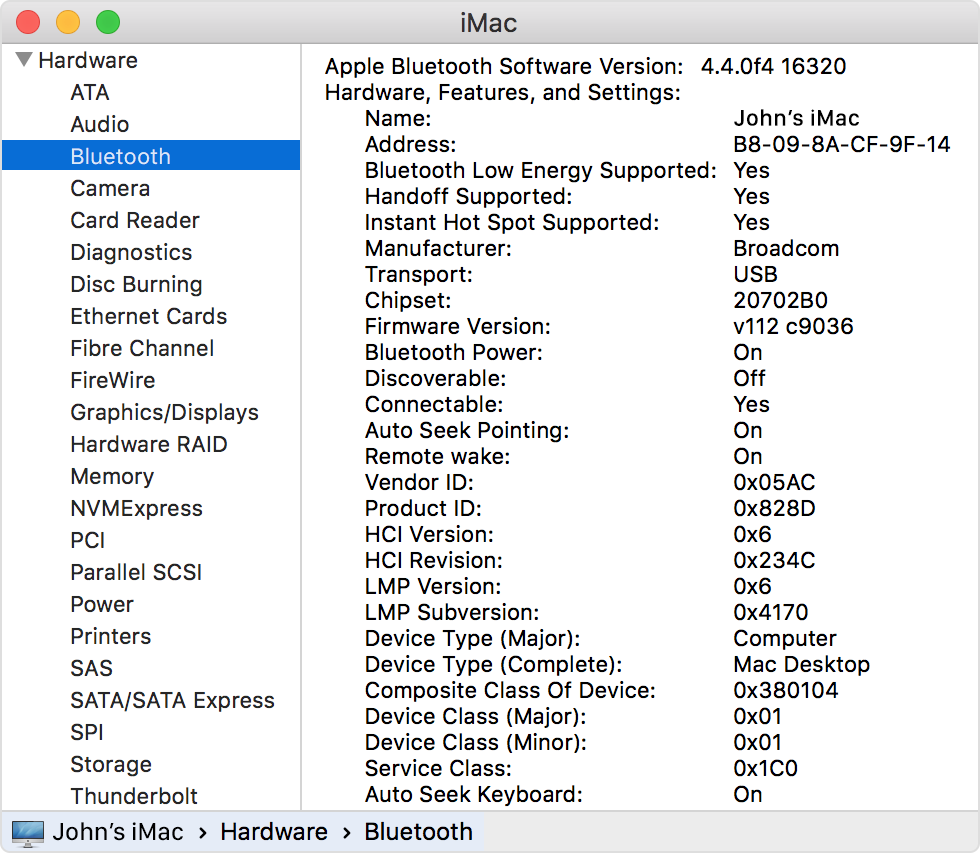
Про іконки на смузі меню Bluetooth
Іконка на смузі меню Bluetooth у правому верхньому куті екрана надає інформацію про стан Bluetooth і підключені пристрої.
Bluetooth увімкнено, проте не виявлено пристроїв, під’єднаних до комп’ютера Mac. Якщо очікується підключення бездротового пристрою, переконайтеся, що він увімкнений.
Bluetooth увімкнено й під’єднано принаймні один бездротовий пристрій.
Принаймні на одному бездротовому пристрої низький рівень заряду акумулятора. Натисніть іконку Bluetooth, щоб визначити відповідний пристрій, а потім замініть його акумулятор.
Bluetooth вимкнено. Натисніть іконку Bluetooth за допомогою дротової миші або трекпеда чи вбудованого трекпеда на ноутбуці Mac і виберіть «Увімкнути Bluetooth».
На комп’ютерах Mac без вбудованих трекпедів не можна ввімкнути Bluetooth без під’єднання USB-миші.
Функція Bluetooth вимкнена й недоступна. Перезапустіть комп’ютер Mac. Якщо стан Bluetooth не змінюється, від’єднайте всі USB-пристрої й знову перезапустіть комп’ютер Mac. Якщо функція Bluetooth продовжує відображатися як недоступна, можливо, необхідне обслуговування комп’ютера Mac.
Створення пари між комп’ютером Mac і Bluetooth-пристроєм
Бездротові Bluetooth-пристрої пов’язуються з комп’ютером завдяки процесу, що називається «створення пари». Після створення пари з пристроєм комп’ютер Mac автоматично підключається до нього щоразу, коли пристрій перебуває в діапазоні дії.
Якщо в комплекті комп’ютера Mac містилася бездротова клавіатура, миша або трекпад, пару між ними вже попередньо створено на заводі. Після ввімкнення пристроїв комп’ютер Mac має автоматично підключитися до них під час запуску.
Якщо ви придбали бездротові пристрої Apple окремо, дізнайтеся, як створити пару між ними та комп’ютером Mac.
Після створення пари між Bluetooth-пристроєм та комп’ютером Mac пристрій має відобразитися в меню «Параметри Bluetooth».

Вилучення Bluetooth-пристрою з комп’ютера Mac
Якщо ви хочете вилучити (розірвати пару) Bluetooth-пристрій зі списку пристроїв на своєму Mac, дотримуйтеся наведених нижче вказівок.
Виберіть меню Apple > «Системні параметри», а потім клацніть «Bluetooth».
Наведіть вказівник на пристрій, який необхідно вилучити, а потім кнопку поряд із назвою пристрою.
Після вилучення Bluetooth-пристрою, щоб застосувати його знову, необхідно повторно створити пару.
Підключення до Bluetooth-пристроїв після пробудження або запуску
Зазвичай Bluetooth-пристрої стають доступними через кілька секунд після запуску комп’ютера Mac. Після пробудження комп’ютер Mac має відразу знайти бездротові пристрої Apple. Для розпізнавання інших бездротових пристроїв може знадобитися до 5 секунд. Може знадобитися натиснути кнопку на бездротовій миші, щоб пробудити її.
Деякі Bluetooth-пристрої, зокрема аудіогарнітури, можуть від’єднуватися для збереження заряду пристрою, якщо протягом певного часу відсутні аудіо чи дані. У такому разі, можливо, знадобиться натиснути кнопку на пристрої, щоб активувати його. Щоб отримати додаткову інформацію, ознайомтеся з документами з комплекту постачання пристрою.
Пробудження комп’ютера за допомогою Bluetooth-пристроїв
Щоб пробудити комп’ютер Mac, можна натиснути кнопку спареної Bluetooth-миші або клавішу спареної Bluetooth-клавіатури. Можливо, доведеться натиснути кнопку пробілу на клавіатурі.
Якщо натискання кнопки миші або клавіші клавіатури не пробудило комп’ютер, можливо, необхідно надати бездротовим пристроям дозвіл для пробудження комп’ютера.
Виберіть меню Apple > «Системні параметри», а потім клацніть «Bluetooth».
Натисніть «Експертні».
Виберіть прапорець навпроти «Дозволити Bluetooth-пристроям пробуджувати комп’ютер».

Підключення кількох Bluetooth-пристроїв до одного комп’ютера
В офіційних специфікаціях Bluetooth зазначено, що одночасно до комп’ютера Mac можна підключити щонайбільше сім Bluetooth-пристроїв.
Однак практичне обмеження становить від трьох до чотирьох одиниць, залежно від типу пристроїв. Деякі пристрої вимагають більшого обсягу даних Bluetooth, тому вони є більш вимогливими, ніж інші пристрої. Пристрої, які застосовують значні обсяги даних, можуть зменшувати загальну кількість пристроїв, що можна використовувати одночасно.
Якщо пристрій Bluetooth не відображається в параметрах Bluetooth, повільно під’єднується чи ненадійно працює, вимкніть пристрої, які не використовуються, або розірвіть пару між ними та комп’ютером Mac.
Усунення перешкод від інших побутових пристроїв
Bluetooth використовує смугу ISM 2,4 ГГц спільно з іншими побутовими пристроями, як-от радіотелефони, бездротові мережі, радіоняні та мікрохвильові печі. Якщо у вас виникли проблеми з пристроями Bluetooth, які, на вашу думку, спричинено перевантаженням діапазону частот, див. статтю AirPort і Bluetooth: потенційні джерела бездротових перешкод для отримання докладних відомостей.
Натискання клавіш запуску на Bluetooth-клавіатурі
Ви можете натиснути певні клавіші відразу після запуску комп’ютера Mac, щоб виконати певні функції, як-от вибір стартового диску, використання розділу відновлення чи переналаштування NVRAM.
Дізнайтеся більше про комбінації клавіш під час запуску комп’ютера Mac.
Інформація про продукти, вироблені не компанією Apple, або про незалежні веб-сайти, які не контролюються та не тестуються компанією Apple, не носить рекомендаційного характеру та не рекламується компанією. Компанія Apple не несе жодної відповідальності за вибір, функціональність і використання веб-сайтів або продукції сторонніх виробників. Компанія Apple також не несе відповідальність за точність або достовірність даних, розміщених на веб-сайтах сторонніх виробників. Зверніться до відповідного постачальника за додатковою інформацією.