Як інсталювати ОС Windows 7 на комп’ютер Mac за допомогою Boot Camp
Дізнайтеся про вимоги та дії щодо інсталяції ОС Microsoft Windows 7 на комп’ютер Mac за допомогою Boot Camp.
Системні вимоги
Щоб інсталювати ОС Windows 7 за допомогою Boot Camp, вам потрібно:
Оригінальний інсталяційний диск з ОС Microsoft Windows або файл ISO 64-розрядної версії ОС Windows 7 чи 32-розрядної версії ОС Windows 7. Потрібна ОС Windows 7 із пакетом оновлень 1 (SP1) або новішим.
Комп’ютер Mac, що підтримує версію ОС Windows, яку потрібно інсталювати. За допомогою таблиці сумісності можна дізнатися, які версії ОС сумісні з комп’ютером Mac.
Щоб інсталювати ОС Windows 7 (64-розрядна версія) та ОС Windows 7 (32-розрядна версія) за допомогою Boot Camp, на комп’ютері Mac потрібно запустити Mac OS X 10.5 Leopard або новішу.
Підключення до Інтернету.
Обліковий запис адміністратора в macOS для використання програми «Асистент Boot Camp».
Щонайменше 2 ГБ оперативної пам’яті.
30 ГБ вільного місця на диску під час першої інсталяції ОС Windows або 40 ГБ у разі оновлення ранішої версії ОС Windows.
Потрібен вбудований оптичний дисковод або сумісний зовнішній оптичний дисковод, якщо використовується інсталяційний диск.
Клавіатура, миша або трекпед, що постачаються разом із комп’ютером Mac. Якщо вони недоступні, використовуйте клавіатуру та мишу з USB-підключенням.
У разі інсталяції 64- або 32-розрядної версії ОС Windows 7 також необхідний USB-накопичувач або диск з обсягом пам’яті принаймні 16 ГБ, відформатований в MS-DOS (FAT), для інсталяції службового програмного забезпечення Windows (драйверів).
Новіші комп’ютери Mac вимагають новіших версій ОС Windows. Комп’ютери Mac з ОС macOS Sierra 10.12 або новіших версій підтримують тільки нові інсталяції ОС Windows 10, Windows 8.1 і Windows 7. Якщо комп’ютер Mac не відображається в списку в таблицях сумісності, ознайомтеся з наведеними нижче статтями.
Як користуватися ОС Windows 8.1 на комп’ютері Mac за допомогою Boot Camp
Як користуватися ОС Windows 10 на комп’ютері Mac за допомогою Boot Camp
Підготовка до інсталювання ОС Windows 7
Перш ніж інсталювати ОС Windows, слід запустити комп’ютер Mac з ОС macOS і перевірити наявність оновлень програмного забезпечення, щоб упевнитися в актуальності версій ОС macOS і прошивки комп’ютера.
Перевірте таблицю сумісності, щоб упевнитися в можливості використання комп’ютера Mac разом з ОС Windows 7 Home Premium, Professional чи Ultimate (Boot Camp 4 або 5.1). Потім виберіть інструкцію щодо встановлення версії 4 або версії 5 службового програмного забезпечення Windows.
Якщо ви завантажили службове програмне забезпечення Windows версії 4, виконайте наступні дії
Скористайтеся таблицями сумісності та переконайтеся, що комп’ютер Mac підтримує версію ОС Windows, яка інсталюється.
У разі використання диска DVD з копією ОС Windows може знадобитися створити образ диска для роботи з Boot Camp.
Під’єднайте USB-накопичувач з обсягом пам’яті принаймні 16 ГБ, з якого можна стерти дані. Не від’єднуйте цей USB-накопичувач від комп'ютера Mac, поки не завершиться інсталяція ОС Windows.
Запустіть програму «Асистент Boot Camp» з папки «Утиліти» (або скористайтеся Spotlight, щоб знайти її) і натисніть «Продовжити».
Виберіть тільки створення інсталяційного диска з ОС Windows і завантаження найновіших версій службового програмного забезпечення Windows із сервера компанії Apple. Потім клацніть «Продовжити».
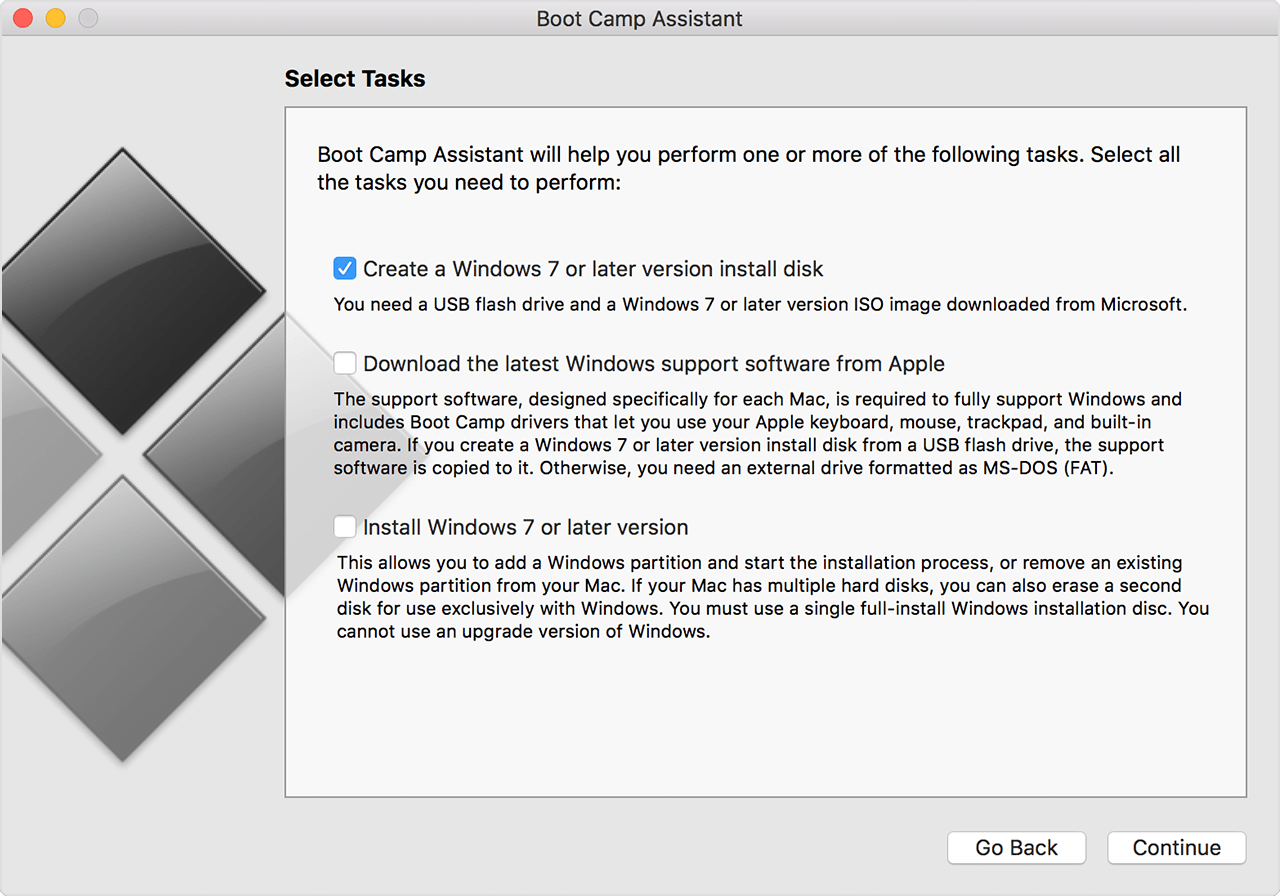
Вставте інсталяційний диск з ОС Windows, якщо ви цього ще не зробили, або виберіть інсталяційний ISO-образ ОС Windows, потім натисніть кнопку «Продовжити». Програма Boot Camp стирає дані з флеш-накопичувача USB та готує його для встановлення ОС Windows.
Введіть пароль адміністратора, а потім натисніть «Розблокувати», щоб розблокувати налаштування завантажувального тому.
Закрийте програму «Асистент Boot Camp».
Скористайтеся таблицями сумісності, щоб знайти необхідне службове програмне забезпечення Windows (драйвери) для версії ОС Windows і комп’ютера Mac, що використовуються.
Перейдіть за посиланням в таблиці, щоб завантажити відповідне програмне забезпечення.
Після того як файл завантажиться, двічі клацніть його у вікні Finder, щоб розпакувати.
Скопіюйте розпаковану папку Boot Camp на флеш-накопичувач WININSTALL за допомогою перетягування.
Відкрийте програму «Асистент Boot Camp» ще раз, після чого натисніть кнопку «Продовжити».
Виберіть тільки інсталяцію ОС Windows 7 або новішої версії.
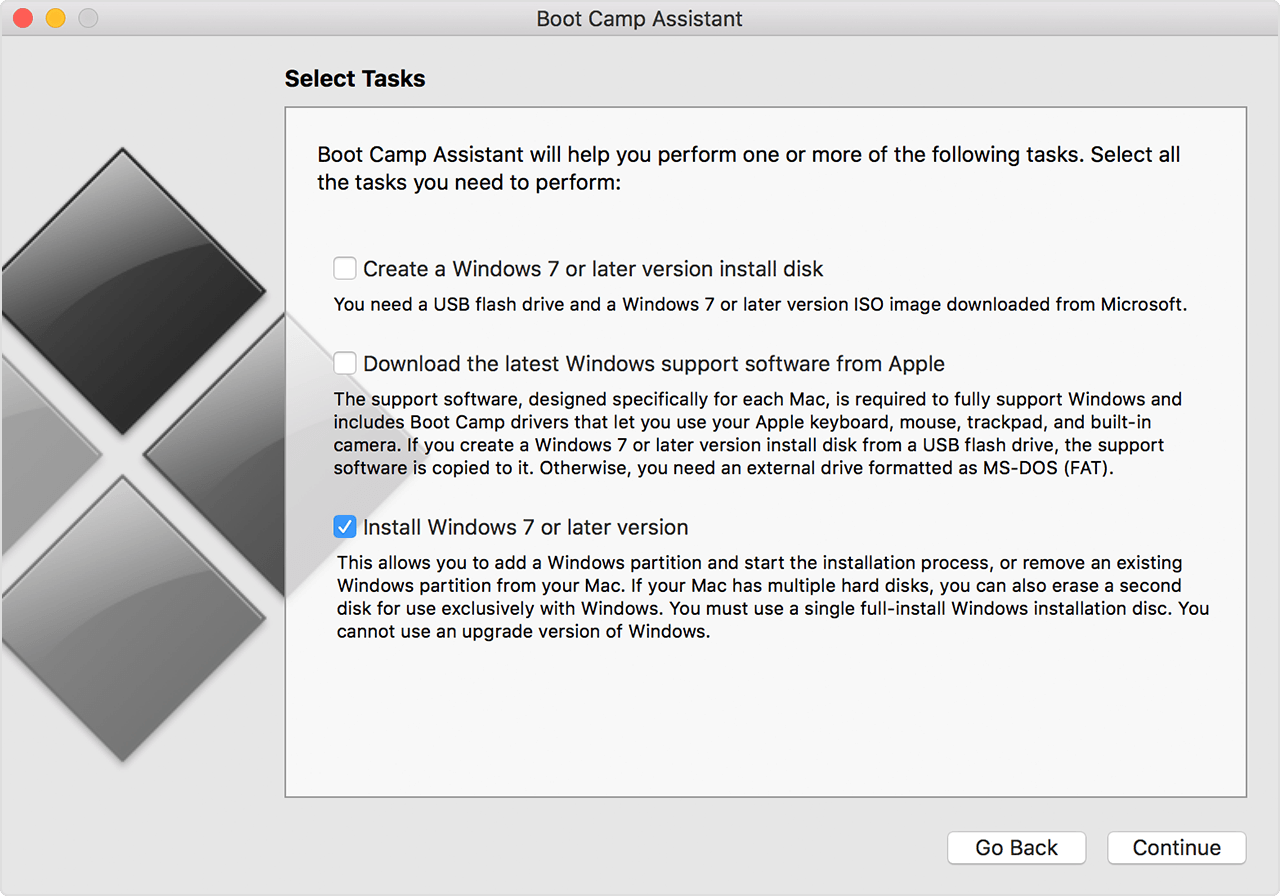
Натисніть кнопку «Встановити», а потім дотримуйтеся вказівок на екрані, щоб заново розбити диск на розділи.
Введіть пароль адміністратора, щоб дозволити «Асистенту Boot Camp» вносити зміни та розблокувати налаштування завантажувального тому.
Буде завантажений установник ОС Windows. Щоб продовжити, дотримуйтесь підказок на екрані.
У разі появи відповідного запиту виберіть не оновлення, а вибіркову інсталяцію.
Як місце для інсталяції ОС Windows виберіть розділ «BOOTCAMP». Потім клацніть «Параметри диска».

Натисніть кнопку «Форматувати», а потім клацніть «ОК». По завершенні форматування натисніть кнопку «Далі». ОС Windows копіює файли на відформатований розділ та розпакує їх.

Для завершення інсталяції ОС Windows дотримуйтесь інструкцій на екрані.
По завершенні встановлення ви побачите робочий стіл Windows. Натисніть іконку головного меню Windows зліва внизу та виберіть «Комп'ютер».
Знайдіть флеш-накопичувач WININSTALL і відкрийте його подвійним клацанням, а потім двічі клацніть папку BootCamp.
Двічі клацніть файл «setup», а потім натисніть кнопку «Так», щоб дозволити внесення змін.

Буде відкрито установник Boot Camp. Натисніть кнопку «Далі».
Прийміть умови ліцензійної угоди та натисніть кнопку «Далі».
Клацніть «Інсталювати».
Після установки допоміжного програмного забезпечення Boot Camp буде виведено повідомлення про завершення роботи інсталятора Boot Camp. Натисніть кнопку «Готово».
Натисніть кнопку «Так», щоб перезапустити комп'ютер.
Якщо ви завантажили програмне забезпечення підтримки ОС Windows версії 5, виконайте наступні дії
Скористайтеся таблицями сумісності та переконайтеся, що комп’ютер Mac підтримує версію ОС Windows, яка інсталюється.
У разі використання диска DVD з копією ОС Windows може знадобитися створити образ диска для роботи з Boot Camp.
Під’єднайте USB-накопичувач з обсягом пам’яті принаймні 16 ГБ, з якого можна стерти дані. Не від’єднуйте цей USB-накопичувач від комп'ютера Mac, поки не завершиться інсталяція ОС Windows.
Запустіть програму «Асистент Boot Camp» з папки «Утиліти» (або скористайтеся Spotlight, щоб знайти її) і натисніть «Продовжити».
Виберіть тільки створення інсталяційного диска з ОС Windows і завантаження найновіших версій службового програмного забезпечення Windows із сервера компанії Apple. Потім клацніть «Продовжити».
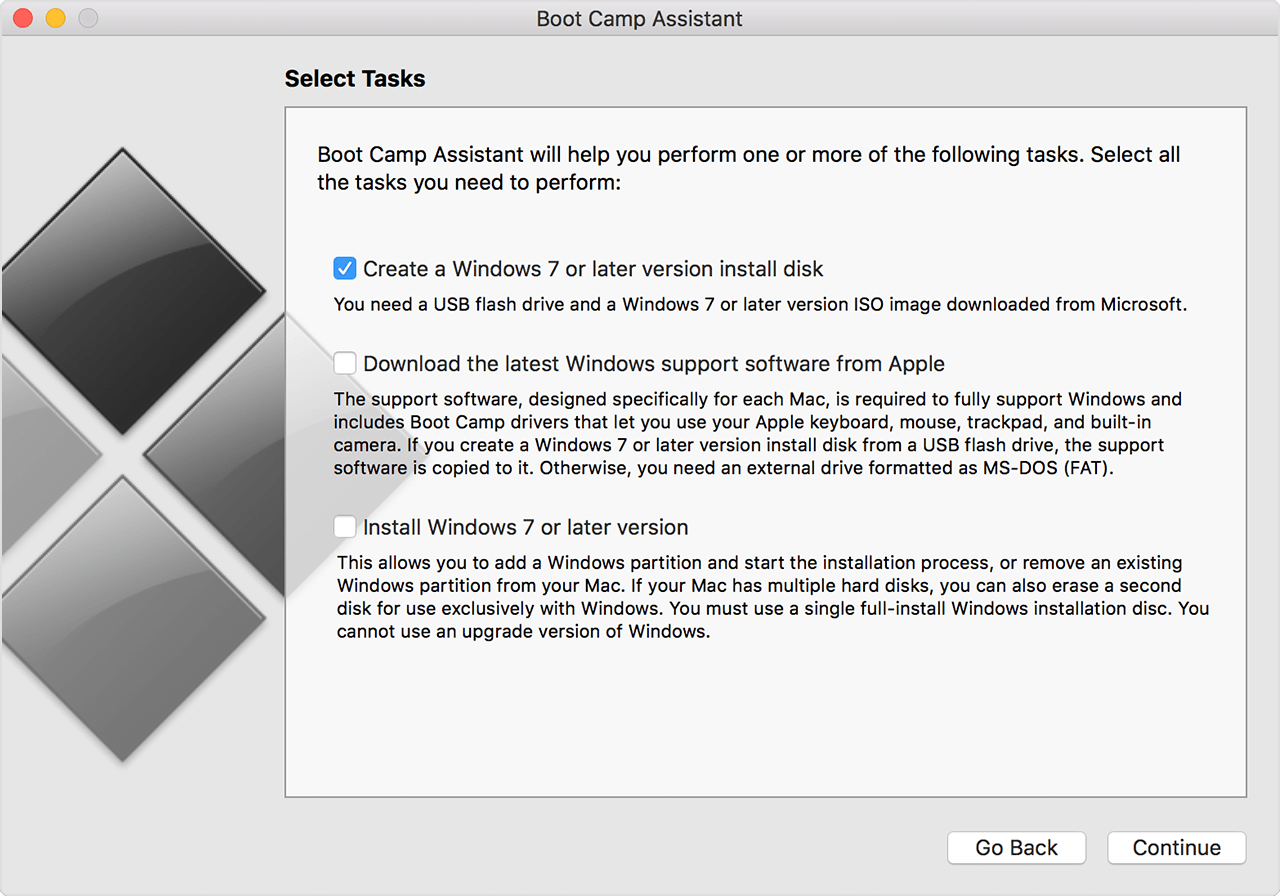
Вставте інсталяційний диск з ОС Windows, якщо ви цього ще не зробили, або виберіть інсталяційний ISO-образ ОС Windows, потім натисніть кнопку «Продовжити». Програма Boot Camp стирає дані з флеш-накопичувача USB та готує його для встановлення ОС Windows. Коли з'явиться повідомлення «Завантажити програмне забезпечення підтримки ОС Windows 7», закрийте вікно «Асистента Boot Camp», щоб вийти з програми.
Скористайтеся таблицями сумісності, щоб знайти необхідне службове програмне забезпечення Windows (драйвери) для версії ОС Windows і комп’ютера Mac, що використовуються.
Перейдіть за посиланням в таблиці, щоб завантажити відповідне програмне забезпечення.
Після того як файл завантажиться, двічі клацніть його у вікні Finder, щоб розпакувати.
Відкрийте створену в результаті папку. Знайдіть в цій папці наступні файли і перетягніть їх на флеш-накопичувач USB. Якщо буде запропоновано замінити існуючі елементи на флеш-накопичувачі, натисніть кнопку «Так»:
$WinPEDriver$ (папка)
AutoUnattend.xml
BootCamp (папка)
Відкрийте програму «Асистент Boot Camp» ще раз, після чого натисніть кнопку «Продовжити».
Виберіть тільки інсталяцію ОС Windows зазначеної версії або новішої.
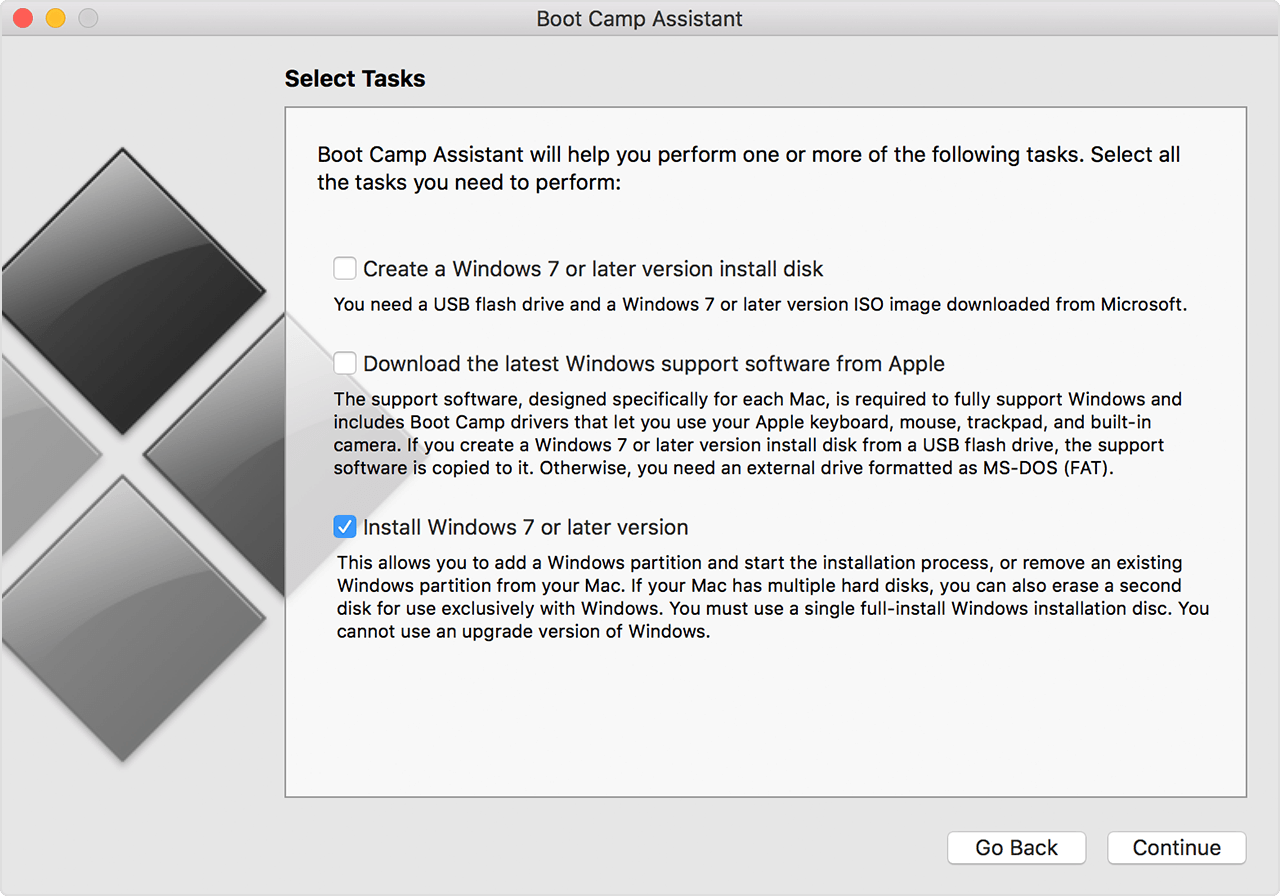
Натисніть кнопку «Інсталювати», а потім дотримуйтеся вказівок на екрані, щоб заново розбити диск на розділи та інсталювати ОС Windows.
Після завершення роботи асистента комп’ютер Mac перезапускається до інсталятора ОС Windows. Якщо буде запропоновано обрати місце для інсталяції ОС Windows, виберіть розділ «BOOTCAMP», а потім натисніть «Налаштування диска» та відформатуйте розділ «Boot Camp».
Щоб завершити інсталювання ОС Windows, дотримуйтеся порад на екрані.
Доступні версії програмного забезпечення підтримки ОС Windows за моделями комп'ютерів Mac
Залежно від моделі використовуваного комп'ютера Mac, можливо інсталювати 64- або 32-розрядну версію ОС Windows 7. Якщо ви не пам'ятаєте моделі комп'ютера Mac, виберіть пункт «Про цей комп’ютер» в меню Apple. Потім знайдіть потрібну модель комп'ютера Mac в наведених нижче таблицях і клацніть розташоване поруч посилання для завантаження.
4 або 5 – посилання для завантаження відповідної версії програмного забезпечення підтримки ОС Windows (драйверів), необхідного для інсталювання ОС Windows 7 на комп'ютері Mac.
Тире (–) означає, що ця версія ОС Windows 7 не підтримується на комп’ютері Mac.
Якщо використовувана новіша модель комп'ютера Mac відсутня в списку нижче, ознайомтеся з наступними статтями:
Як користуватися ОС Windows 8.1 на комп'ютері Mac з Boot Camp
Як користуватися ОС Windows 10 на комп’ютері Mac за допомогою Boot Camp
MacBook Pro
Модель комп’ютера Mac | ОС Windows 7 (64-розрядна версія) | ОС Windows 7 (32-розрядна версія) |
|---|---|---|
MacBook Pro (дисплей Retina, 15 дюймів, середина 2014 р.) | – | |
MacBook Pro (дисплей Retina, 13 дюймів, середина 2014 р.) | – | |
MacBook Pro (дисплей Retina, 15 дюймів, кінець 2013 р.) | – | |
MacBook Pro (дисплей Retina, 13 дюймів, кінець 2013 р.) | – | |
MacBook Pro (дисплей Retina, 15 дюймів, початок 2013 р.) | – | |
MacBook Pro (дисплей Retina, 13 дюймів, початок 2013 р.) | – | |
MacBook Pro (дисплей Retina, 13 дюймів, кінець 2012 р.) | – | |
MacBook Pro (дисплей Retina, середина 2012 р.) | ||
MacBook Pro (13 дюймів, середина 2012 р.) | ||
MacBook Pro (15 дюймів, середина 2012 р.) | ||
MacBook Pro (17 дюймів, кінець 2011 р.) | ||
MacBook Pro (17 дюймів, початок 2011 р.) | ||
MacBook Pro (15 дюймів, кінець 2011 р.) | ||
MacBook Pro (15 дюймів, початок 2011 р.) | ||
MacBook Pro (13 дюймів, кінець 2011 р.) | ||
MacBook Pro (13 дюймів, початок 2011 р.) | ||
MacBook Pro (13 дюймів, середина 2010 р.) | ||
MacBook Pro (15 дюймів, середина 2010 р.) | ||
MacBook Pro (17 дюймів, середина 2010 р.) | ||
MacBook Pro (13 дюймів, середина 2009 р.) | ||
MacBook Pro (15 дюймів, 2,53 ГГц, середина 2009 р.) | ||
MacBook Pro (15 дюймів, середина 2009 р.) | ||
MacBook Pro (17 дюймів, середина 2009 р.) | ||
MacBook Pro (17 дюймів, початок 2009 р.) | ||
MacBook Pro (15 дюймів, кінець 2008 р.) | ||
MacBook Pro (17 дюймів, кінець 2008 р.) | ||
MacBook Pro (17 дюймів, початок 2008 р.) | ||
MacBook Pro (15 дюймів, початок 2008 р.) | ||
MacBook Pro (17 дюймів, 2,4 ГГц) | – | |
MacBook Pro (15 дюймів, 2,4/2,2 ГГц) | – | |
MacBook Pro (15 дюймів, Core 2 Duo) | – | – |
MacBook Pro (17 дюймів, Core 2 Duo) | – | – |
MacBook Pro (17 дюймів) | – | – |
MacBook Pro (15 дюймів, глянсовий) | – | – |
MacBook Air
Модель комп’ютера Mac | ОС Windows 7(64-розрядна версія) | ОС Windows 7(32-розрядна версія) |
|---|---|---|
MacBook Air (13 дюймів, початок 2014 р.) | – | |
MacBook Air (11 дюймів, початок 2014 р.) | – | |
MacBook Air (13 дюймів, середина 2013 р.) | – | |
MacBook Air (11 дюймів, середина 2013 р.) | – | |
MacBook Air (13 дюймів, середина 2012 р.) | ||
MacBook Air (11 дюймів, середина 2012 р.) | ||
MacBook Air (13 дюймів, середина 2011 р.) | ||
MacBook Air (11 дюймів, середина 2011 р.) | ||
MacBook Air (13 дюймів, кінець 2010 р.) | ||
MacBook Air (11 дюймів, кінець 2010 р.) | ||
MacBook Air (13 дюймів, середина 2009 р.) | – | |
MacBook Air (13 дюймів, кінець 2008 р.) | – | |
MacBook Air (13 дюймів, початок 2008 р.) | – |
MacBook
Модель комп’ютера Mac | ОС Windows 7(64-розрядна версія) | ОС Windows 7(32-розрядна версія) |
|---|---|---|
MacBook (13 дюймів, середина 2010 р.) | ||
MacBook (13 дюймів, кінець 2009 р.) | ||
MacBook (13 дюймів, середина 2009 р.) | – | |
MacBook (13 дюймів, початок 2009 р.) | – | |
MacBook (13 дюймів, алюмінієвий корпус, кінець 2008 р.) | – | |
MacBook (13 дюймів, початок 2008 р.) | – | |
MacBook (13 дюймів, кінець 2007 р.) | – | |
MacBook (13 дюймів, середина 2007 р.) | – | |
MacBook (13 дюймів, кінець 2006 р.) | – | |
MacBook (13 дюймів, середина 2006 р.) | – | – |
iMac
Модель комп’ютера Mac | ОС Windows 7(64-розрядна версія) | ОС Windows 7(32-розрядна версія) |
|---|---|---|
iMac (дисплей Retina 5K,27 дюймів, кінець 2014 р.) | – | |
iMac (21,5 дюйма, середина 2014 р.) | – | |
iMac (27 дюймів, кінець 2013 р.) | – | |
iMac (21,5 дюйма, кінець 2013 р.) | – | |
iMac (21,5 дюйма, початок 2013 р.) | – | |
iMac (27 дюймів, кінець 2012 р.) | – | |
iMac (21,5 дюйма, кінець 2012 р.) | – | |
iMac (21,5 дюйма, кінець 2011 р.) | ||
iMac (27 дюймів, середина 2011 р.) | ||
iMac (21,5 дюйма, середина 2011 р.) | ||
iMac (27 дюймів, середина 2010 р.) | ||
iMac (21,5 дюйма, середина 2010 р.) | ||
iMac (27 дюймів, кінець 2009 р.)1 | ||
iMac (27 дюймів, кінець 2009 р.)2 | ||
iMac (21,5 дюйма, кінець 2009 р.) | ||
iMac (20 дюймів, середина 2009 р.) | – | |
iMac (24 дюйми, початок 2009 р.) | – | |
iMac (20 дюймів, початок 2009 р.) | – | |
iMac (24 дюйми, початок 2008 р.) | – | |
iMac (20 дюймів, початок 2008 р.) | – | |
iMac (24 дюйми, середина 2007 р.) | – | |
iMac (20 дюймів, середина 2007 р.) | – | |
iMac (24 дюйми, кінець 2006 р.) | – | |
iMac (17 дюймів, CD, кінець 2006 р.) | – | |
iMac (20 дюймів, кінець 2006 р.) | – | |
iMac (17 дюймів, кінець 2006 р.) | – | |
iMac (17 дюймів, середина 2006 р.) | – | – |
iMac (17 дюймів, початок 2006 р.) | – | – |
1. Ідентифікатор моделі (ID): iMac11,1
2. Ідентифікатор моделі (ID): iMac10,1
Щоб визначити модель iMac (27 дюймів, кінець 2009 р.), виберіть меню Apple > «Про цей комп’ютер», натисніть «Докладніше», а потім клацніть «Системний звіт». Подивіться на рядок «Ідентифікатор моделі».
Mac mini
Модель комп’ютера Mac | ОС Windows 7(64-розрядна версія) | ОС Windows 7(32-розрядна версія) |
|---|---|---|
Mac mini (кінець 2014 р.) | – | |
Mac mini Server (кінець 2012 р.) | – | |
Mac mini (кінець 2012 р.) | – | |
Mac mini Server (середина 2011 р.) | ||
Mac mini (середина 2011 р.) | ||
Mac mini (середина 2010 р.) | ||
Mac mini (кінець 2009 р.) | – | |
Mac mini (початок 2009 р.) | – | |
Mac mini (середина 2007 р.) | – | |
Mac mini (початок 2006 р.) | – | – |
Mac Pro
Модель комп’ютера Mac | ОС Windows 7(64-розрядна версія) | ОС Windows 7(32-розрядна версія) |
|---|---|---|
Mac Pro (середина 2010 р.) | ||
Mac Pro (початок 2009 р.) | ||
Mac Pro (початок 2008 р.) | ||
Mac Pro (початок 2007 р.) | – | |
Mac Pro (середина 2006 р.) | – |
Інформація про продукти, вироблені не компанією Apple, або про незалежні веб-сайти, які не контролюються та не тестуються компанією Apple, не носить рекомендаційного характеру та не рекламується компанією. Компанія Apple не несе жодної відповідальності за вибір, функціональність і використання веб-сайтів або продукції сторонніх виробників. Компанія Apple також не несе відповідальність за точність або достовірність даних, розміщених на веб-сайтах сторонніх виробників. Зверніться до відповідного постачальника за додатковою інформацією.