
Mac’te anımsatıcıları etiketleme
Etiketler, anımsatıcılarınızı kategorilere ayırmak ve esnek, yaratıcı yollarla görüntülemek için onlara uygulayabileceğiniz anahtar sözcüklerdir.
Etiketlerin adlarını değiştirebilir, etiketleri silebilir ve onları akıllı listeler yaratmak için kullanabilirsiniz. Bazı etiketler yarattıktan sonra bir veya birden fazla etiketi tıklayarak bunlara sahip olan tüm anımsatıcıları görün.
Etiketler # sembolü ile başlar. Çok sözcüklü bir etiket yaratmak için sözcüklerin arasında tire veya alt tire kullanın. Birden çok etiket eklerken, yeni bir etikete başlamak için bir boşluk bırakın.
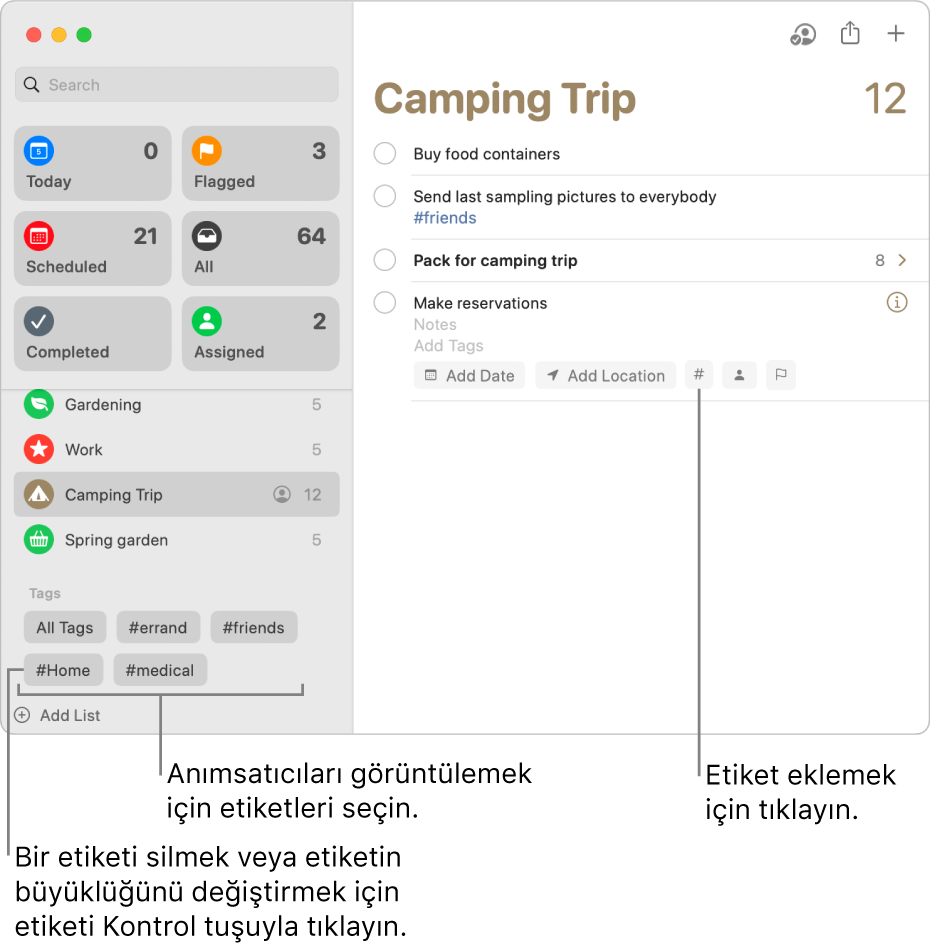
Anımsatıcılara etiket ekleme
Mac’inizdeki Anımsatıcılar uygulamasında ![]() , aşağıdakilerden birini yapın:
, aşağıdakilerden birini yapın:
Yeni bir anımsatıcı eklerken # Etiket düğmesini tıklayın, sonra var olan bir etiketi seçin ya da yeni bir etiket yaratıp uygulamak için Yeni Etiket’i tıklayın.
Anımsatıcının başlığına etiket ekleyin (etiketin başına # işaretini yazın).
Anımsatıcının başlığını tıklayın, # Etiket düğmesini tıklayın, sonra var olan bir etiketi seçin ya da yeni bir etiket yaratıp uygulamak için Yeni Etiket’i tıklayın.
İmleci anımsatıcının üzerine getirin, Bilgi düğmesini
 tıklayın, Etiket Ekle alanını tıklayın, ardından var olan bir etiket seçin ya da yeni bir etiket yazın.
tıklayın, Etiket Ekle alanını tıklayın, ardından var olan bir etiket seçin ya da yeni bir etiket yazın.Kenar çubuğunda, Etiketler bölümüne kaydırın, bir anımsatıcı seçin, sonra bunu etikete sürükleyin.
Etiket eklerken öneriler siz yazdıkça gösterilir. Öneriler, Notlar uygulamasında kullandığınız etiketleri içerir. Anımsatıcılarınız için kullandığınız etiketler Notlar uygulamasında öneriler olarak da gösterilir.
Tüm etiketli veya etiketsiz anımsatıcıları görüntüleme
Etiketi olan anımsatıcıların bir listesini veya etiketi olmayan anımsatıcıların bir listesini görün.
Mac’inizdeki Anımsatıcılar uygulamasında
 , kenar çubuğunun Etiketler bölümüne kaydırın.
, kenar çubuğunun Etiketler bölümüne kaydırın.Aşağıdakilerden birini yapın
Etiketi olan tüm anımsatıcıları görüntüleme: “Tüm Etiketler”i tıklayın.
Tüm etiketsiz anımsatıcıları görüntüleme: “Tüm Etiketler”i iki kez tıklayın, böylece “Tüm Etiketler”in üstü çizilir.
Seçili etiketlere göre anımsatıcıları görüntüleme
Seçtiğiniz etiket ölçütüne uyan anımsatıcıların listesini görün.
Mac’inizdeki Anımsatıcılar uygulamasında
 , kenar çubuğunun Etiketler bölümüne kaydırın.
, kenar çubuğunun Etiketler bölümüne kaydırın.Bir veya birden fazla etiket seçin.
Etiket eklemek için bir kez tıklayın, etiketi çıkarmak için yeniden tıklayın. Çıkarılan etiketlerin üstü çizilir.
Etiketler bölümünün en üstündeki açılır menüyü tıklayın, sonra aşağıdakilerden birini seçin:
Tüm Seçilenler: Tüm seçili etiketlerle etiketlenmiş anımsatıcıları dahil edin.
Herhangi Bir Seçilen: Seçili etiketlerden en az biriyle etiketlenmiş anımsatıcıları dahil edin.
Etiketleri silme
Mac’inizdeki Anımsatıcılar uygulamasında
 , kenar çubuğunun Etiketler bölümüne kaydırın.
, kenar çubuğunun Etiketler bölümüne kaydırın.Kenar çubuğunda bir veya birden fazla etiket seçin.
Aşağıdakilerden birini yapın:
Sil tuşun basın, sonra Sil’i tıklayın.
Bir etiketi Kontrol tuşuyla tıklayın, Etiketi Sil’i (ya da [sayı] Etiketi Sil’i) seçin, sonra Sil’i tıklayın.
Düzen > Etiketi Sil’i (ya da [sayı] Etiketi Sil’i) seçin, sonra Sil’i tıklayın.
Bir etiketi sildiğinizde, etiket onu kullanan tüm anımsatıcılardan ve akıllı listelerden silinir. Etiket, Etiket Ekle alanı dışında başka bir alanda kullanılıyorsa (örneğin, Başlık veya Not alanı) # sembolü silinir ve etiket alanda düz metin olarak kalır.
Silmek istediğiniz etiket bir akıllı liste tarafından kullanılan tek etiketse, hem etiketi hem de akıllı listeyi silmek istediğinizi onaylamanız istenir.
Etiketlerin adını değiştirme
Mac’inizdeki Anımsatıcılar uygulamasında
 , kenar çubuğunun Etiketler bölümüne kaydırın.
, kenar çubuğunun Etiketler bölümüne kaydırın.Bir etiketi Kontrol tuşuyla tıklayın, sonra Etiketin Adını Değiştir’i seçin.
Etiket için yeni bir ad girin, sonra Tamam’ı tıklayın.
Girdiğiniz ad başka bir etiket tarafından zaten kullanılıyorsa size bildirilir. Böylece Etiketi Değiştir’i ya da Değişiklikten Vazgeç’i seçebilirsiniz.
Bir etiketin adını değiştirdiğinizde, etiket onu kullanan tüm anımsatıcılarda ve akıllı listelerde değiştirilir.
İpucu: Etiketleri birleştirmek için etiketi kullanımda olan bir adla değiştirin. Örneğin, #Ev adlı bir etiketiniz ve #Yuva adlı bir etiketiniz varsa, #Yuva adlı etiketin adını #Ev ile değiştirebilirsiniz; böylece daha önce #Yuva’nın kullanıldığı tüm yerlerde #Ev etiketi kullanılır.
Etiketleri kullanma hakkında daha fazla bilgi edinmek için Yardım > Etiketleri Kullanma’yı seçin.