
Mac’teki Pages’da belge görünümünü değiştirme
Belgenizde çalışırken daha fazla veya daha az ayrıntı görmek için belge sayfa görüntüsünü değiştirebilir, belgeyi tam ekran görüntüleyebilir ya da karşılıklı sayfalarda iki sayfayı yan yana gösterebilirsiniz.
Tek seferde birden fazla Pages belgesinde nasıl çalışacağınızı da seçebilir, ister ekranınızda aynı anda birden fazla açık şekilde ya da hızlı erişim için bir sekme çubuğunda düzenlenmiş şekilde çalışabilirsiniz.
Belgeyi büyütme veya küçültme
Belgenin genel görüntüsünü genişletmek (büyütme) veya daraltmak (küçültme) isteyebilirsiniz. Örneğin, bir altyazının yerini hassas bir şekilde ayarlamak için büyütün veya belgenin yerleşimi üzerinde çalışmak için küçültün.
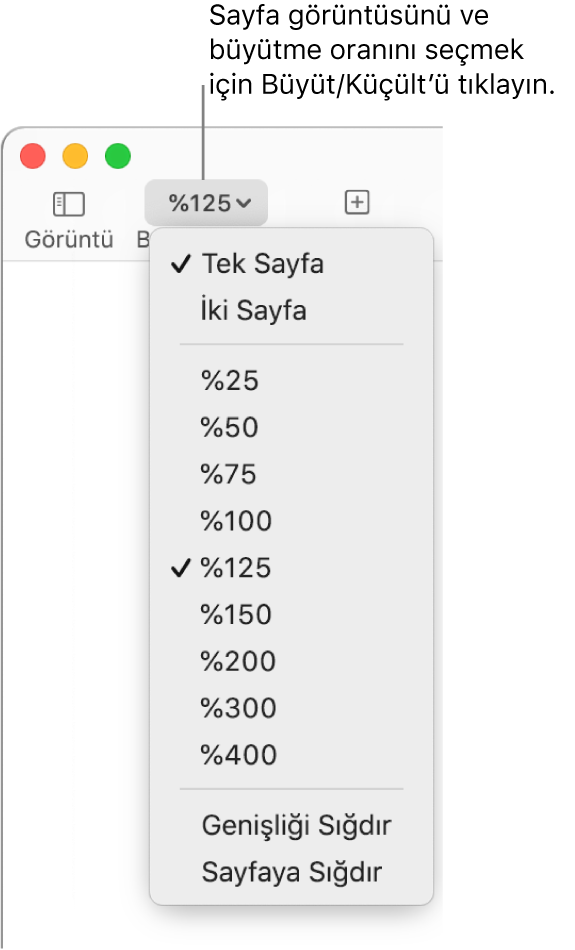
Araç çubuğundaki Büyütme/Küçültme açılır menüsünü tıklayın.
Bir seçenek belirleyin:
Yüzde: Belge belirtilen yüzdeyle genişler veya daralır.
Genişliği Sığdır veya Sayfaya Sığdır: Tek Sayfa seçiliyken Genişliği Sığdır sayfayı belge penceresini yatay olarak dolduracak şekilde büyütür veya küçültür. Sayfaya Sığdır, çoğu durumda sayfanın tamamını belge penceresinde gösterir.
Sayfa Genişliğini Sığdır veya Karşılıklı Sayfaları Sığdır: İki Sayfa seçiliyken Sayfa Genişliğini Sığdır, tek sayfayı belge penceresini yatay olarak dolduracak şekilde büyütür veya küçültür (karşılıklı sayfaların her iki sayfasını da görmek için yatay olarak kaydırın). Karşılıklı Sayfaları Sığdır seçiliyken karşılıklı sayfaların her iki sayfası belge penceresini yatay olarak doldurur.
Saptanmış büyütme/küçültme seviyesini ayarlama
Saptanmış olarak, Pages belgeleri yüzde 125 büyüklükte açılır, ancak bu ayarı değiştirebilirsiniz.
Pages > Ayarlar komutunu seçin (ekranınızın en üstündeki Pages menüsünden).
Ayarlar penceresinin üst tarafında Genel’i tıklayın, sonra Saptanmış Büyütme/Küçültme açılır menüsünü tıklayın ve bir yüzde seçin.
Belgeyi tam ekran görüntüleme
Pages penceresini, belgeniz bilgisayar ekranının tamamını kaplayacak şekilde genişletebilirsiniz.
Aşağıdakilerden birini yapın:
Pages penceresinin sol üst köşesindeki yeşil düğmeyi tıklayın.
Görüntü > Tam Ekrana Geç’i seçin (ekranınızın en üstündeki Görüntü menüsünden).
Pages menü çubuğunu ve diğer denetimleri görmek için imleci ekranın en üstüne taşıyın.
Normal görüntüye dönmek için aşağıdakilerden birini yapın:
İşaretçiyi ekranın üstüne taşıyın, sonra yeşil düğmeyi tıklayın.
Görüntü > Tam Ekrandan Çık’ı seçin.
Klavyenizde Esc (Escape) tuşuna basın.
İpucu: Tam ekranda birkaç belge açtığınızda bunlar ayrı pencereler yerine sekmelerde açılır. Sekme çubuğundaki sekmeleri tıklayarak belgeler arasında geçiş yapabilirsiniz. Bunun yerine tüm belgelerin ayrı pencerelerde açılmasını sağlamak için aşağıdakilerden birini yapın:
macOS Ventura 13 veya daha yenisi:
 > Sistem Ayarları’nı seçin, sonra Masaüstü ve Dock’u tıklayın. “Belgeleri açarken sekmeleri tercih et” açılır menüsünü tıklayın ve “Asla”yı seçin.
> Sistem Ayarları’nı seçin, sonra Masaüstü ve Dock’u tıklayın. “Belgeleri açarken sekmeleri tercih et” açılır menüsünü tıklayın ve “Asla”yı seçin.macOS 12 veya daha eskisi:
 > Sistem Tercihleri’ni seçin, sonra Genel’i tıklayın. “Sekmeleri tercih et” açılır menüsünü tıklayın ve “asla”yı seçin.
> Sistem Tercihleri’ni seçin, sonra Genel’i tıklayın. “Sekmeleri tercih et” açılır menüsünü tıklayın ve “asla”yı seçin.
Belge sayfalarını yan yana görüntüleme
Çalışırken iki sayfayı yan yana gösterebilirsiniz, bu özellikle belgeniz (belirlenmiş sol ve sağ sayfalar ile) karşılıklı sayfalar kullanıyorsa yararlı olur.
Araç çubuğundaki Büyüt/Küçült açılır menüsünü tıklayın ve İki Sayfa’yı seçin.
Sayfa görüntüsünü ayarlamak için aşağıdakilerden birini yapın:
Sayfaları belge penceresine sığdırma: Büyüt/Küçült açılır menüsünü tıklayın ve Karşılıklı Sayfaları Sığdır’ı seçin.
Sayfaların boyutunu artırma veya azaltma: Büyüt/Küçült açılır menüsünü tıklayın ve bir yüzde seçin ya da tek sayfayı belge penceresini yatay olarak dolduracak şekilde büyüten veya küçülten Sayfa Genişliğini Sığdır’ı seçin.
Büyütme/küçültme yüzdesine bağlı olarak sayfaların her ikisini de görmek için belgeyi yatay olarak kaydırmanız gerekebilir.
Tek sayfa görüntüsüne dönmek için Büyüt/Küçült açılır menüsünü tıklayın ve Tek Sayfa’yı seçin.
Belgeleri ayrı pencerelerde tam ekranda açma
Tam ekranda birkaç belge açtığınızda bunlar ayrı pencereler yerine sekmelerde açılır. Sekme çubuğundaki sekmeleri tıklayarak belgeler arasında geçiş yapabilirsiniz. Bunun yerine tüm belgelerin ayrı pencerelerde açılmasını sağlamak için aşağıdakilerden birini yapın:
macOS Ventura 13 veya daha yenisi:
 > Sistem Ayarları’nı seçin, sonra Masaüstü ve Dock’u tıklayın. “Belgeleri açarken sekmeleri tercih et” açılır menüsünü tıklayın ve Asla’yı seçin.
> Sistem Ayarları’nı seçin, sonra Masaüstü ve Dock’u tıklayın. “Belgeleri açarken sekmeleri tercih et” açılır menüsünü tıklayın ve Asla’yı seçin.macOS 12 veya daha eskisi:
 > Sistem Tercihleri’ni seçin, sonra Genel’i tıklayın. “Sekmeleri tercih et” açılır menüsünü tıklayın ve “asla”yı seçin.
> Sistem Tercihleri’ni seçin, sonra Genel’i tıklayın. “Sekmeleri tercih et” açılır menüsünü tıklayın ve “asla”yı seçin.
Tek sayfa görüntüsüne dönmek için Büyüt/Küçült açılır menüsünü tıklayın ve Tek Sayfa’yı seçin.
Açık belgeleri sekmelerde veya yan yana görüntüleme
Birden fazla belgeyle çalışıyorsanız bunları ayrı pencereler yerine ayrı sekmelerde açmak işinize yarayabilir, bu sayede tüm ekranı açık belgelerle doldurmadan bunlar arasında hızlıca geçiş yapabilirsiniz. İki belgeyi aynı anda görüntülemek istediğinizde, bir belgeyi sekmenin dışına kolayca taşıyabilirsiniz.
Aşağıdakilerden birini yapın:
macOS Ventura 13 veya daha yenisi:
 > Sistem Ayarları’nı seçin, Masaüstü ve Dock’u tıklayın, “Belgeleri açarken sekmeleri tercih et” açılır menüsünü tıklayın ve sonra Her Zaman’ı seçin.
> Sistem Ayarları’nı seçin, Masaüstü ve Dock’u tıklayın, “Belgeleri açarken sekmeleri tercih et” açılır menüsünü tıklayın ve sonra Her Zaman’ı seçin.macOS 12 veya daha eskisi:
 > Sistem Tercihleri’ni seçin, Genel’i tıklayın, “Belgeleri açarken sekmeleri tercih et” açılır menüsünü tıklayın ve sonra “her zaman”ı seçin.
> Sistem Tercihleri’ni seçin, Genel’i tıklayın, “Belgeleri açarken sekmeleri tercih et” açılır menüsünü tıklayın ve sonra “her zaman”ı seçin.
Belgeleri açtığınızda, başlıklar Pages araç çubuğunun altındaki sekme çubuğunda bulunan sekmelerde görünür. Bu ayar yalnızca Pages’a değil; aynı zamanda TextEdit, Numbers ve Keynote gibi diğer uygulamalardaki belgelere de uygulanır.
Aşağıdakilerden birini yapın:
Farklı bir belgeyi görüntüleme: Belgenin başlığını içeren sekmeyi tıklayın.
Belgeyi kapatma: İmleci belgenin sekmesinin üzerine getirin, sonra sekmenin köşesindeki X işaretini tıklayın.
Sekme çubuğuna açık belge ekleme: Belgeyi sekme çubuğuna sürükleyin.
Açık belgeyi sekme çubuğunun dışına taşıma: Bir sekmeyi Pages penceresinin yanına sürükleyerek belgeyi kendi Pages penceresinde açın.