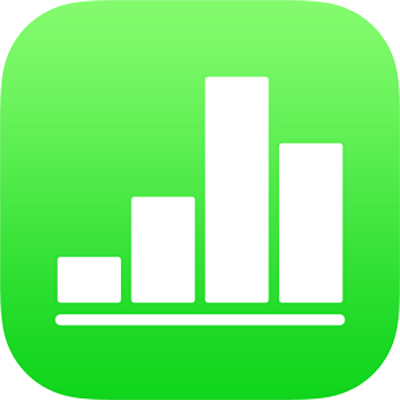
iPhone’daki Numbers’da dağılım ve balon grafikleri ekleme
Herhangi türde bir grafik yaratmak için öncelikle sayfaya bir grafik ekleyebilir ve sonra kullanmak istediğiniz verileri içeren tablo hücrelerini seçebilirsiniz. Veya önce verileri seçip, sonra o verileri görüntüleyen bir grafik yaratabilirsiniz. Her iki şekilde de, tablodaki verileri değiştirdiğinizde, grafik otomatik olarak güncellenir.
İpucu: Grafik Temelleri şablonunda farklı grafik türleri hakkında bilgi edinebilirsiniz. Hesap tablosu yöneticisi göz at görüntüsündeyken ekranın en üstündeki ![]() simgesine dokunun, sonra Temel şablon kategorisinde Grafik Temelleri’ne dokunun. Farklı sayfaları görüntülemek için şablonun üst tarafındaki sekmeleri (Sütun ve Çubuk Grafikleri, Etkileşimli Grafik vb.) tıklayın. Her sayfa farklı bir grafik türünü açıklar.
simgesine dokunun, sonra Temel şablon kategorisinde Grafik Temelleri’ne dokunun. Farklı sayfaları görüntülemek için şablonun üst tarafındaki sekmeleri (Sütun ve Çubuk Grafikleri, Etkileşimli Grafik vb.) tıklayın. Her sayfa farklı bir grafik türünü açıklar.
Dağılım grafikleri ve balon grafiklerine giriş
Dağılım grafikleri, iki veya daha fazla veri kümesi arasındaki ilişkileri gösterir. Verileri noktalar olarak görüntüler ve tek bir veri serisi için değerleri çizebilmek amacıyla en az iki veri sütunu (veya satırı) gerektirir. Saptanmış olarak, bir dağılım grafiğindeki her bir veri serisi x ekseni değerini paylaşır ve bu nedenle, başka bir veri serisini göstermek için yalnızca ek bir satır veya sütun eklemeniz gerekir.
Aşağıdaki dağılım grafiği sürüş hızı ile mil başına tüketilen benzin (galon başına mil) arasındaki korelasyonu göstermektedir.
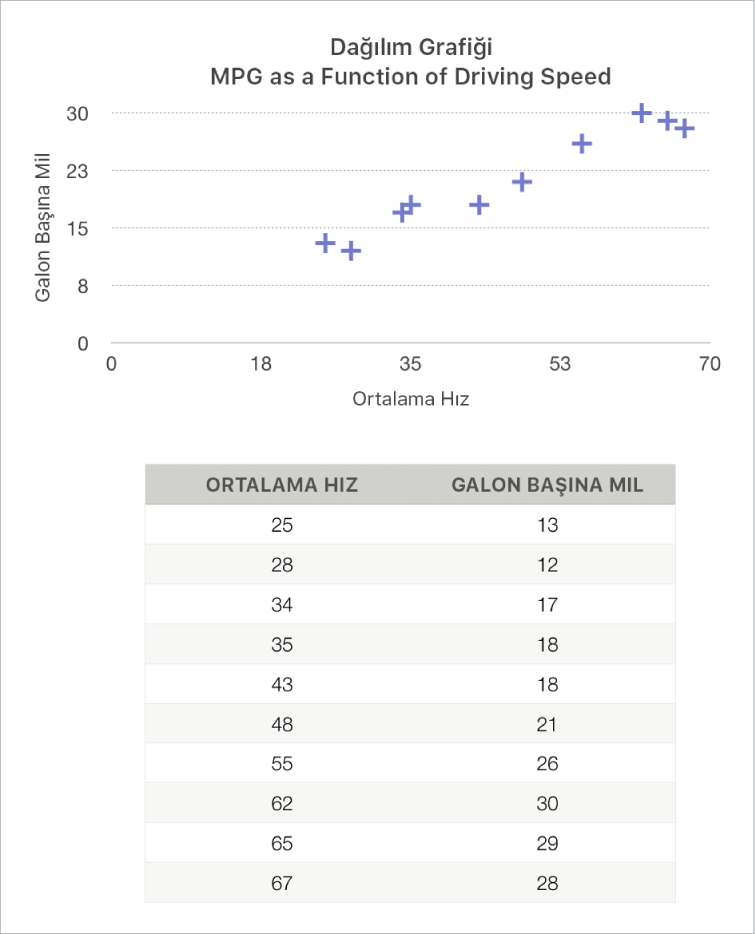
Balon grafik, bir dağılım grafiği türüdür; burada veriler nokta olarak değil de değişik boyutlarda balonlar halinde çizilir. Balon grafiğindeki her veri serisi, karşılaştırılan değerler (x ve y) ile büyüklük değeri (z) arasındaki ilişkiyi aktaran üçüncü bir boyut içerir. Büyüklük değeri balonun büyüklüğünü belirler.
Saptanmış olarak, bir balon grafiğindeki her bir veri serisi x ekseni değerini paylaşır; başka bir veri serisini göstermek için yalnızca iki satır veya sütun eklemeniz gerekir. Bağımsız x ekseni değerlerini kullanmak isterseniz, başka bir veri serisi göstermek için üç satır veya sütun (x, y ve z) eklemeniz gerekir.
Aşağıdaki balon grafiği, satılan birim sayısının (y) satıcı sayısına (x) göre nasıl değiştiğini göstermektedir. Veriler çeşitli boyutlarda balonlar şeklinde yerleştirilir; en büyük balon en yüksek toplam satış tutarını (z) gösterir.
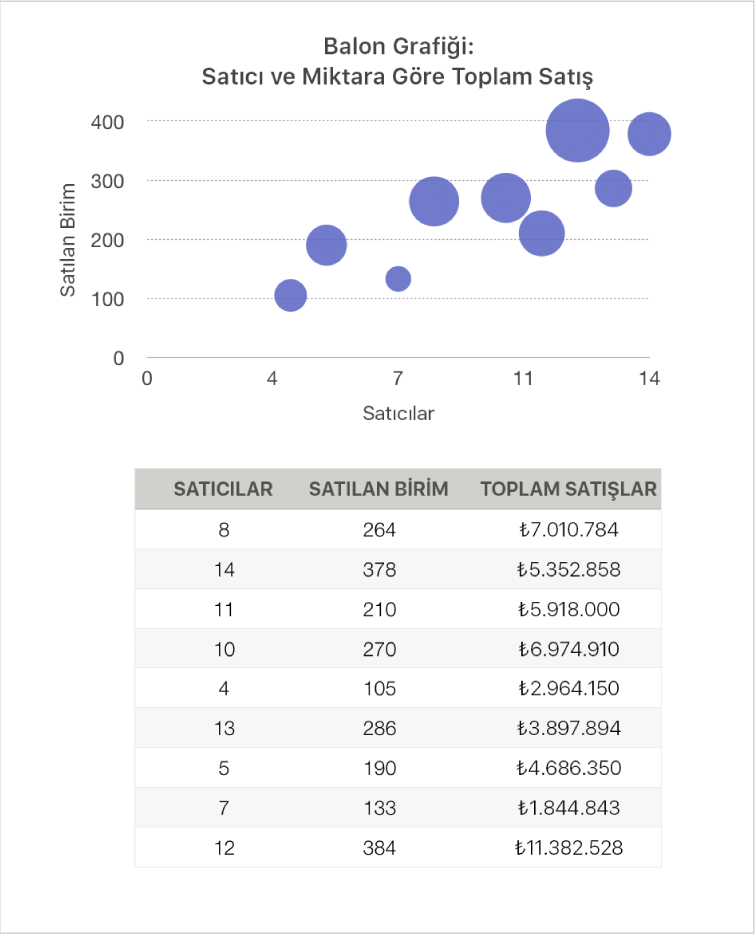
Bu grafikleri yaratmak için önce sayfaya bir grafik ekleyip sonra kullanmak istediğiniz verileri içeren tablo hücrelerini seçebilirsiniz. Veya önce hücreleri seçip, sonra o verileri görüntüleyen bir grafik yaratabilirsiniz. Her iki şekilde de, tablodaki verileri değiştirdiğinizde, grafik otomatik olarak güncellenir.
Tablonuzdaki veriler kategoriye ayrılmışsa bir özet satırı hesaplamasının sonuçlarını çizmek için bir sütun seçebilirsiniz.
Aşağıdaki konular, grafik eklenmesini ve daha sonra verilerin seçilmesini açıklamaktadır.
Dağılım grafiği yaratma
 simgesine dokunun, sonra
simgesine dokunun, sonra  simgesine dokunun.
simgesine dokunun.Tüm seçenekleri görmek için 2B’ye veya Etkileşimli’ye dokunun; 3B dağılım grafiği yoktur.
Eklemek için bir dağılım grafiğine dokunun.
Grafiğe dokunun, Referansları Düzenle’ye dokunun (önce
 simgesine dokunmanız gerekebilir), sonra kullanmak istediğiniz verileri içeren tablo satırlarını veya sütunlarını seçin.
simgesine dokunmanız gerekebilir), sonra kullanmak istediğiniz verileri içeren tablo satırlarını veya sütunlarını seçin.Farklı sayfalardaki tablolar da dahil olmak üzere, bir veya daha fazla tablodan satır veya sütun seçebilirsiniz. Aşağıdakilerden birini yapın:
İki sütun veya satır seçme: Dağılım grafiği bir tane veri serisinin grafiğini çizer. Seçilen ilk sütun x ekseni değerlerini, ikinci sütun y ekseni değerlerini belirler.
İkiden fazla sütun veya satır seçme: Seçilen ilk sütun x ekseni değerlerini belirler ve seçilen her bir ek sütun yeni bir seri yaratır (ve o seri için y ekseni değerlerini belirler).
Her bir dağılım serisinin x ekseni değerleri için farklı bir sütun kullanmasını istiyorsanız, araç çubuğunda
 simgesine, sonra X Değerlerini Paylaşma'ya dokunun.
simgesine, sonra X Değerlerini Paylaşma'ya dokunun.Sadece tek bir sütun veya satır seçme: Dağılım grafiği, seçilen sütundaki değerler y ekseni boyunca olacak şekilde verileri çizgi grafiğine benzer şekilde çizer.
Satırların mı sütunların mı veri serisi olarak çizileceğini değiştirmek için, araç çubuğundaki
 simgesine ve sonra bir seçeneğe dokunun, ardından da Bitti’ye dokunun.
simgesine ve sonra bir seçeneğe dokunun, ardından da Bitti’ye dokunun.Bitti’ye tekrar dokunun.
Balon grafiği yaratma
 simgesine dokunun, sonra
simgesine dokunun, sonra  simgesine dokunun.
simgesine dokunun.Tüm seçenekleri görmek için 2B’ye veya Etkileşimli’ye dokunun; 3B balon grafiği yoktur.
Eklemek için bir balon grafiğine dokunun.
Grafiğe dokunun, Referansları Düzenle’ye dokunup sonra kullanmak istediğiniz verileri içeren tablo satırlarını veya sütunlarını seçin.
Farklı sayfalardaki tablolar da dahil olmak üzere, bir veya daha fazla tablodan satır veya sütun seçebilirsiniz. Aşağıdakilerden birini yapın:
Bir veri serisi çizme: Üç sütun seçin. Seçilen ilk sütun x ekseni değerlerini, ikinci sütun y ekseni değerlerini ve üçüncü sütun balonun büyüklüğünü belirler.
Birden fazla veri serisi çizme: Üç sütun kümesini seçin. Balon grafiği, her üç sütunluk kümeyi bir veri serisi olarak çizer. Seçilen ilk sütun x ekseni değerlerini, ikinci sütun y ekseni değerlerini ve üçüncü sütun balonun büyüklüğünü belirler.
Her balon serisinin x ekseni değerleri için bir sütun paylaşmasını sağlamak için araç çubuğunda
 simgesine, sonra da X Değerlerini Paylaş'a dokunun. Bu durumda, her bir ek veri serisi için iki sütun kümesi seçin.
simgesine, sonra da X Değerlerini Paylaş'a dokunun. Bu durumda, her bir ek veri serisi için iki sütun kümesi seçin.Tek bir sütundan veri kullanma: Sütunu seçin. Balon grafiği, seçilen sütundaki değerler y ekseni boyunca olacak şekilde verileri çizgi grafiğine benzer şekilde çizer.
Satırların mı sütunların mı veri serisi olarak çizileceğini değiştirmek için, araç çubuğundaki
 simgesine ve sonra bir seçeneğe dokunun, ardından da Bitti’ye dokunun.
simgesine ve sonra bir seçeneğe dokunun, ardından da Bitti’ye dokunun.Bitti’ye tekrar dokunun.
X eksenini y eksenindeki birden fazla değerle paylaşma
X ekseninin paylaşılması, x ekseni boyunca tek bir değer türünü çizerken y ekseni boyunca birden fazla veri türünün çizilmesine izin vermek demektir. Saptanmış olarak, x ekseni değerleri, bazı grafik türlerinde birden çok y ekseni değeri kümesi arasında paylaştırılır.
Grafiğe dokunun, sonra Referansları Düzenle’ye dokunun (bunu görmek için
 simgesine dokunmanız gerekebilir).
simgesine dokunmanız gerekebilir).Araç çubuğunda
 simgesine ve sonra X Değerlerini Paylaş'a dokunun.
simgesine ve sonra X Değerlerini Paylaş'a dokunun.Bitti'ye dokunun, sonra grafiğe dönmek için yeniden Bitti'ye dokunun.
İstediğiniz zaman grafikte yansıtılan verileri değiştirebilirsiniz. Daha fazla bilgi için bkz. iPhone’daki Numbers’da grafik verilerini değiştirme.