 Mail
Mail
Mail, tüm e-posta hesaplarınızı tek bir uygulamadan yönetmenizi sağlar. iCloud, Gmail, Yahoo Mail ve AOL Mail gibi en popüler e-posta servisleriyle çalışır.
E-postada tek durak noktası. E-posta hesaplarınızı denetlemek için birden fazla web sitesine giriş yapmaktan yoruldunuz mu? Tüm mesajlarınızı tek bir yerde görebilmek için Mail’da tüm hesaplarınızı ayarlayın. Mail > Hesap Ekle’yi seçin.
Siri’ye sor: Şuna benzer bir şey söyleyin: “Mine’ye geziyle ilgili e-posta gönder.”
Doğru iletiyi bulun. Sorgunuzla en iyi eşleşen mesajlar için önerileri görmek üzere arama alanına yazın. macOS Ventura’da, daha doğru sonuçlar veren, dizgi hataları yaptığınızın farkında olan ve arama terimlerinizin eş anlamlılarını arayan yeni bir akıllı arama bulunur. Akıllı arama, e-posta iletilerini aradığınızda paylaşılan içeriğin vb. daha zengin bir görüntüsünü görmenize izin verir.
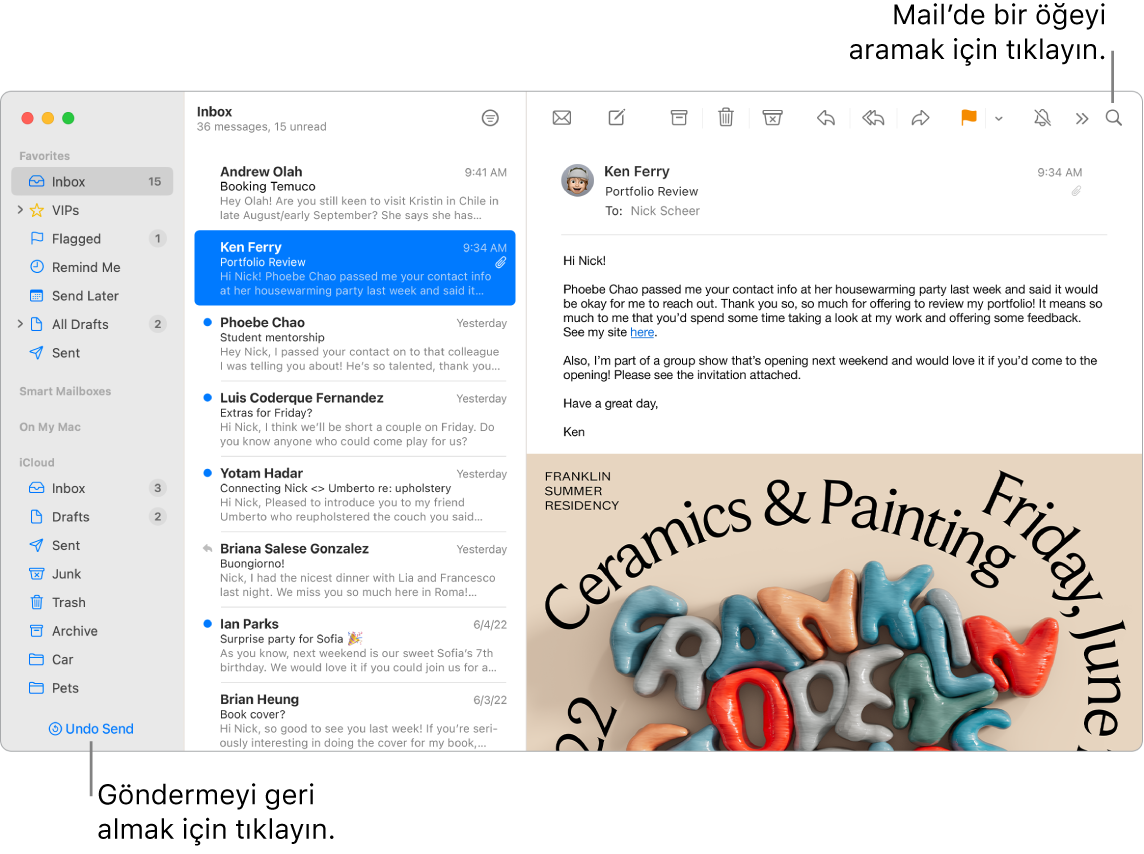
İletilerinizi yönetin. Yalnızca gelen kutusunda görmek istediğiniz iletileri görün. Belirli gönderenlerden gelen iletileri doğrudan Çöp Sepeti’ne taşıyarak bu kişilerin iletilerini engelleyebilir, aşırı aktif e-posta konu gruplarını sessize alabilir ve e-posta listelerindeki aboneliklerinizi doğrudan Mail’de bitirebilirsiniz.
Planlanmış gönderme. macOS Ventura ile mükemmel zamanda gönderilmek üzere bir e-postayı zamanlayabilirsiniz. Bir ileti oluştururken Gönder düğmesinin yanındaki açılır menüyü tıklayın. Listedeki önerilen zamanlardan birini ya da tarihi ve zamanı özelleştirmek için Daha Sonra Gönder’i seçin.
Göndermeyi geri alın. Henüz gönderdiğiniz bir e-posta iletisini alıcının gelen kutusuna ulaşmadan önce kolayca geri alın. Gönderdikten sonraki 10 saniye içinde Mail’deki kenar çubuğunun en altında Göndermeyi Geri Al’ı tıklayın. Bir e-postayı ne kadar süreyle geri göndermeniz gerektiğini de özelleştirebilirsiniz. Mail Ayarları > Oluşturma’ya gidin, sonra Göndermeyi Geri Al Gecikmesi’nin yanındaki açılır menüde bir seçeneği seçin.
Verimli ve düzenli kalın. İletinizin alıcı gibi önemli bir parçasını eklemeyi unutursanız Mail sizi uyarır. Mail akıllı bir şekilde yanıt almamış gönderilen e-posta iletilerini gelen kutunuzun en üstüne taşıyabilir. Böylece hızlı bir şekilde takip e-postası gönderebilirsiniz.
Anımsatılın. Açtığınız ve geri dönmediğiniz bir e-posta hakkında anımsatılmak için bir tarih ve saat seçin. Gelen kutunuzda herhangi bir e-postayı Kontrol tuşuyla tıklayın, sonra Anımsat’ı tıklayın. Ne zaman anımsatılmak istediğinizi seçin, ileti gelen kutunuzun en üstünde yeniden belirecektir.
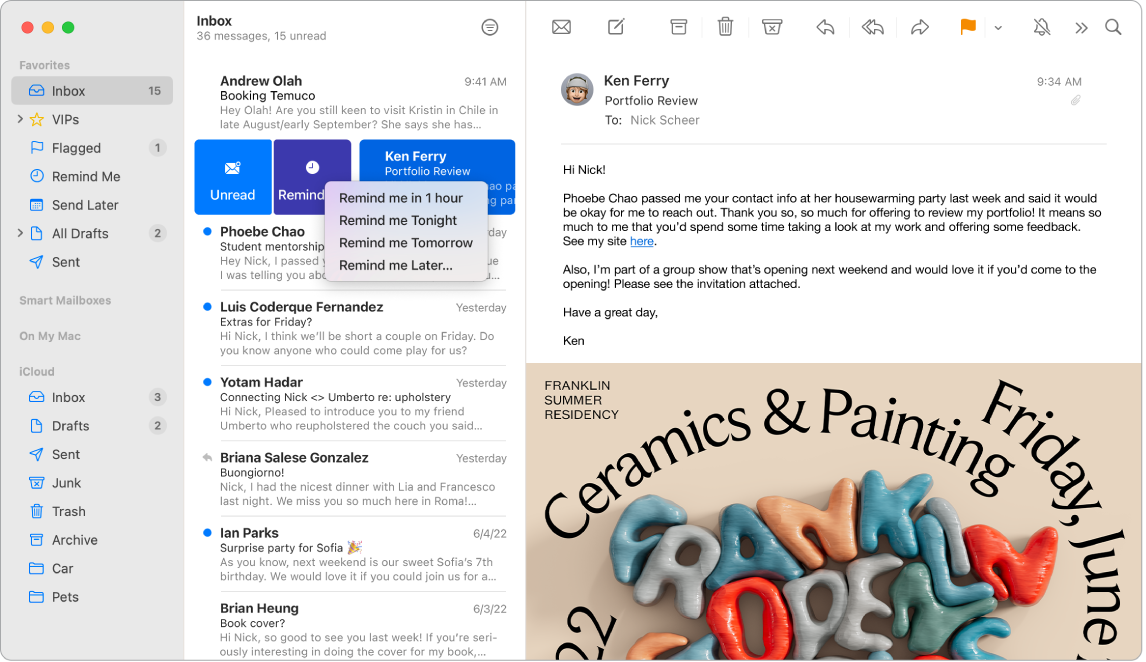
Etkinlikleri ve kişileri doğrudan Mail’den ekleyin. Yeni bir e-posta adresi veya etkinlik içeren bir ileti aldığınızda bunu Kişiler’e veya Takvim’e eklemek için iletideki Ekle’yi tıklamanız yeterli. Bir adrese kuvvetli tıklayarak konumun Harita’da açabileceğiniz bir önizlemesini görün.
Gizliliğinizi koruyun. Gizlilik Koruması, e-posta gönderenlerin Mail etkinliğinizle ilgili bilgi edinmelerini engeller. Bunu açarsanız IP adresinizi gizler; böylece gönderenler bunu başka bir çevrimiçi etkinliğinize bağlayamaz veya konumunuzu belirleyemez. Gönderenlerin e-postalarını açıp açmadığınızı görmesini de engeller. Mail Ayarları > Gizlilik’te bunu açın, sonra Mail Etkinliğini Koru’yu işaretleyin.
E-posta adresinizi gizleyin. Bir iCloud+ aboneliği ile, kullanabileceğiniz adres sayısında sınır olmaksızın ihtiyaç duyduğunuz her an (örneğin, bir web sitesinde form doldururken) benzersiz, rasgele bir e-posta yaratabilirsiniz. Bir site için E-posta Adresimi Gizle adresi yarattığınızda, gerçek e-posta adresinizi paylaşmak zorunda kalmadan ileti gönderip alabilir ve bu yazışmanın Apple kimliğinizle ilişkilendirilen e-posta adresine iletilmesini sağlayabilirsiniz. Bir E-Postamı Gizle adresini istediğiniz zaman Mac’inizde iCloud ayarlarında ya da iCloud.com’daki Hesap Ayarları’nda yaratabilir, yönetebilir veya etkisizleştirebilirsiniz. iCloud Kullanma Kılavuzu’ndaki E-Postamı Gizle ve iCloud+ ile benzersiz, rasgele e-posta adresleri yaratma konusuna bakın.
Anında çeviri yapın. Çevirmen istediğiniz metni seçin, seçili metni Kontrol tuşuyla tıklayın, Çeviri’yi seçin, sonra bir dil seçin. Yazdığınız metni çevirmek için “Çeviri ile Değiştir”i tıklayın.
Çevrimdışı çalışabilmek için de dilleri indirebilirsiniz; Mac’inizde Elma Menüsü ![]() > Sistem Ayarları’nı seçin, sonra kenar çubuğunda Genel’i tıklayın. Sağda Dil ve Bölge’ye gidin, en altta Çeviri Dilleri düğmesini tıklayın. Bazı diller kullanılamaz. macOS Kullanma Kılavuzu’nda Mac’te Çeviri konusuna bakın.
> Sistem Ayarları’nı seçin, sonra kenar çubuğunda Genel’i tıklayın. Sağda Dil ve Bölge’ye gidin, en altta Çeviri Dilleri düğmesini tıklayın. Bazı diller kullanılamaz. macOS Kullanma Kılavuzu’nda Mac’te Çeviri konusuna bakın.
Mesajları kişiselleştirin. Tek bir tıklamayla emoji veya fotoğraflar ekleyin. Fotoğraf arşivinizden fotoğraf seçin ya da iPhone veya iPad’le çekin. iPhone’unuzda veya iPad’inizde çizdiğiniz bir çizimi de ekleyebilirsiniz. Diğer aygıtlardan fotoğraf ve çizim ekleme hakkında daha fazla bilgi edinmek için Mac’inizdeki Süreklilik Kamerası ve Mac’inizde Süreklilik Çizimi ve Süreklilik İşaretleri konularına bakın.
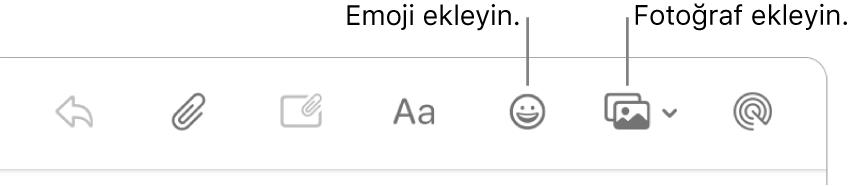
Tam ekran görüntüleyin. Mail’i tam ekran kullanırken yeni ileti pencereleri otomatik olarak sağdaki bölünmüş görüntüde açılır. Böylece yazarken gelen kutunuzdaki başka bir iletiye kolayca bakabilirsiniz. Split View’da iki Mac uygulamasını yan yana kullanma başlıklı Apple destek makalesine bakın.
Odak ile gelen kutunuzu filtreleyin. Belirli bir Odak sırasında önemli olan iletileri almak için gelen kutunuzu hesaplara göre filtreleyin. Örneğin, çevrimdışıyken iş e-postalarını sessize alın. Elma Menüsü > Sistem Ayarları’nı seçin, sonra kenar çubuğunda Odak’ı tıklayın. Sağda bir Odak seçin, ![]() simgesini tıklayın, sonra Odak Filtreleri’nin altında Filtre Ekle’yi seçin. Odak ekleme veya özelleştirme hakkında daha fazla bilgi için Mac’te odak ayarlama konusuna bakın.
simgesini tıklayın, sonra Odak Filtreleri’nin altında Filtre Ekle’yi seçin. Odak ekleme veya özelleştirme hakkında daha fazla bilgi için Mac’te odak ayarlama konusuna bakın.
Hiçbir e-postayı kaçırmayın. Okunmamış mesajların sayısını görmek için Dock’taki Mail simgesini denetleyin. Ayrıca, yeni bir e-posta aldığınızda ekranın sağ üst kısmında bir bildirim görünür, böylelikle gelen iletileri hızlıca önizleyebilirsiniz. (Bildirimleri istemiyor musunuz? Bunları kapatmak için Sistem Ayarları’nı açın, ardından kenar çubuğunda Bildirimler’i tıklayın. Sağ taraftaki Uygulama Bildirimleri’ne gidin, sonra bildirim ayarlarınızı yapmak için Mail’i tıklayın.)
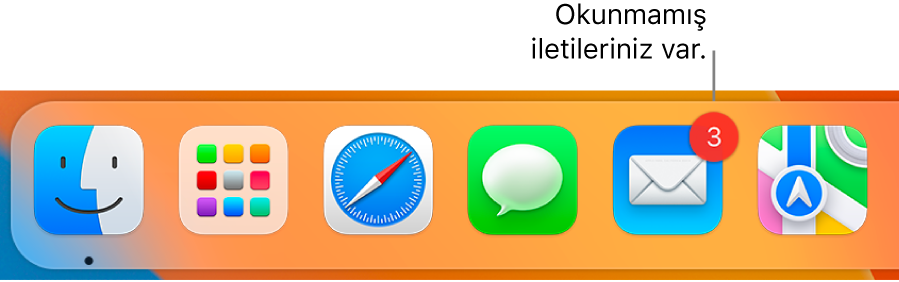
13 inç MacBook Pro’nuzdaki Touch Bar’ı kullanın. İleti oluşturma, yanıtlama, arşivleme, istenmeyen posta olarak işaretleme ve bayrak ekleme gibi birçok yaygın görev için Touch Bar’ı kullanın.

Favori denetimlerinizi eklemek için Touch Bar’ı özelleştirin (Görüntü > Touch Bar’ı Özelleştir komutunu seçin). 13 inç MacBook Pro’da Touch Bar’ı özelleştirme konusuna bakın.
Daha fazla bilgi. Mail Kullanma Kılavuzu’na bakın.