Mac’inizi ayarlama
MacBook Air’iniz ilk başlatıldığında, Ayarlama Yardımcısı yeni Mac’inizi kullanmaya başlamanız için gereken basit adımları atmanızı sağlar. Başka bir bilgisayardan verilerinizi aktarmak istiyorsanız, ayrıntılar için Verilerinizi yeni MacBook Air’inize aktarma bölümüne bakın.
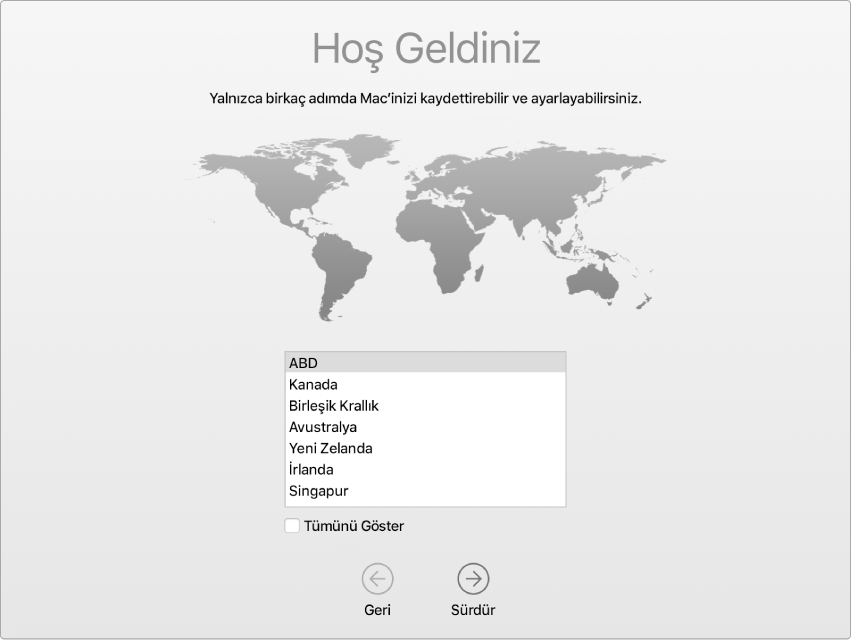
Wi-Fi’ye bağlanın, Bluetooth® kablosuz iletişim teknolojisini açın, bir Apple kimliği alın, sonra aygıtınıza giriş yapın. İsterseniz ayarlama sırasında Siri’yi etkinleştirin. Touch ID’yi ve Apple Pay’i de ayarlayabilirsiniz.
Apple kimliğinizle giriş yapın. Apple kimliğiniz; App Store, iTunes Store, iCloud, Mesajlar ve daha fazlasının kullanılması da dahil olmak üzere Apple ile yaptığınız her şey için kullandığınız hesaptır. Apple kimliğiniz bir e-posta adresi ve paroladan oluşur. İster bilgisayarınız ister iOS aygıtınız, iPadOS aygıtınız veya Apple Watch’unuz olsun tüm aygıtlarda, herhangi bir Apple servisini kullanmak için tek bir Apple kimliğine gereksiniminiz vardır. Kendinize ait bir Apple kimliğinizin olması ve kimseyle paylaşılmaması en iyisidir.
Önceden bir Apple kimliğiniz yoksa ayarlama sırasında yeni bir tane yaratabilirsiniz (ücretsizdir). Apple kimliğinizi yönetmek için Apple kimliği hesabı web sitesine gidin.
Diğer aile üyeleri Apple aygıtları kullanıyorsa her aile üyesinin kendi Apple kimliğinin olduğundan emin olun. Aile Paylaşımı sayesinde çocuklarınız için Apple kimliği hesapları yaratabilir, satın almaları ve abonelikleri paylaşabilirsiniz. Mac’te Apple Hesabı konusuna bakın.
Önemli: Apple kimliği parolanızı unutursanız yeni bir Apple kimliği yaratmanıza gerek yoktur. Parolanızı kurtarmak için giriş yap penceresindeki “Apple kimliğini veya parolayı mı unuttunuz?” bağlantısını tıklamanız yeterli.
Ayarlama görevlerini Ayarlama Yardımcısı’yla çabucak ve kolayca yapabilirsiniz ama isterseniz bunları daha sonra şu şekilde yapabilirsiniz:
Açık veya koyu görünüm seçin. Mac’inizi ayarlarken yaptığınız seçimi değiştirmek istiyorsanız Dock’taki Sistem Tercihleri simgesini ![]() tıklayın veya Elma menüsü
tıklayın veya Elma menüsü ![]() > Sistem Tercihleri’ni seçin. Genel’i tıklayın, sonra görünüş tercihiniz olarak Açık’ı, Koyu’yu veya Otomatik’i seçin. Burada diğer görünüm tercihlerini de ayarlayabilirsiniz.
> Sistem Tercihleri’ni seçin. Genel’i tıklayın, sonra görünüş tercihiniz olarak Açık’ı, Koyu’yu veya Otomatik’i seçin. Burada diğer görünüm tercihlerini de ayarlayabilirsiniz.
Wi-Fi’ye bağlanın. Menü çubuğundaki Wi-Fi durumu simgesini ![]() tıklayın, sonra bir Wi-Fi ağı seçip gerekiyorsa parolayı girin.
tıklayın, sonra bir Wi-Fi ağı seçip gerekiyorsa parolayı girin.
Wi-Fi’yi açın veya kapatın. Menü çubuğundaki Wi-Fi durumu simgesini ![]() tıklayın, sonra Wi-Fi’yi Aç veya Wi-Fi’yi Kapat komutunu seçin.
tıklayın, sonra Wi-Fi’yi Aç veya Wi-Fi’yi Kapat komutunu seçin.
Bluetooth’u açın veya kapatın. Menü çubuğundaki Bluetooth simgesini ![]() tıklayın, sonra Bluetooth’u Aç veya Bluetooth’u Kapat komutunu seçin.
tıklayın, sonra Bluetooth’u Aç veya Bluetooth’u Kapat komutunu seçin.
İpucu: Menü çubuğunda Wi-Fi durumu simgesini ![]() veya Bluetooth simgesini
veya Bluetooth simgesini ![]() görmezseniz, bunları ekleyebilirsiniz. Wi-Fi için Elma menüsü
görmezseniz, bunları ekleyebilirsiniz. Wi-Fi için Elma menüsü ![]() > Sistem Tercihleri’ni seçin, sonra Ağ’ı tıklayın. Soldaki listede Wi-Fi’yi tıklayın, sonra “Wi-Fi durumunu menü çubuğunda göster”i seçin. Bluetooth için Elma menüsü
> Sistem Tercihleri’ni seçin, sonra Ağ’ı tıklayın. Soldaki listede Wi-Fi’yi tıklayın, sonra “Wi-Fi durumunu menü çubuğunda göster”i seçin. Bluetooth için Elma menüsü ![]() > Sistem Tercihleri’ni seçin, Bluetooth’u tıklayın, sonra “Bluetooth’u menü çubuğunda göster”i seçin.
> Sistem Tercihleri’ni seçin, Bluetooth’u tıklayın, sonra “Bluetooth’u menü çubuğunda göster”i seçin.
MacBook Air’inizde iCloud’u ayarlayın. iCloud ile içeriklerinizin (belgeler, filmler, müzikler, fotoğraflar ve daha fazlası) tümünü bulutta saklayabilir ve gittiğiniz her yerden bunlara erişebilirsiniz.
iCloud’u ayarlamak için Elma menüsü ![]() > Sistem Tercihleri’ni seçin. Henüz yapmadıysanız Apple kimliğinizle giriş yapın. Apple Kimliği > iCloud’u tıklayın, sonra kullanmak istediğiniz özellikleri seçin. Bunu nasıl yapacağınızı öğrenmek için Mac’inizde iCloud içeriklerinize erişme konusuna bakın.
> Sistem Tercihleri’ni seçin. Henüz yapmadıysanız Apple kimliğinizle giriş yapın. Apple Kimliği > iCloud’u tıklayın, sonra kullanmak istediğiniz özellikleri seçin. Bunu nasıl yapacağınızı öğrenmek için Mac’inizde iCloud içeriklerinize erişme konusuna bakın.
Önemli: Tüm aygıtlarınızda aynı Apple kimliği ile giriş yaptığınızdan emin olun.
Siri’yi ayarlayın. MacBook Air’inizde ayarlama sırasında sorulduğunda Siri’yi etkinleştirebilirsiniz. Siri’yi daha sonra nasıl açacağınızı öğrenmek ve Mac’inizde Siri’yi kullanma hakkında bilgi edinmek için Mac’inizdeki Siri bölümüne bakın.
“Hey Siri”yi ayarlayın. MacBook Air’inizde isteklerinizin yanıtlanması için “Hey Siri” demeniz yeterli. Bu özelliği etkinleştirmek için Sistem Tercihleri'nin Siri bölmesinde "Hey Siri'yi dinle" seçeneğini tıklayın, sonra istendiğinde birden fazla Siri komutunu söyleyin.
Touch ID’yi ayarlayın. MacBook Air’inizde ayarlama sırasında Touch ID’ye parmak izi ekleyebilirsiniz. Touch ID’yi daha sonra ayarlamak veya başka parmak izleri eklemek için Dock’taki Sistem Tercihleri simgesini ![]() tıklayın veya Elma menüsü
tıklayın veya Elma menüsü ![]() > Sistem Tercihleri komutunu seçin. Sonra Touch ID’yi tıklayın. Parmak izi eklemek için
> Sistem Tercihleri komutunu seçin. Sonra Touch ID’yi tıklayın. Parmak izi eklemek için ![]() simgesini tıklayın ve ekrandaki yönergeleri izleyin.
simgesini tıklayın ve ekrandaki yönergeleri izleyin.
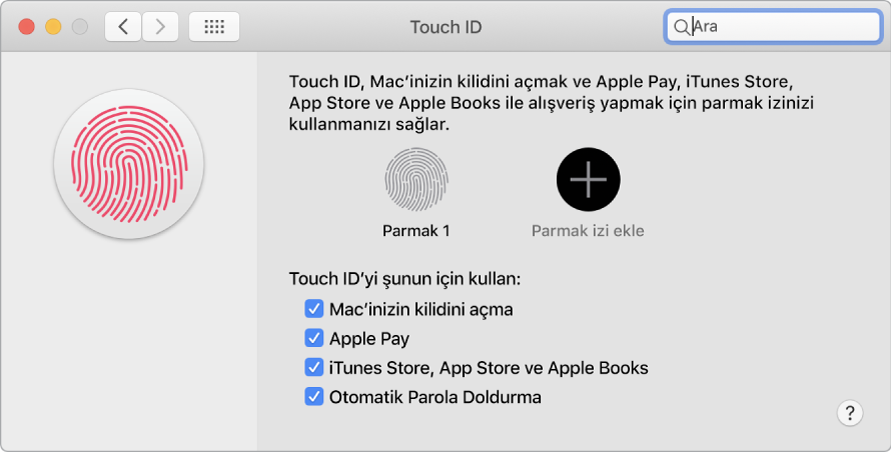
MacBook Air’inizde Touch ID’yi nasıl kullanmak istediğinizle ilgili seçenekleri de ayarlayabilirsiniz:
Mac’inizin kilidini açma (parolanızı girme yerine)
Apple Pay’i kullanma (Mac’inizde Apple Pay’i kullanma konusuna bakın)
iTunes Store’da, App Store’da ve Kitapçı’da öğe satın alma
Otomatik Parola Doldurma’yı kullanma
İpucu: İki veya daha fazla kullanıcı aynı MacBook Air’i kullanıyorsa her kullanıcı hızlı bir şekilde MacBook Air’in kilidini açmak, kimliğini doğrulamak ve oturum açmak için Touch ID’ye parmak izi ekleyebilir. Kullanıcı hesabı başına en fazla üç parmak izi ve MacBook Air’inizdeki tüm kullanıcı hesapları için toplam beş parmak izi ekleyebilirsiniz.
Apple Pay’i ayarlayın. MacBook Air’inizde ayarlama sırasında Apple Pay’i bir kullanıcı hesabı için ayarlayabilirsiniz. Diğer kullanıcılar da Apple Pay ile ödeyebilirler ama bu kullanıcıların satın alma işlemini Apple Pay ile kullanılacak şekilde ayarlanmış iPhone’larını veya Apple Watch’larını kullanarak tamamlaması gerekir (daha fazla ayrıntı için Mac’inizde Apple Pay’i kullanma bölümüne bakın). Kartınızı eklemek ve doğrulamak için ekrandaki yönlendirmeleri izleyin. Zaten ortam satın almalarında kullandığınız bir kart varsa önce bu kartı doğrulamanız istenebilir.
Daha sonra Apple Pay’i ayarlamak veya başka kartlar eklemek için Dock’taki Sistem Tercihleri simgesini ![]() tıklayın veya Elma menüsü
tıklayın veya Elma menüsü ![]() > Sistem Tercihleri komutunu seçin. Sonra Wallet ve Apple Pay’i tıklayın ve Apple Pay’i ayarlamak için ekrandaki yönlendirmeleri izleyin.
> Sistem Tercihleri komutunu seçin. Sonra Wallet ve Apple Pay’i tıklayın ve Apple Pay’i ayarlamak için ekrandaki yönlendirmeleri izleyin.
Not: Kartı veren kuruluş kartınızın Apple Pay ile kullanıma uygun olup olmadığını belirler ve doğrulama işlemini tamamlamak için sizden ek bilgiler sağlamanızı isteyebilir. Birçok kredi kartı ve banka kartı Apple Pay ile kullanılabilir. Apple Pay kullanılabilirliği hakkında bilgi ve kredi kartı veren kuruluşların güncel listesi için Apple Pay ile çalışan bankalar adlı Apple Destek makalesine bakın.