

Yeni Mac’inizi inceleyin
MacBook Air kapıları, bağlayıcıları, aksesuarları ve diğer özellikleriyle ilgili kısa bir tanıtım görün.

Başlamak ister misiniz?
MacBook Air’inizi kapağını kaldırıp herhangi bir tuşa basarak başlatın. Ayarlama Yardımcısı yönlendirmelerini takip ettiğinizde çalışmaya hazır duruma gelirsiniz.

Mac’te yeniyseniz
macOS Tahoe yüklü yeni MacBook Air’inizin yapabileceği şeyleri keşfedin. Özellikle bir Windows PC’den geçiş yapıyorsanız bu ipuçları ve kısa yollar sizi hazır duruma getirebilir.
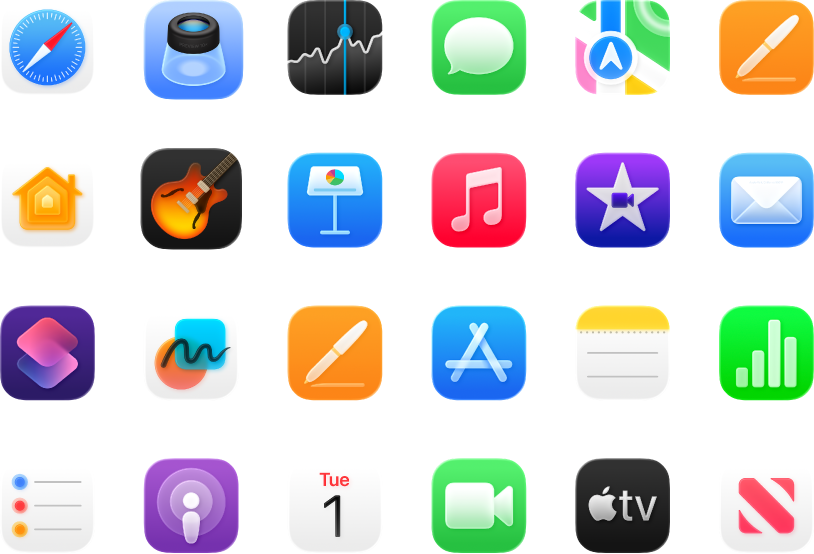
Daha fazlasını yapın
MacBook Air’iniz bağlı kalmanıza yardımcı olan, yaratıcılığınızı destekleyen, saatlerce eğlence sunan ve dahasını yapan yerleşik uygulamalarla birlikte gelir.
MacBook Air’inizdeki uygulamalarla yapabileceklerinizi öğrenme
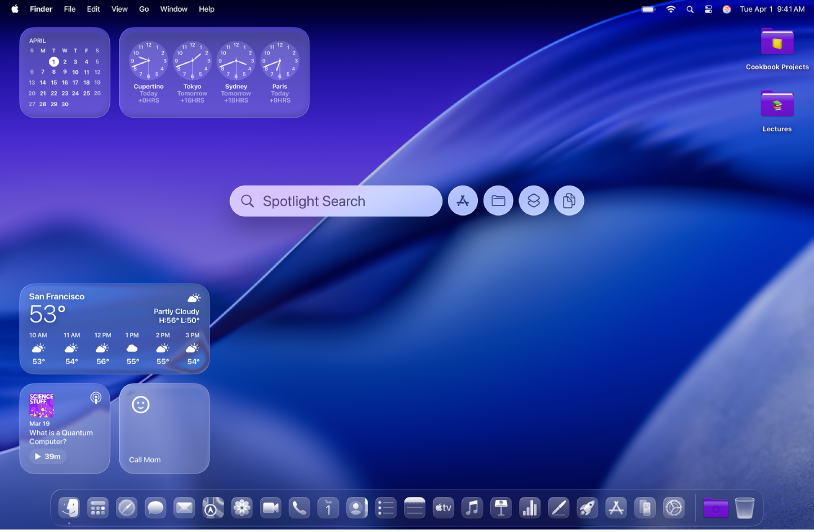
Yeni özellikler keşfetme
Mac Kullanma Kılavuzu’nda macOS Tahoe’daki ve birlikte gelen uygulamalarınızdaki yenilikleri öğrenin.
Bu MacBook Air Başlangıç Kılavuzu mevcut MacBook Air’e yöneliktir. Kılavuzu incelemek için sayfanın en üstündeki İçindekiler’i tıklayın veya arama alanına bir sözcük ya da ifade girin.
Daha fazla yardıma ihtiyacınız olursa MacBook Air Destek web sitesine gidin.