
iPad’deki Logic Remote uygulamasını kullanmaya başlama
Logic Remote uygulamasını, GarageBand uygulamasında projeleri çalma ve projelerde dolaşma, program ve yazılım eklerini seçme, kayıt yapma, miksaj ve otomasyon gibi en yaygın işlevleri uzaktan denetlemek için kullanırsınız. Ayrıca GarageBand uygulamasındaki yazılım müzik aletlerini çalmak için Dokunmatik Müzik Aletlerini kullanabilir ve en sık kullandığınız tuş komutları için özel yerleşimler yaratabilirsiniz.
Geçerli görüntü hakkında faydalı bilgiler içeren öğretici ipuçlarını göstermek için denetim çubuğundaki Ayarlar düğmesine ![]() dokunun, sonra Öğretici İpuçları’na dokunun. Öğretici ipuçları görünür durumdayken tüm denetimleri kullanmaya devam edebilirsiniz.
dokunun, sonra Öğretici İpuçları’na dokunun. Öğretici ipuçları görünür durumdayken tüm denetimleri kullanmaya devam edebilirsiniz.
Logic Remote uygulamasını ilk kez açtığınızda, GarageBand, Logic Pro veya MainStage çalıştıran bir Mac’e bağlanmanız istenir. Bir USB-C veya Lightning kablosu kullanarak Wi‑Fi ile bağlanabilirsiniz.
Logic Remote uygulamasına Wi‑Fi üzerinden bağlanma
Mac’in ve iPad’in aynı Wi‑Fi ağına bağlı olduğundan emin olun.
Aygıtta Logic Remote uygulamasını açın.
iPad’de, aygıtla aynı Wi‑Fi ağında olan ve Mac uygulamasının (Logic Pro, GarageBand veya MainStage) açık olduğu Mac bilgisayarlarını gösteren bir bağlantı sorgu kutusu görünür.
Bağlanmak istediğiniz Mac’i seçin.
Mac’teki uygulamada, bağlantıyı kabul etmenizi isteyen bir uyarı görünür.
Bağlantıyı onaylayıp kurmak için Bağlan’ı tıklayın.
Bundan sonra aynı aygıt ile kurulacak tüm bağlantıların otomatik olarak gerçekleşmesi gerekir.
Bir USB-C veya Lightning kablosu kullanarak Logic Remote’a bağlanma
USB-C veya Lightning kablosunu hem Mac’e hem de iPad’e bağlayın.
Aygıtta Logic Remote uygulamasını açın.
iPad’de, bağlı Mac bilgisayarının gösterildiği bir bağlantı sorgu kutusu görünür. Wi-Fi açıksa, aynı Wi-Fi ağı üzerindeki ve Mac uygulamasının (Logic Pro, GarageBand veya MainStage) açık olduğu bilgisayarlar da gösterilir.
Bağlanmak istediğiniz Mac’i seçin.
Mac’teki uygulamada, bağlantıyı kabul etmenizi isteyen bir uyarı görünür.
Bağlantıyı onaylayıp kurmak için Bağlan’ı tıklayın.
Bundan sonra aynı aygıt ile kurulacak tüm bağlantıların otomatik olarak gerçekleşmesi gerekir.
Logic Remote tarafından denetlenen uygulamalar arasında geçiş yapma
Logic Pro, GarageBand veya MainStage denetimi için Logic Remote kullanılabilir.
Logic Remote’ta, denetim çubuğunda Ayarlar düğmesine
 dokunun, sonra o anda listelenen Mac adına dokunun.
dokunun, sonra o anda listelenen Mac adına dokunun.Görünen bağlantı sorgu kutusunda Logic Remote uygulamasını kullanan uygulamayı denetlemek için Logic Pro, GarageBand veya MainStage simgesine dokunun.
Wi‑Fi kopmaları yaşıyorsanız
Aşağıdakilerden birini deneyin:
Mac’i ve iPad’i en uygun ağ performansı elde edecek şekilde yerleştirin.
Aygıtta Wi‑Fi bağlantısını kapatıp tekrar açın.
Lightning kablosu kullanarak Logic Remote’a bağlanın.
iPad uyku ayarlarını geçersiz kılma
Logic Remote’ta, denetim çubuğunda Ayarlar düğmesine
 dokunun.
dokunun.iPad’in Uyumasına İzin Ver anahtarı açıksa dokunun.
Ayarı görmek için aşağıya kaydırmanız gerekebilir.
Logic Remote uygulamasını ilk kez açtığınızda, bazı temel miksaj görevlerini gerçekleştirebileceğiniz Miksaj görüntüsünü görürsünüz.
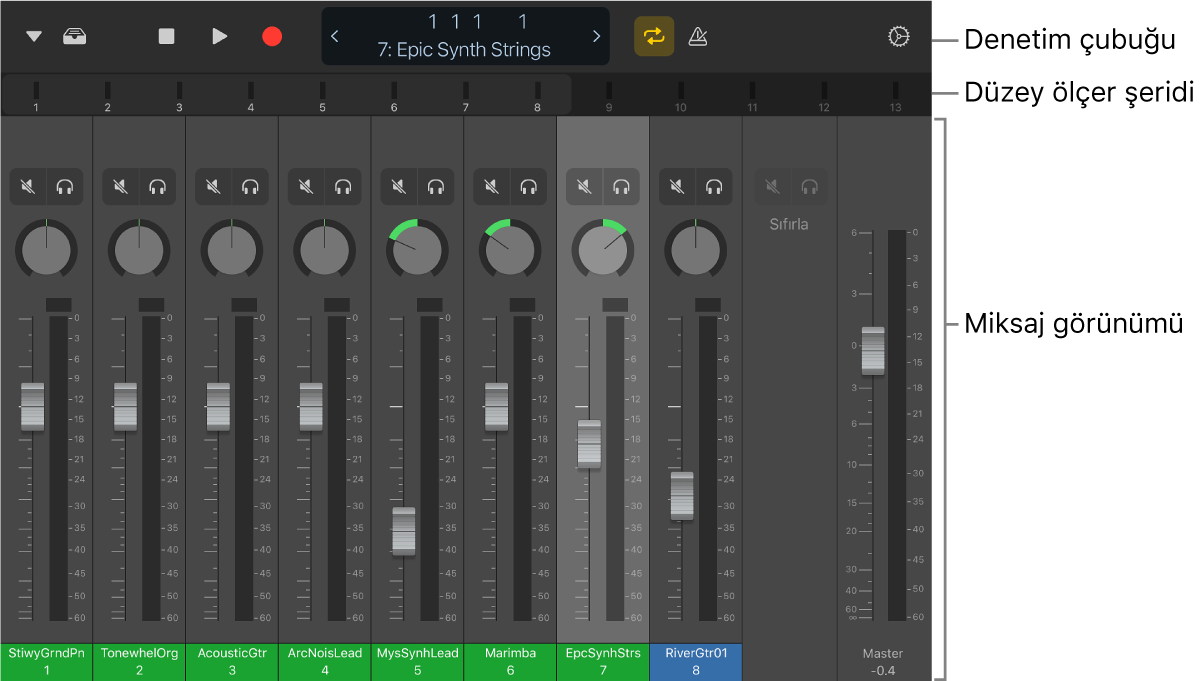
Her ekranın en üst kısmında yer alan denetim çubuğu oynatma, gezinme ve kayıt denetimlerini içerir. Denetim çubuğunun altında, oynatma sırasında iz çıkış düzeylerini gösteren düzey ölçer şeridi yer alır. İzler arasında dolaşmak için bu şeridi kullanabilir veya onu oynatma çubuğunu ve tekrar alanını içeren cetvelle değiştirebilirsiniz. Farklı görüntüler arasında geçiş yaparak dokunmatik müzik aletlerini çalabilir, Smart Controls’ü kullanabilir, tuş komutlarıyla çalışabilir veya Akıllı Yardım’ı kullanabilirsiniz. Arşiv’deki programları da seçebilirsiniz.