FaceTime, Mail ve Mesajlar ile bağlı kalma
iMac’iniz, yakındaki ve uzaktaki arkadaşlarınız ve aileniz ile bağlı kalmanızı destekleyen yerleşik uygulamalar sunar. FaceTime, Mail ve Mesajlar hakkında daha fazla bilgi edinmek için tablodaki bağlantıyı tıklayın..
 FaceTime Mac’inizdeki FaceTime uygulamasında görüntülü ve sesli aramalar yapın ve aranın. |  E-posta iletileri gönderip alın ve posta hesaplarınızı yönetin. |  Mesajlar Mac’teki Mesajlar uygulamasıyla iMessage’lar ve SMS/MMS mesajları gönderin ve alın. |
FaceTime
FaceTime ile ailenizle ve arkadaşlarınıza görüntülü ve sesli aramalar yapabilir, bir Grup FaceTime aramasına 32 kişiye kadar katılımcı bağlayabilirsiniz. Konuşmaya uygun değil misiniz? Doğrudan uygulamadan mesaj gönderin veya daha sonra aramak için anımsatıcı ayarlayın.
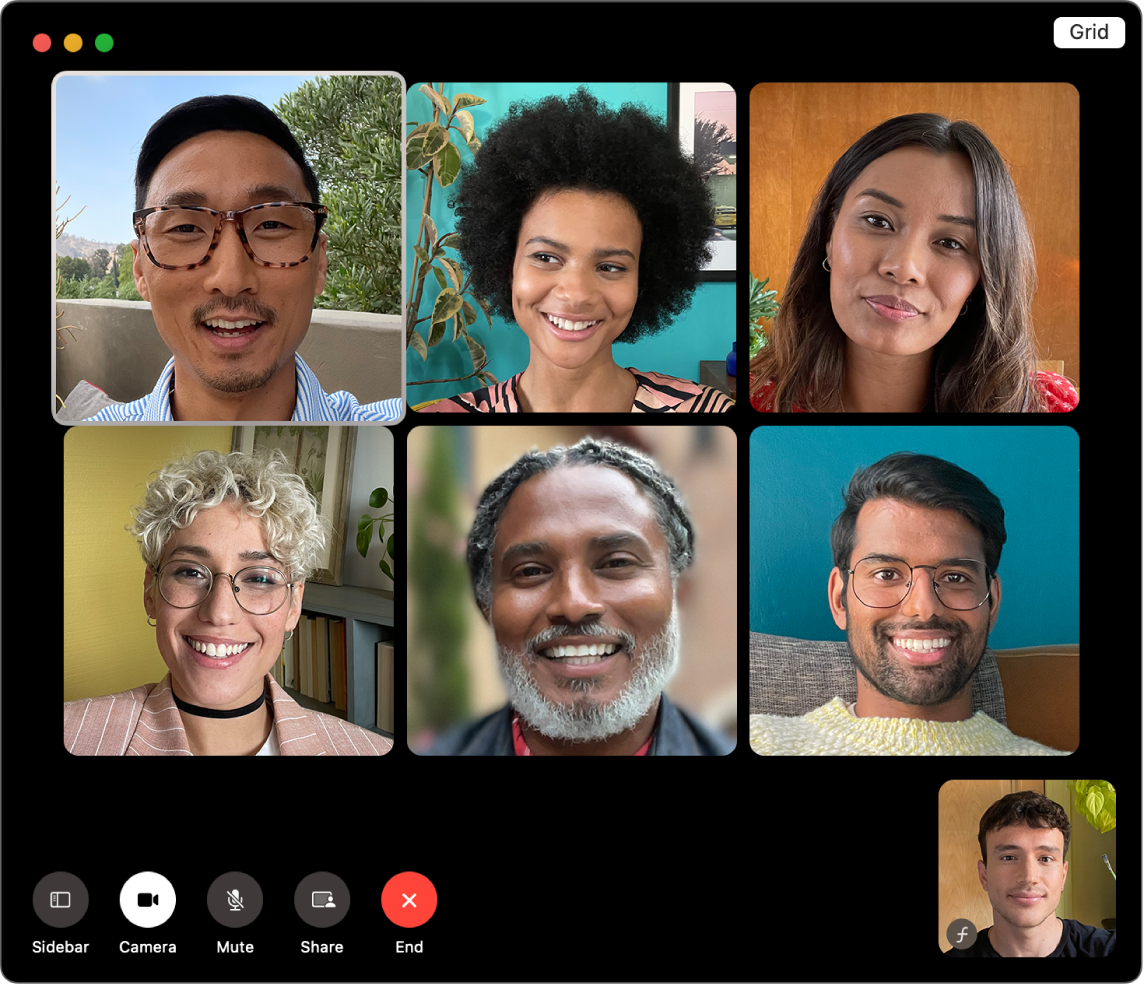
FaceTime’a giriş yapın. Görüntülü ve sesli aramalar yapabilmek ve aranabilmek için öncelikle FaceTime’a giriş yapmanız gerekir. FaceTime penceresinde Apple Hesabı e-posta adresinizi veya telefon numaranızı ve parolanızı girin, ardından Giriş Yap’ı tıklayın. Apple Hesabı’nız olup olmadığını anımsamıyor musunuz? Bir iPhone’unuz varsa Ayarlar’a gidin, sonra adınıza dokunun. Apple Hesabı’nız için kullandığınız e-posta, üst tarafta adınızın altında görünür.
Siri: Şuna benzer bir şey söyleyin: “Şenay ile FaceTime araması yap.”
FaceTime araması yapın. FaceTime video aramaları yapmak için Mac’inizdeki yerleşik 12MP Center Stage kamerayı kullanın. Yeni FaceTime’ı tıklayın, aramak istediğiniz kişinin adını, telefon numarasını veya e-posta adresini girin, sonra 

İpucu: Grup aramasına 32’ye kadar kişi ekleyin. Grupla paylaşmak üzere benzersiz bir bağlantı oluşturmak için FaceTime penceresinin sol üst köşesindeki Bağlantı Yarat’ı tıklayın. Bağlantıyı panonuza kopyalayın veya Mesajlar’da veya Mail’de doğrudan arkadaşlarınızla paylaşın ya da daha sonrası için bir arama planlamak üzere bağlantıyı bir Takvim etkinliğine ekleyin. Apple olmayan aygıtlarda FaceTime aramalarına katılmak için artık bağlantı kullanabilirsiniz.
Aramaları kabul edin veya reddedin. FaceTime ile arandığınızda görüntüyle katılmak için Kabul Et’i tıklayın. Yalnızca sesle yanıtlamak için Kabul Et’i yanındaki 

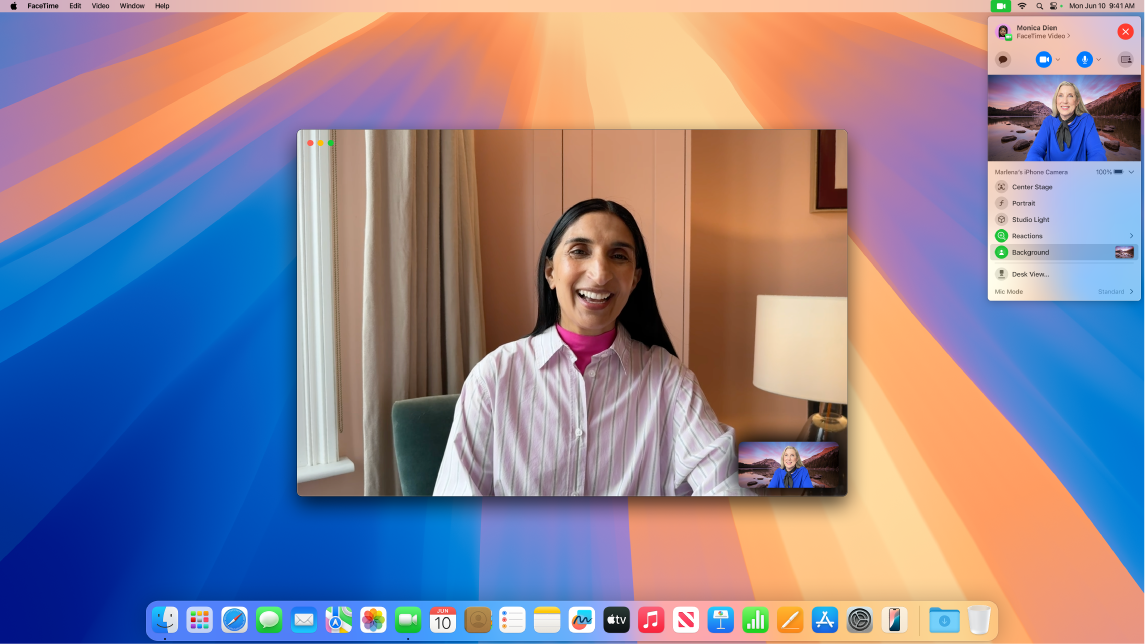
Arka planınızı seçin. macOS Sequoia veya daha yenisi ile kendinizi ifade etmek ya da yalnızca arkanızdaki çamaşırları gizlemek için sanal bir arka plan seçebilirsiniz. Arka planınızı değiştirmek için FaceTime uygulamasına gidin, menü çubuğunda 
Daha fazla bilgi edinin. FaceTime Kullanma Kılavuzu’na bakın.
iCloud, Gmail, Exchange, Yahoo, Outlook vb. tüm hesaplarınızdan e-postalar okuyun, yazın ve gönderin ve bunların hepsini tek bir yerden yapın.
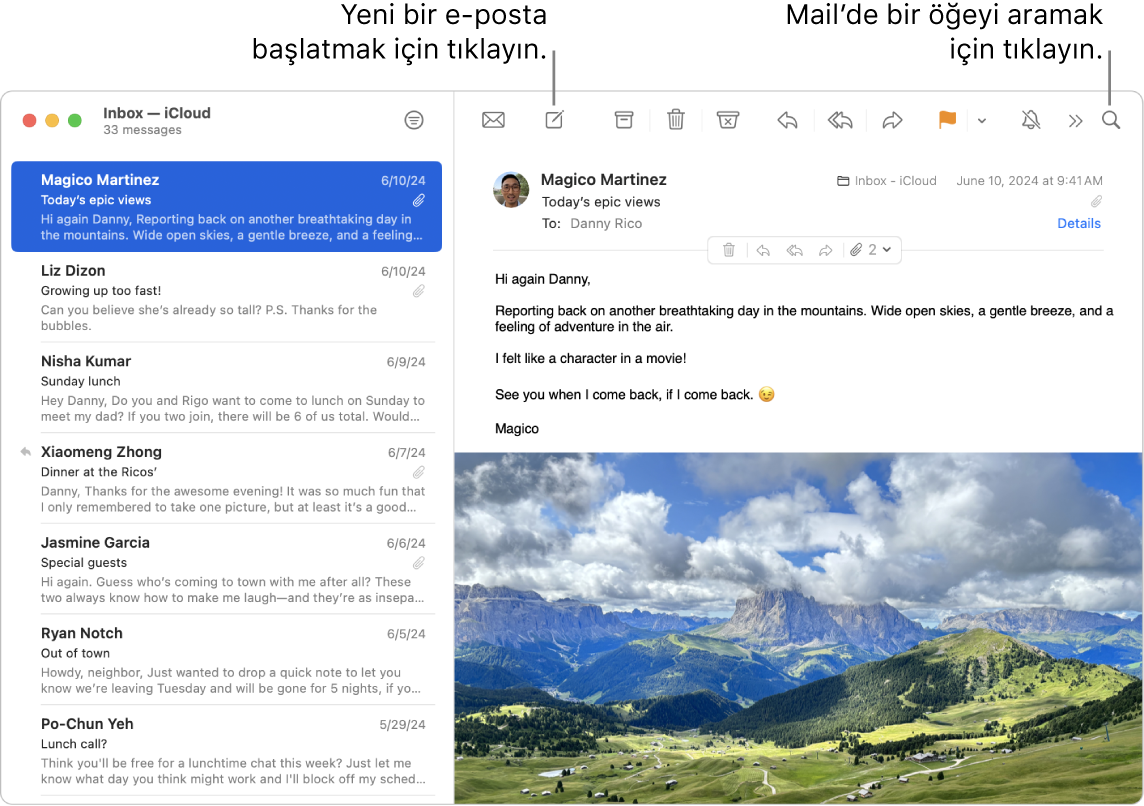
E-posta hesaplarınızı ayarlayın. E-posta hesaplarınızı denetlemek için birden fazla web sitesine giriş yapmaktan yoruldunuz mu? Tüm e-postalarınızı tek bir yerde görebilmek için Mail’da tüm hesaplarınızı ayarlayın. Mail > Hesap Ekle’yi seçin.
E-posta gönderin veya zamanlayın. Yeni bir e-posta başlatmak için Mail araç çubuğunda 


Fotoğrafları veya başka dosyaları gönderin. E-posta yazarken fotoğraflar, belgeler ve daha birçok şeyi dahil edebilirsiniz. Dosya eklemek için 

Siri: Şuna benzer bir şey söyleyin: “Mine’ye geziyle ilgili e-posta gönder.”
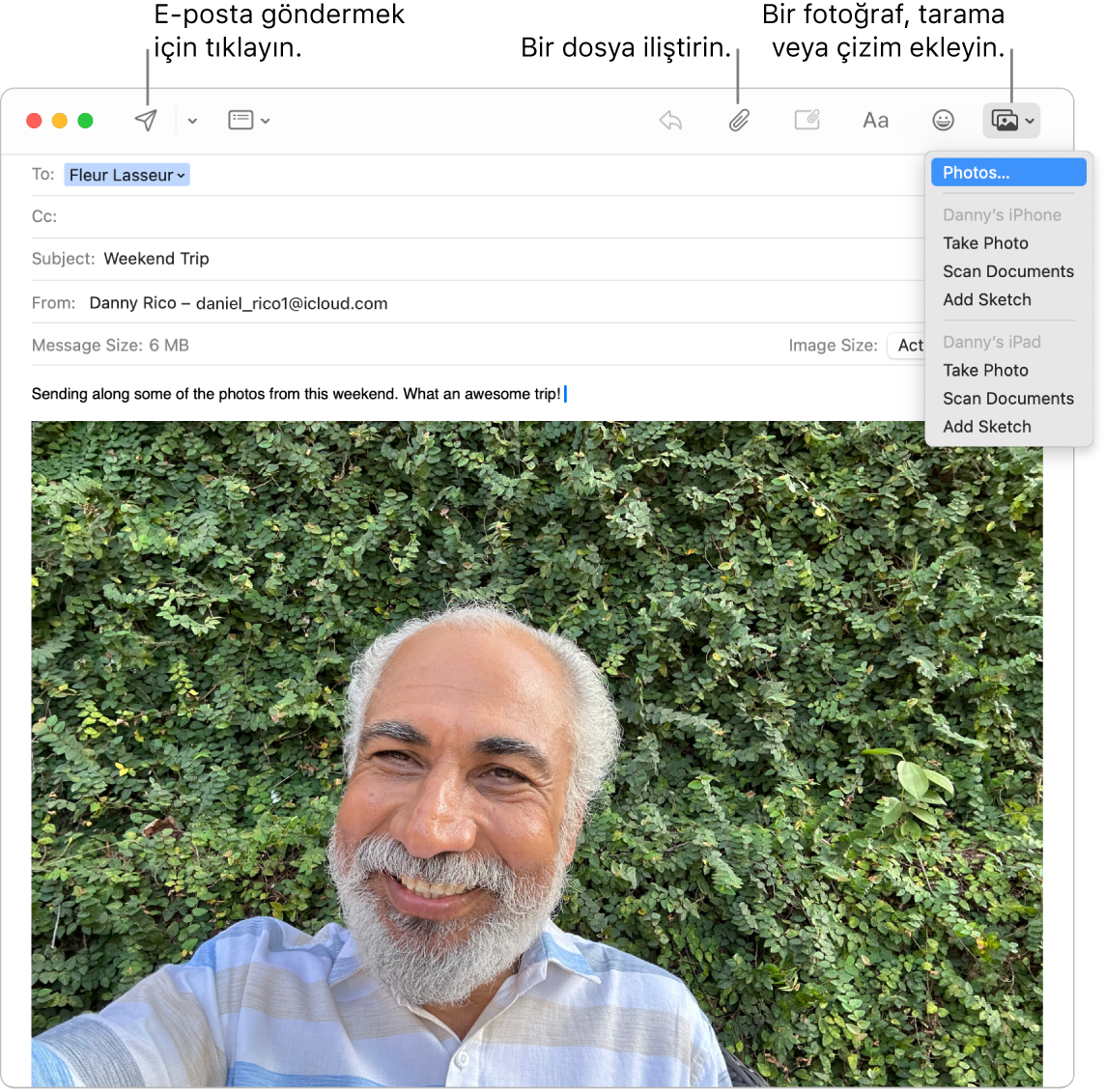
E-postaları hızlı bir şekilde bulun. Kendi sözcüklerinizle arama yaparak e-postaları hızla bulabilirsiniz. Mail’de sağ üst köşedeki 
İpucu: E-postaları filtrelemek için özel kurallar ayarlayarak düzenli kalın; örneğin belirli bir gönderenden gelen e-postaları doğrudan Çöp Sepeti’ne taşıyarak engelleyebilirsiniz. Kural eklemek için Mail > Ayarlar > Kurallar’ı tıklayın, sonra Kural Ekle’yi tıklayın.
Daha fazla bilgi edinin. Mail Kullanma Kılavuzu’na bakın.
Mesajlar
Mesajları ve ortamları doğrudan Mac’inizde gönderip alarak bağlı kalın. Arama, mesajları hemen bulmayı kolaylaştırır ve favori yazışmalarınızı en üste iğneleyebilir ve böylece en çok sohbet ettiğiniz kişilerle hızlıca iletişim kurabilirsiniz.
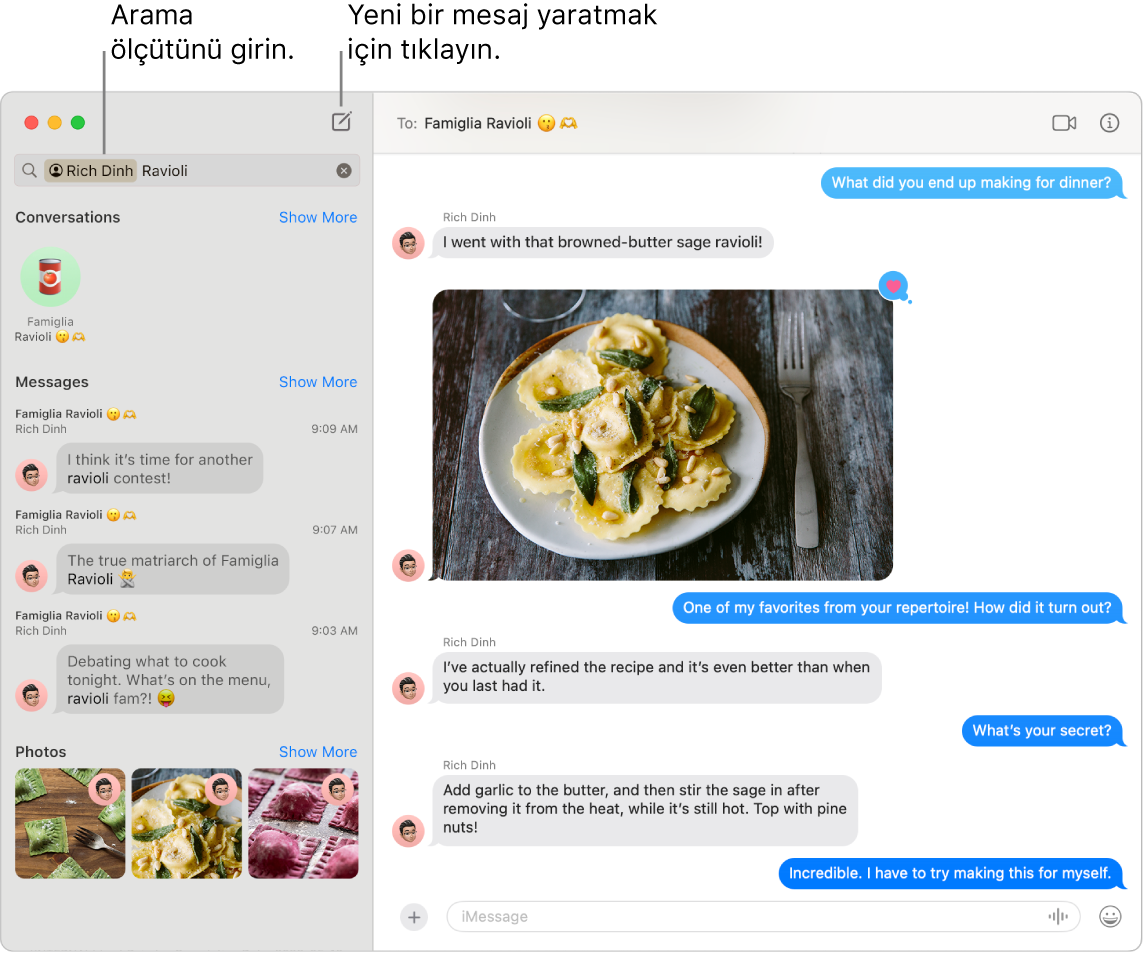
Her aygıttan herkese mesaj gönderin. Apple Hesabı’nıza giriş yaptığınızda Apple aygıtı olan herkesle sınırsız mesaj alışverişi yapmak için iMessage’ı kullanabilirsiniz. iPhone’unuz varsa iPhone’unuzdan Mac’inize SMS/MMS mesajları da iletebilirsiniz. Yazışma başlatmak için ![]() simgesini tıklayın.
simgesini tıklayın.
Farklı mesaj türleri hakkında daha fazla bilgi için iMessage ve SMS/MMS arasındaki fark nedir? adlı Apple Destek makalesine bakın.
Siri: Şuna benzer bir şey söyleyin: “Anneme geç kalacağım yazan bir mesaj gönder.”
Fotoğraf, çıkartma ve daha fazlasını ekleyin. Bir yazışmada 
İpucu: macOS Sequoia ile artık bir mesajı daha sonra belirtilen bir saatte gönderilecek şekilde zamanlayabilirsiniz. 
Doğru iletiyi bulun. Arama alanına bir kişinin adını veya anahtar sözcüklerini yazarak aradığınız mesajı hızlıca bulun. Aramanızı daha da daraltmak için arama filtrelerini birleştirin. Sonuçlarınız yazışmalar, mesajlar ve fotoğraflar gibi kategorilere göre düzenlenir.
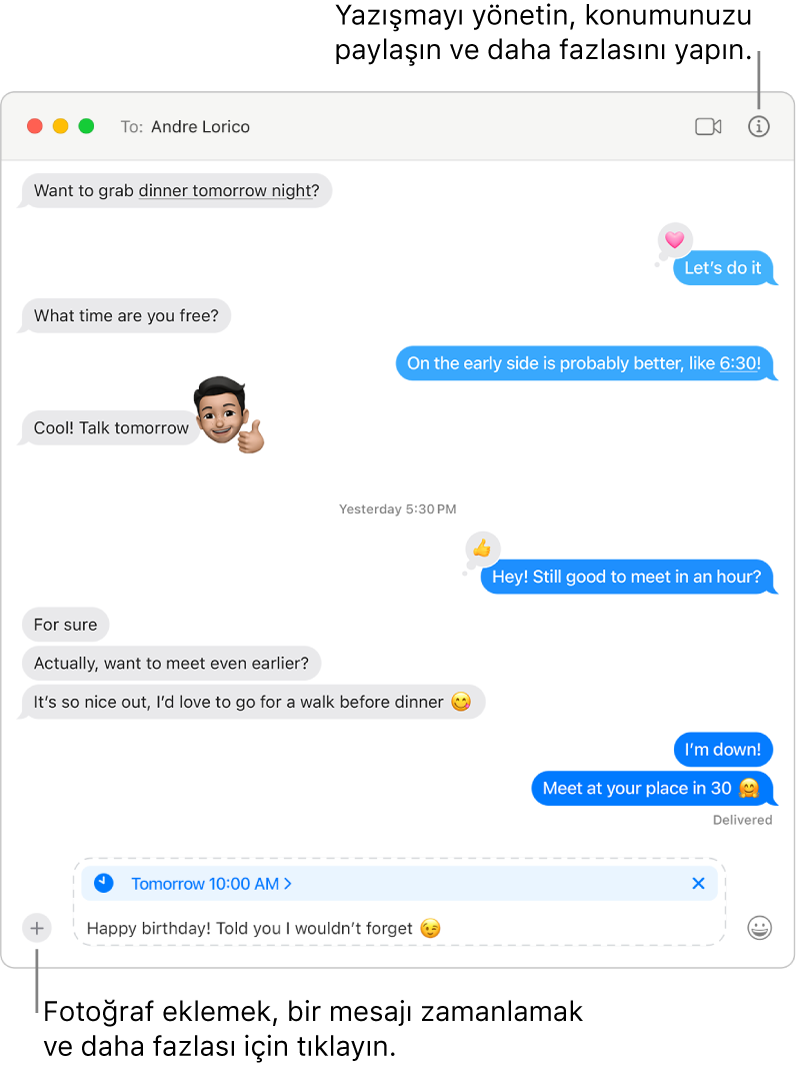
Favori yazışmaları en üstte tutun. Favori yazışmalarınızı en üste sürükleyerek onları mesaj listesinin en üstüne iğneleyin. Yeni mesajlar, Tapback’ler ve yazma göstergeleri, iğnelenmiş bir yazışmanın üst tarafında görünür. Grup yazışmasında okunmamış mesajlar varsa iğnelenmiş yazışmanın çevresinde en son katılımcılar görünür.
Daha fazla bilgi edinin. Mesajlar Kullanma Kılavuzu’na bakın.