Geçiş Yardımcısı ile yeni bir Mac'e aktarma
Tüm belgelerinizi, uygulamalarınızı, kullanıcı hesaplarınızı ve ayarlarınızı başka bir bilgisayardan yeni bir Mac'e kopyalamak için Geçiş Yardımcısı'nı kullanın.
Bu adımlara ihtiyacınız var mı?
Bu makaledeki adımlarda, bir Mac'teki içeriğin başka bir Mac'e Wi-Fi üzerinden nasıl aktarılacağı açıklanmaktadır. Ayrıca, bir Time Machine yedeklemesinde, Windows PC'de ya da iPhone'da bulunan içerikler de aktarılabilir.
Başlamadan önce
Her iki bilgisayarda da Wi-Fi'nin açık olduğundan ve bilgisayarların birbirine yakın olduğundan emin olun. Bilgisayarlardan birinde OS X El Capitan veya önceki bir sürümü yüklüyse iki bilgisayarın da aynı Wi-Fi ağında olması gerekir.
Antivirüs yazılımı, güvenlik duvarı yazılımı veya VPN yazılımı yüklediyseniz işiniz bitene kadar bu yazılımı kapatın.
Geçiş Yardımcısı'nı kullanma
Artık eski Mac'teki içeriği yeni Mac'e aktarmak için Geçiş Yardımcısı'nı kullanmaya hazırsınız. Geçiş Yardımcısı, dosyaları kopyalar ama eski Mac'inizden silmez.
Yeni Mac'inizde
Yeni Mac'inizde Geçiş Yardımcısı'nı açın. Ardından, Sürdür'ü tıklayın.
Geçiş Yardımcısı, Uygulamalar klasörünüzdeki İzlenceler klasöründe bulunur. İzlenceler klasörünü doğrudan açmak için Finder'daki menü çubuğundan Git > İzlenceler'i seçebilirsiniz. Bunun yerine, Geçiş Yardımcısı'nı aramak için Spotlight'ı da kullanabilirsiniz. Mac'iniz; ülkeniz ve ağınız gibi ayrıntıların sorulduğu bir ayarlama yardımcısıyla başlatılırsa bu yardımcı bir geçiş yardımcısı içerdiğinden sonraki adıma geçin.
Geçiş Yardımcısı değişiklik yapmak için sizden izin istediğinde yönetici parolanızı girin ve Tamam'ı tıklayın.
Bilgilerinizi nasıl aktarmak istediğiniz sorulduğunda Mac'ten, Time Machine yedeklemesinden veya başlangıç diskinden aktarma seçeneğini tıklayın. Ardından, Sürdür'ü tıklayın.
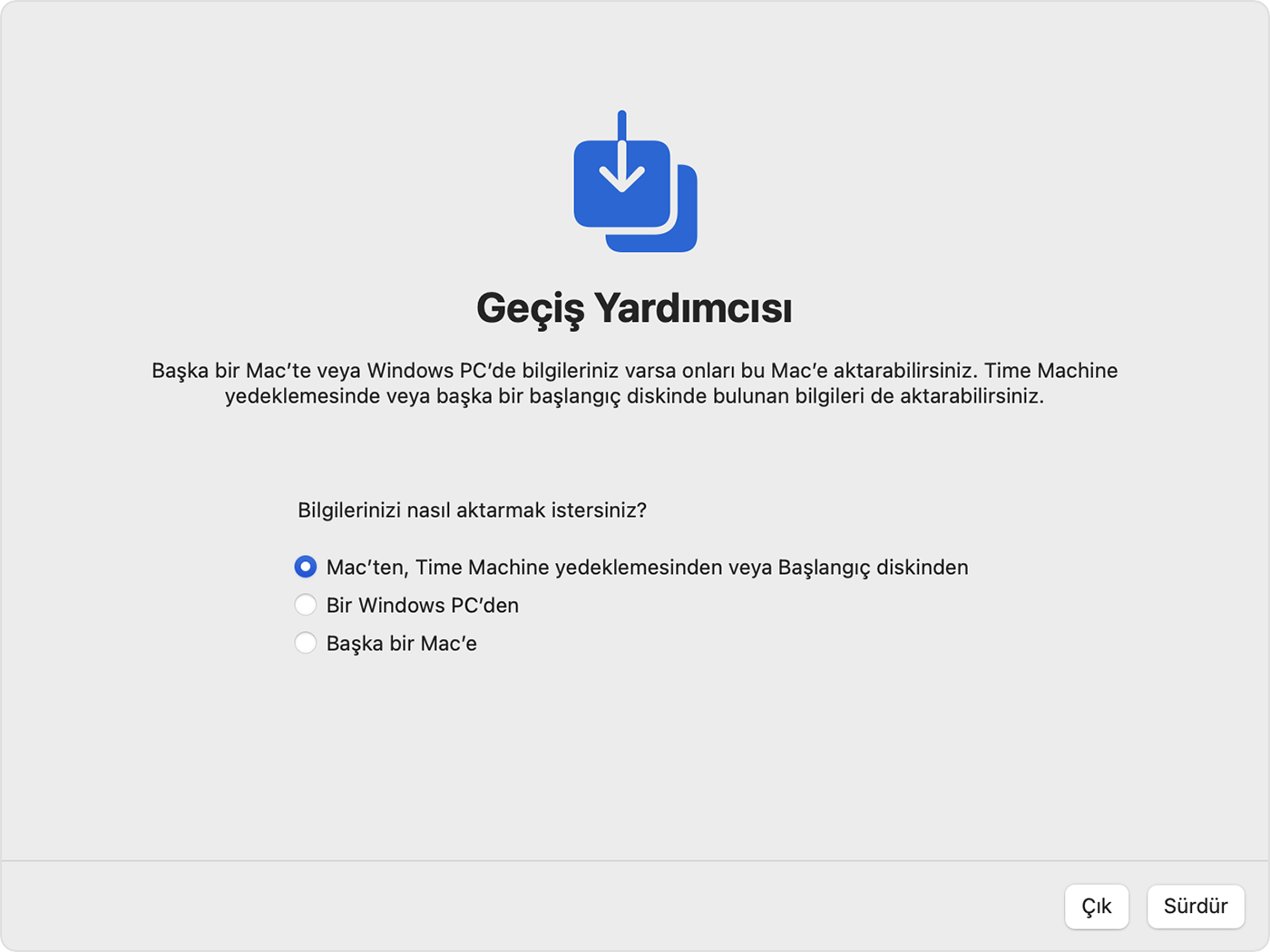
Eski Mac'inizde
Eski Mac'inizde Geçiş Yardımcısı'nı açın. Ardından, Sürdür'ü tıklayın.
Bilgilerinizi nasıl aktarmak istediğiniz sorulduğunda başka bir Mac'e aktarma seçeneğini tıklayın. Ardından, Sürdür'ü tıklayın.
Yeni Mac'inizde
Mac, Time Machine yedeklemesi veya başka bir başlangıç diski seçmeniz istendiğinde diğer Mac'i seçin. Ardından, Sürdür'ü tıklayın.
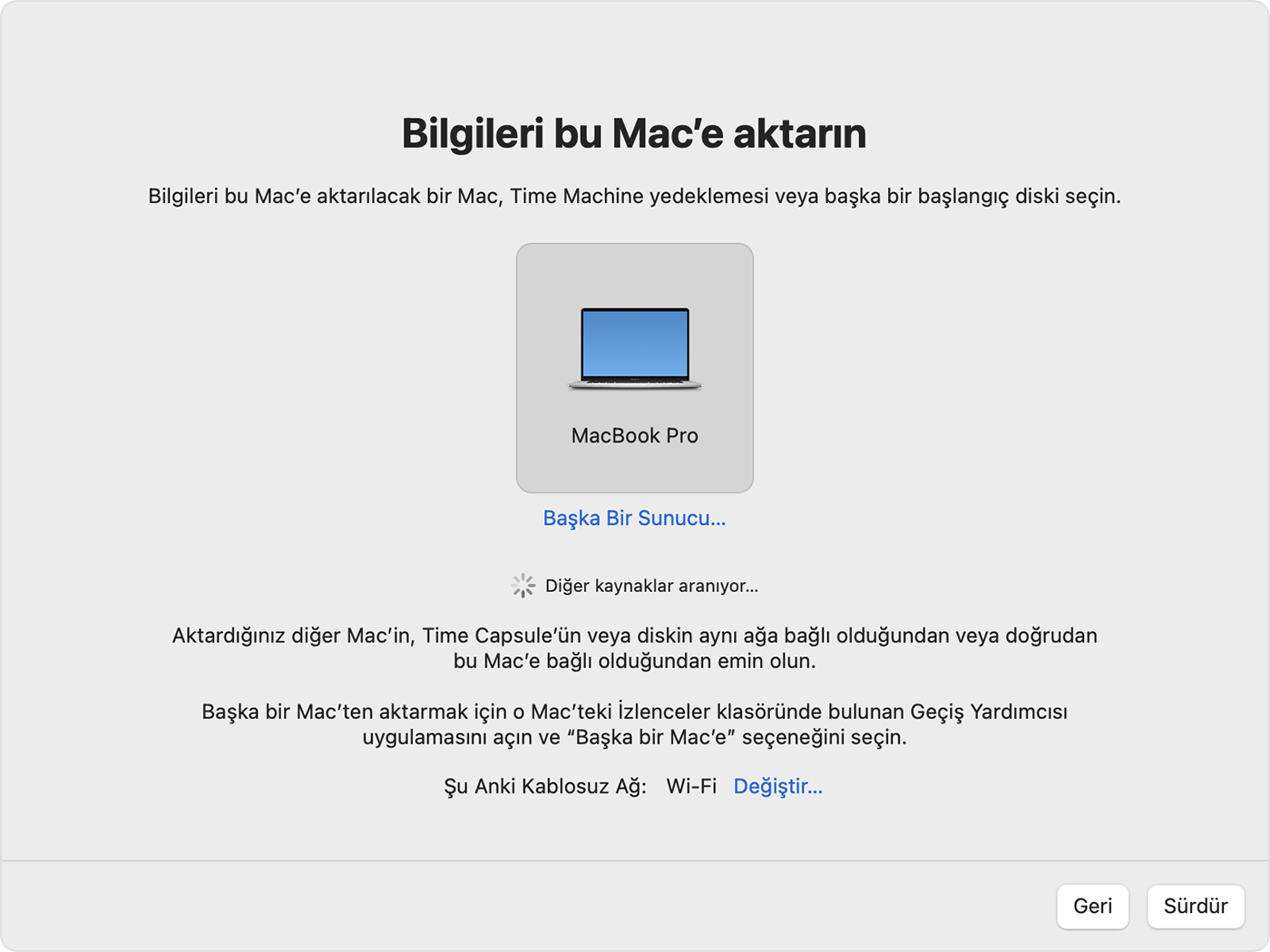
Eski Mac'inizde
Bir güvenlik kodu görüyorsanız yeni Mac'inizde görüntülenenle aynı kod olduğundan emin olun. Ardından, Sürdür'ü tıklayın.
Yeni Mac'inizde
Geçiş Yardımcısı şimdi eski Mac'inizdeki tüm içeriğin kataloğunu oluşturur ve uygulamalarınız, kullanıcı hesaplarınız, dosyalarınız, klasörleriniz ve ayarlarınız tarafından kullanılan saklama alanı miktarını hesaplar. Bu işlem birkaç dakika sürebilir. Hazır olduğunuzda, aktarılacak bilgileri seçin.
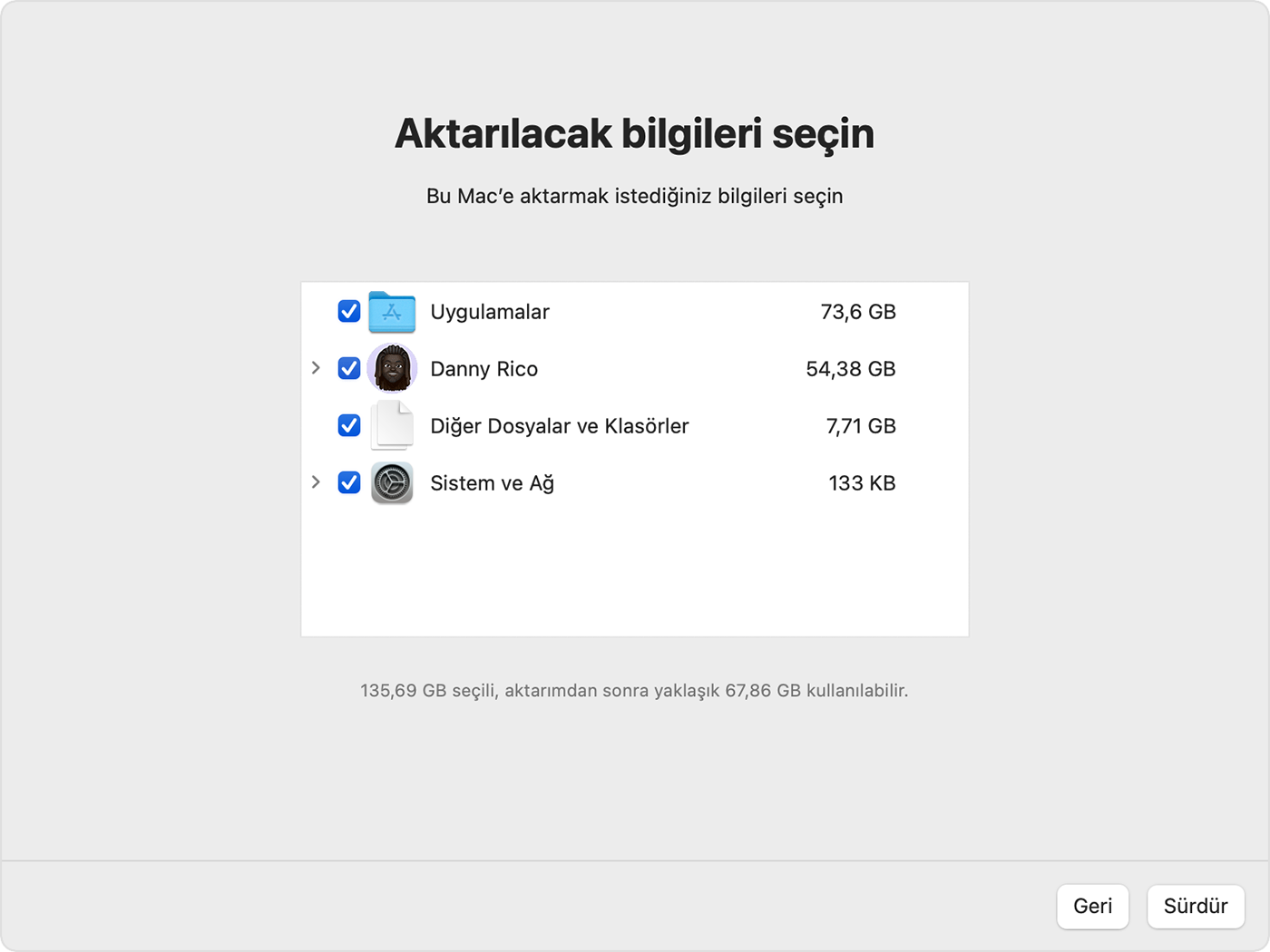
Sürdür'ü tıklamadan önce, bir kullanıcı hesabını aktarmanın ne anlama geldiğini öğrenin. Burada sunulan örnekte, Danny Rico eski Mac'teki bir kullanıcı hesabıdır. Yeni Mac'te aynı ada sahip bir hesap varsa Geçiş Yardımcısı, bu hesabın yeniden adlandırılmasını mı yoksa değiştirilmesini mi istediğinizi sorar:
Yeniden adlandırma: Eski Mac'inizdeki hesap, yeni Mac'inizde ayrı oturum açma bilgilerine ve ana klasöre sahip ek bir kullanıcı olarak görünür.
Değiştirme: Eski Mac'inizdeki hesap, yeni Mac'inizdeki aynı adlı hesabın yerini alır.
Büyük aktarımların tamamlanması saatler alabilir ve arada duraklatılmış görünebilir. Geçişi akşam başlatıp gece boyunca tamamlanmasını tercih edebilirsiniz. Aktarımı başlatmak için Sürdür'ü tıklayın.
Geçiş Yardımcısı işlemi tamamladığında her iki bilgisayarda da Geçiş Yardımcısı'nı kapatın. Ardından, aktarılan hesabın dosyalarını görmek için yeni Mac'inizde bu hesapla oturum açın.
Yardıma ihtiyacınız varsa lütfen Apple Destek bölümüne ulaşın.
Eski Mac'inizi elde tutmayacaksanız satmadan, başkasına vermeden veya değiş tokuş etmeden önce yapmanız gerekenleri öğrenin.
