AppleCare 1 Ekim 2013 itibarıyla tüm çevrimiçi sınavlarını Pearson Vue sitesinde yayınladı.
Sınav Sonuçlarında Önemli Fark
Pearson VUE sınav sonuçlarını e-posta ile GÖNDERMEZ. Sınav sonuçlarını, bir sınavı tamamladığınızda veya PDF'e yazdırmak amacıyla yazdırabilirsiniz. Ayrıca sınav kayıtlarınızı Pearson Vue web sitesine giriş yaparak inceleyebilirsiniz.
Bu sınavlara kendi bilgisayarınızdan erişmek için aşağıdaki adımları izleyin.
Not: Burada gösterilen ekranlar sizin gördüğünüz ekrandan biraz farklı olabilir. Ayrıca bu ekran görüntülerinde gösterilen sınav numaraları tutarlı olmayabilir.
- www.pearsonvue.com/apple adresine gidin
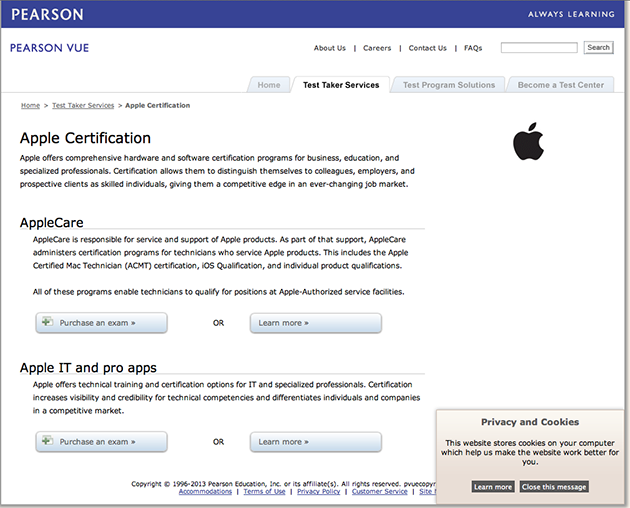
- AppleCare bölümünde Purchase an exam (Sınav satın al) öğesini seçin. www.pearsonvue.com/apple
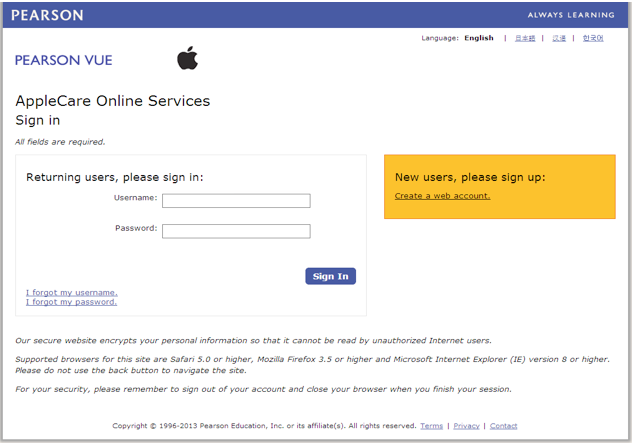
- Daha önce Pearson Vue'yu kullanmadıysanız "Create a web account" (Web hesabı oluştur) öğesini tıklayın. Bir Pearson Vue kullanıcı adınız ve parolanız varsa yazın ve bu makaledeki 6. Adıma geçin.
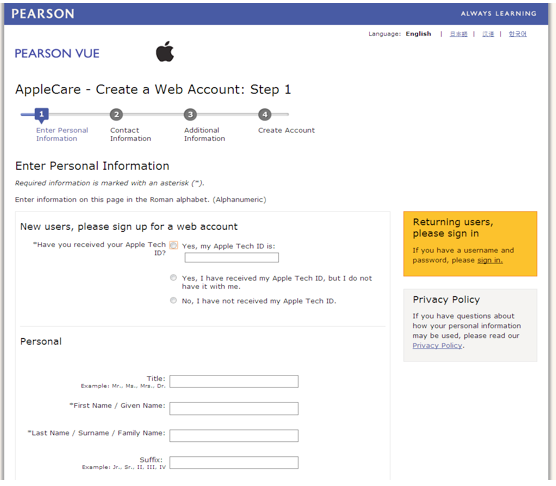
Oluşturma ekranında Teknisyen Kimliğinizi (Tech ID) girin. Apple Teknisyen Kimliğiniz yoksa daha fazla ilerlemeden bir kimlik oluşturmak için certifications.apple.com adresine gidin.
Not: Yıldız (*) bulunan tüm kategorilerin doldurulması gerekir.
- Next (İleri) düğmesini tıklayın.
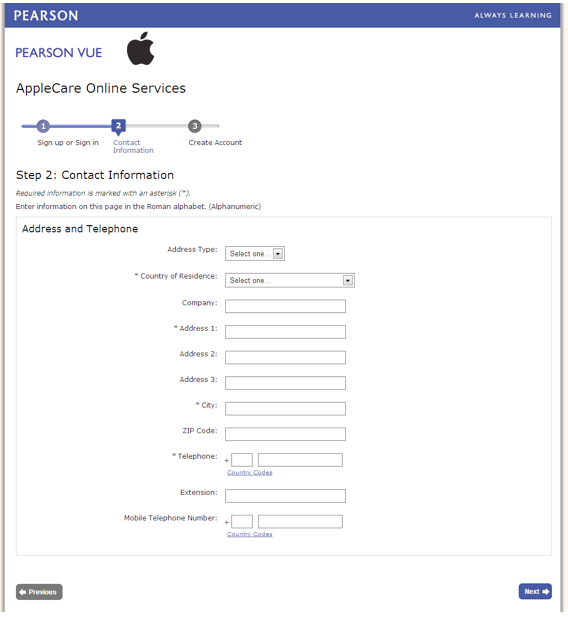
- Gerekli alanları doldurun ve Next (İleri) düğmesini tıklayın.
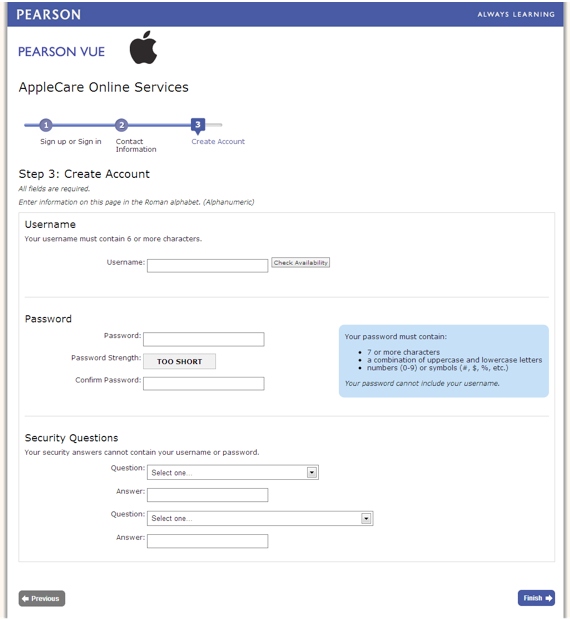
- Burada adınızı ve parolanızı oluşturur, parolayı veya adı geri almak için kullanılacak güvenlik sorularını seçersiniz. İşiniz bittiğinde Finish (Son) öğesini tıklayın.
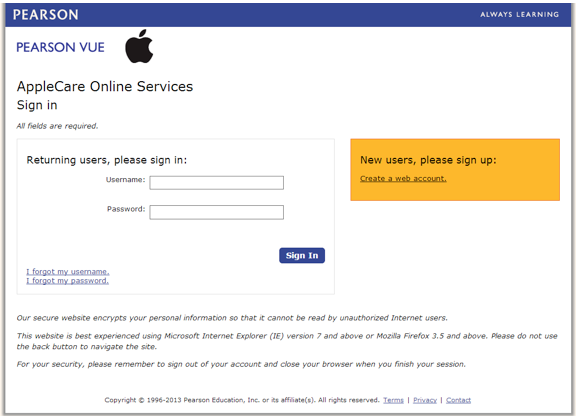
- Aşağıda ilk gördüğünüz Sign In (Giriş) ekranı bulunmaktadır. Kaydolduğunuzda oluşturduğunuz adı ve parolayı girin ve Sign In (Giriş) öğesini tıklayın.
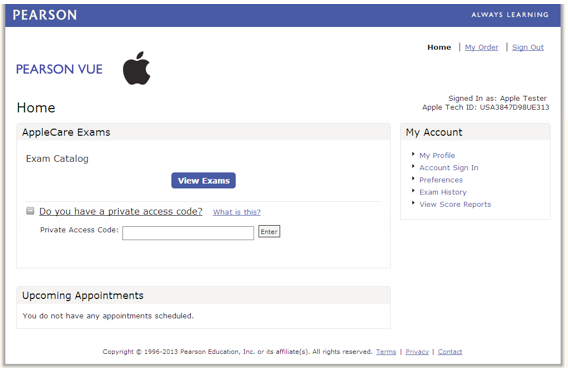
- Bir sınav için anahtar kodu veya özel erişim kodu kullanıyorsanız buraya girin. Kullanmıyorsanız View Exams (Sınavları Görüntüle) öğesini tıklayın.
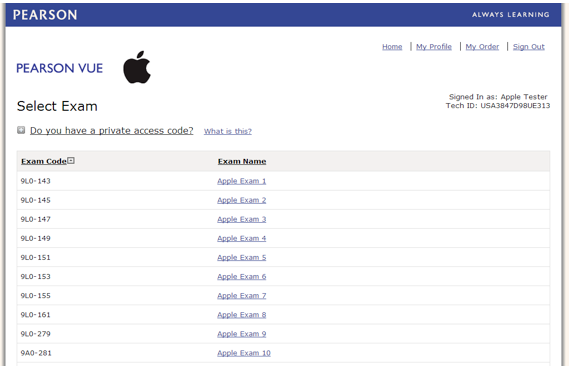
- Sınav bilgilerini almak için bir sınav seçin. Not: Yukarıda gösterilen sayfa bir geliştirme ortamından alınmıştır. Üretim ortamında makalenin başlangıcında listelenen dört sınavı görürsünüz.
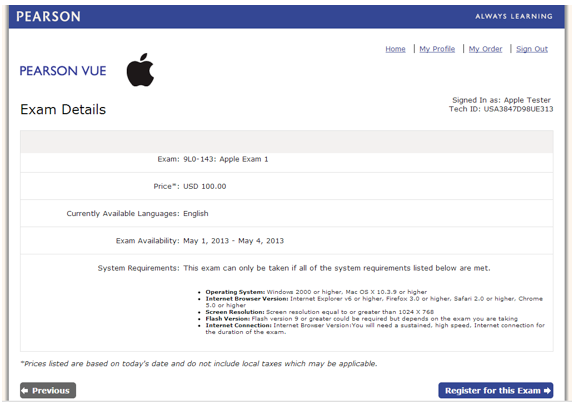
- "Register for this exam" (Bu sınava kaydol) öğesini tıklayın.
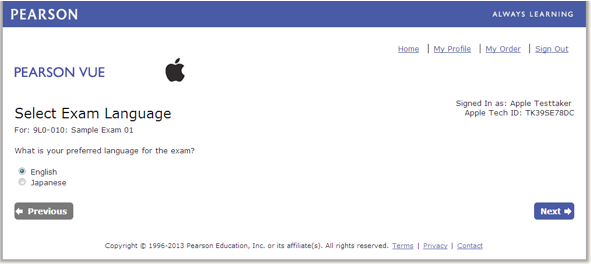
- Sınav için istediğiniz dili seçin ve Next (İleri) düğmesini tıklayın. Bu örnekte İngilizce sınav seçilmiştir.
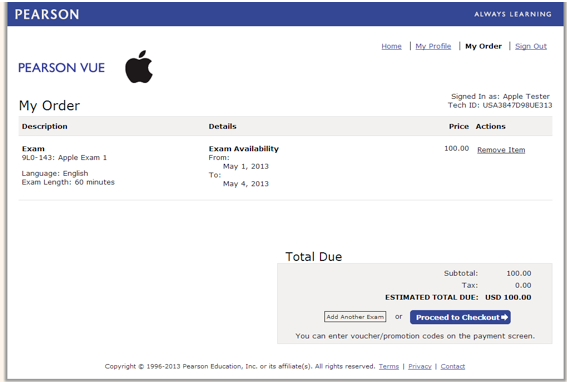
- Sınav bilgilerini onaylayın ve "Proceed to Checkout" (Ödeme Yapmaya İlerle) öğesini tıklayın. Not: Bu adımı tamamlamadan önce başka sınavlar ekleyebilirsiniz.
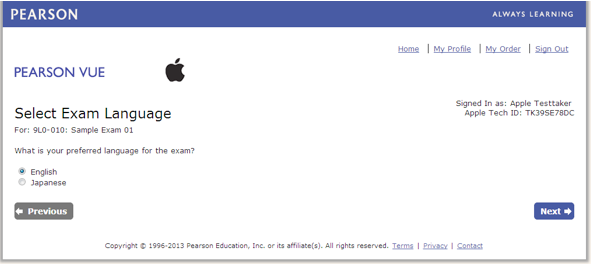
- Bilgilerinizi onaylayın ve "Next" (İleri) düğmesini tıklayın.
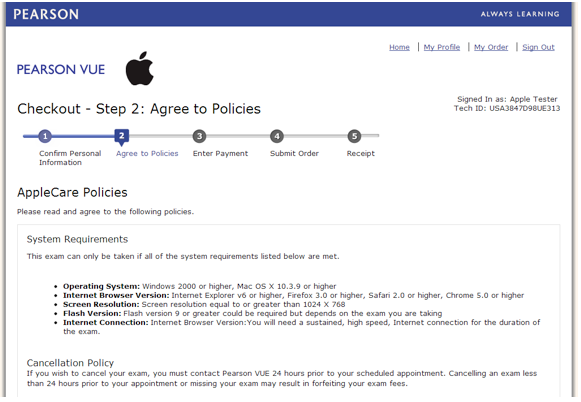
- İlkeleri inceleyin ve kabul edip etmediğinizi seçin. Kabul ettiğinizde Enter Payment (Ödeme Girin) sayfasına yönlendirilirsiniz.
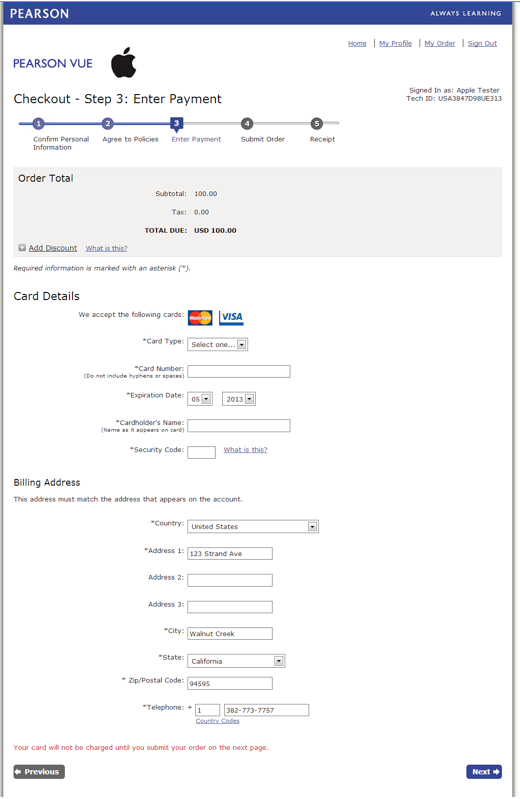
- Ödeme bilgilerinizi doldurun ve "Next" (İleri) düğmesini tıklayın.
ÖNEMLİ: Promosyon Kodunuz varsa "Add Discount" (İndirim Ekle) öğesini tıklayıp bu kodu girin.
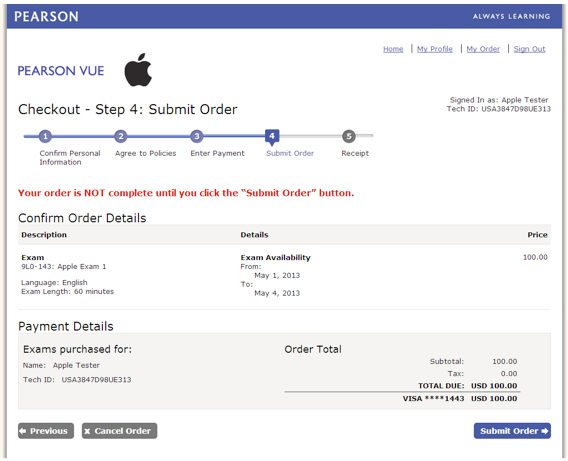
- Sipariş bilgilerinizi onaylayın ve Submit Order (Siparişi Gönder) öğesini seçin.
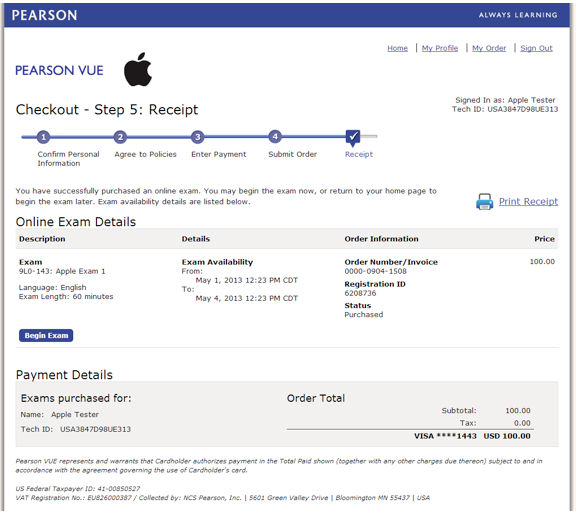
- Makbuzunuzu yazdırın ve ekranın sağ üst köşesinde Home (Ana Sayfa) öğesini tıklayın.
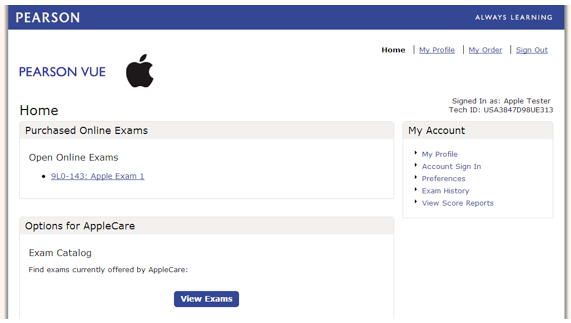
- Testi almak için satın alınan sınava tıklayarak erişin.
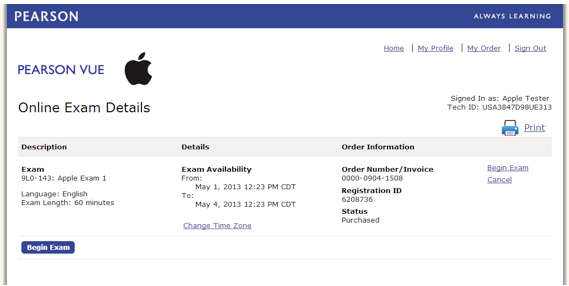
- Teste başlamaya hazır olduğunuzda Begin Exam (Sınavı Başlat) öğesini tıklayın.
ÖNEMLİ: Pearson VUE sistemi sınavın sonunda size bir puan raporu sağlar. Kayıtlarınız için bu puan raporunu yazdırabilirsiniz. Pearson VUE sınav sonuçlarını e-posta ile GÖNDERMEZ. Sınav sonuçlarınıza daha sonra erişmek için adınızı ve parolanızı kullanarak Pearson Vue sistemine giriş yapmanız gerekir.
Bu test işlemi ile ilgili sorularınız varsa svc.trng@apple.com adresine e-posta gönderin.