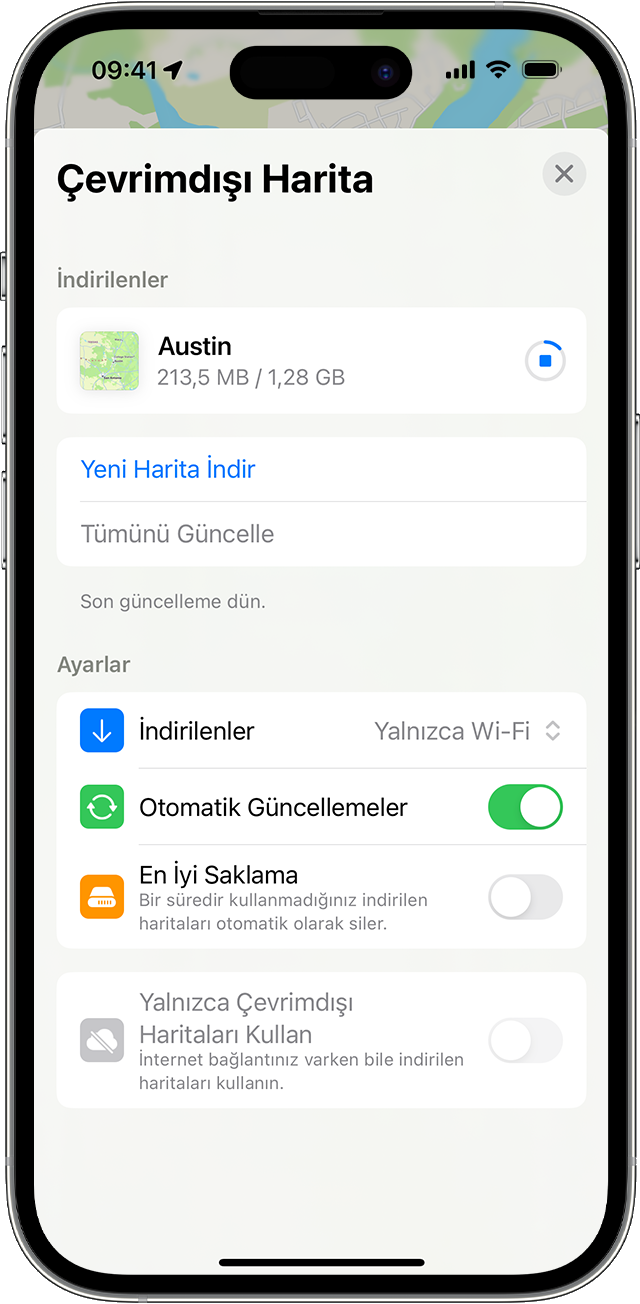iOS 17'de çevrimdışı haritaları indirmenin üç yolu
iOS 17 ve sonraki sürümlerindeki çevrimdışı haritalar özelliği sayesinde, Wi-Fi veya hücresel bağlantınız olmadığında bile bilgi almak ve gezinmek için Harita'yı kullanabilirsiniz. Çevrimdışı haritalar, yerlerin çalışma saatleri ve puanları, sürüş, yürüyüş, bisiklet veya toplu taşıma için adım adım yol tarifleri ve tahmini varış saatleri gibi ayrıntıları içerir.
Çevrimdışı haritalar aygıtınızın saklama alanında yer kaplar. Harita uygulaması, olası bir çevrimdışı haritayı indirmeden önce haritanın dosya boyutunu gösterir. Aygıtınızın saklama alanı hakkında bilgi edinin.
Ayrıca, iPhone'unuz açıkken ve Bluetooth kapsama alanındayken (yaklaşık 10 metre) Apple Watch'unuzda çevrimdışı haritaları görüntüleyebilirsiniz.
Çevrimdışı haritalar aygıtlarınız arasında eşzamanlanmaz. Çevrimdışı haritalar yalnızca belirli bölgelerde kullanılabilir. Belirli bir bölgeye ait bir çevrimdışı haritanın tüm bölgelerde kullanılması amaçlanmamıştır. Özellikler ülkeye ve bölgeye göre değişir.
Harita'da aramayı kullanma
- Harita uygulamasında bir konum arayın ve ardından arama sonuçlarınızda bu konuma dokunun.
- Varsa, İndir düğmesine dokunun veya Daha Fazla'ya ve ardından Haritayı İndir'e dokunun.
- Gerekiyorsa, çevrimdışı haritanıza dahil edilmesini istediğiniz alanı ayarlayın. Ardından, İndir'e dokunun.
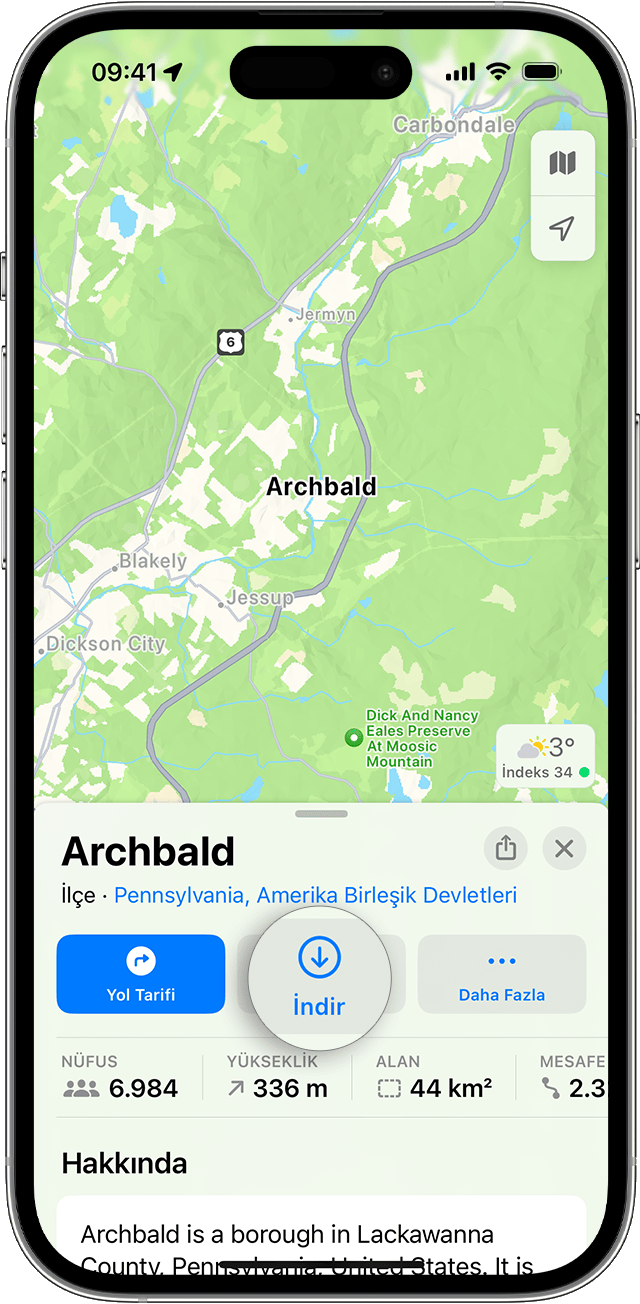
İğne ekleme
- Harita'da iğne eklemek için işaretlenmemiş bir alana dokunun.
- İndir'e dokunun.
- Gerekiyorsa, çevrimdışı haritanıza dahil edilmesini istediğiniz alanı ayarlayın. Ardından bir kez daha İndir'e dokunun.
Çevrimdışı haritalar ayarlarını kullanma
- Harita uygulamasında, arama alanının yanındaki resminize veya baş harflerinize dokunun.
- Çevrimdışı Haritalar'a dokunun.
- Yeni Haritayı İndir'e dokunun veya daha önce kullandığınız veya Harita'nın önerdiği bir haritayı seçin.
- Bir konum girin veya Şu Anki Konum'u seçin.
- Harita alanının boyutunu ayarlayın, ardından İndir'e dokunun.
İndirdiğiniz haritaları düzenleme veya silme
- Harita uygulamasında, arama alanının yanındaki resminize veya baş harflerinize dokunun.
- Çevrimdışı Haritalar'a dokunun.
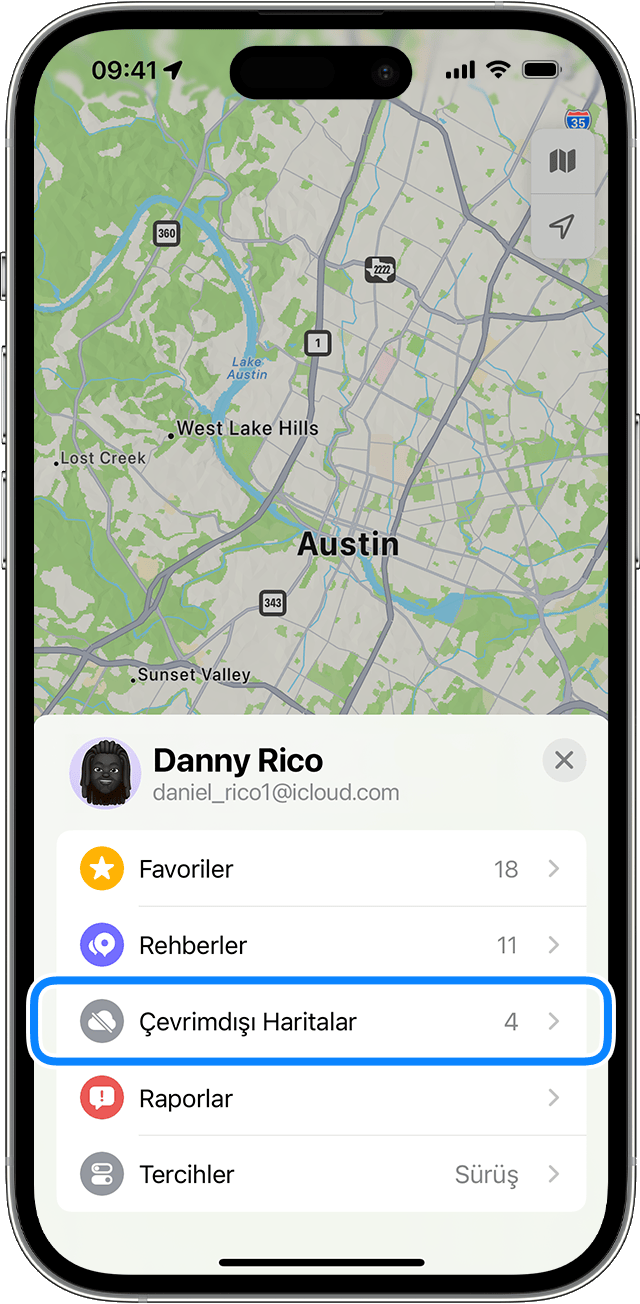
- Düzenlemek veya silmek istediğiniz çevrimdışı haritaya dokunun. Haritanızı yeniden adlandırabilir, dahil edilen alanı yeniden boyutlandırabilir veya dosya boyutunu görüntüleyebilirsiniz.
- Hazır olduğunuzda Haritayı Sil'e veya Bitti'ye dokunun.
Çevrimdışı haritaları yalnızca Harita uygulamasında silebilirsiniz.
Çevrimdışı haritalar ayarlarınızı yapma
- Harita uygulamasında, arama alanının yanındaki resminize veya baş harflerinize dokunun.
- Çevrimdışı Haritalar'a dokunun.
- Ayarlar bölümünde, kullanmak istediğiniz ayarı açın.
İndirilenler'e dokunun ve çevrimdışı haritaların yalnızca bir Wi-Fi ağına bağlı olduğunuzda mı indirileceğini belirtin.
Otomatik Güncellemeler saptanmış olarak açıktır. İşletme veya sokak adı gibi öğeler değişirse çevrimdışı haritanız otomatik olarak güncellenir.
En İyi Saklama'yı açarsanız kullanılmayan çevrimdışı haritalar bir süre sonra otomatik olarak silinecektir.
İnternet bağlantınız olduğunda bile indirdiğiniz haritaları kullanmak için Yalnızca Çevrimdışı Haritaları Kullan'ı açın.