iPhone veya iPad'inizde anımsatıcıları düzenli halde tutma
Anımsatıcılarınızı düzenli halde tutmak için Anımsatıcılar uygulamasında listeleri ve etiketleri kullanın. Alışveriş öğelerinizi otomatik olarak sınıflandırmak için Alışveriş Listeleri gibi araçlarla veya listelerinizi kaydedip yeniden kullanmak için şablonlarla daha fazlasını yapın.
Anımsatıcı listelerini oluşturma, düzenleme ve gruplama
İş veya okul gibi hayatınızın farklı yönlerini yönetmek için listeler ekleyin veya öğelerinizi sınıflandıran bir alışveriş listesi
Liste oluşturma
Anımsatıcılar uygulamasını açıp Liste Ekle'ye dokunun. Sizden istenmesi halinde, kullanmak istediğiniz hesabı seçin.
Liste için bir ad girin.
Listeyi özelleştirmek ve bir bakışta tanınmasını kolaylaştırmak için renk ve simge veya emoji seçin. Ayrıca listenizi Akıllı Liste haline de getirebilirsiniz.

Bitti'ye dokunun.
Simgeler yalnızca iCloud hesabınızda oluşturduğunuz listeler için kullanılabilir.
Listeyi düzenleme
Düzenlemek istediğiniz listeye dokunun, ardından dokunun.
Liste Bilgisini Göster'e dokunun.
Listenin adını, rengini ve veya simgesini değiştirin.
Bitti'ye dokunun.
Listeleri gruplama
Listeler gruplar halinde düzenlenebilir. Örneğin, işle ilgili listelerinizin tümünü içeren İş adlı bir grup oluşturabilirsiniz.
Bir listeyi basılı tutun. Ardından bu listeyi başka bir listenin üzerine sürükleyin.
Yeni gruba bir ad verin.
Yarat'a dokunun.
Anımsatıcıyı farklı bir listeye taşıma
Bir listeye ve taşımak istediğiniz anımsatıcıya dokunun.
Ayrıntıları dokunun.
Liste'ye dokunun, ardından anımsatıcıyı taşımak istediğiniz listeyi seçin.
Bitti'ye dokunun.
Anımsatıcıları farklı bir listeye de sürükleyebilirsiniz:
Bir parmağınızla anımsatıcıyı basılı tutun.
Anımsatıcıyı basılı tutarken listelerinize dönmek için Listeler düğmesine dokunun.*
Anımsatıcıyı, yer almasını istediğiniz listeye bırakın.
Birden fazla anımsatıcıyı taşımak için bir anımsatıcıyı basılı tutun ve başka bir parmağınızla, eklemek istediğiniz diğer anımsatıcılara dokunun.
* iPad kullanıyorsanız listeleriniz görünür kalır; böylece, anımsatıcıları listeler arasında sürüklemeniz yeterlidir.
Bir listedeki anımsatıcıların sırasını değiştirme
Bir anımsatıcıyı basılı tutun ve listede görünmesini istediğiniz yere sürükleyin. Anımsatıcıların arasına yerleştirdiğinizden emin olun; bir anımsatıcının üzerine sürüklenen anımsatıcılar alt görev olur.
Sürüklediğiniz anımsatıcının alt görevleri varsa bu alt görevler onunla birlikte taşınır.
Liste şablonları oluşturma ve kullanma
iOS 16, iPadOS 16 ve sonraki sürümlerinde, bir listeyi şablon olarak kaydedip rutin işler, eşya listeleri ve daha fazlası için kullanabilirsiniz. Şablonunuzu paylaşabilir ve başkalarının sizinle paylaştığı şablonları indirebilirsiniz.
Bir listeyi şablona dönüştürme
Anımsatıcılar uygulamasında, şablon olarak kullanmak istediğiniz listeyi açın.
dokunun.
Şablon Olarak Kaydet'e dokunun.
Şablonunuz için bir ad belirleyip Kaydet'e dokunun.
Bir şablon oluşturduktan sonra listede yaptığınız değişiklikler şablonu etkilemez.
Şablonlarınızı başkalarıyla paylaşma hakkında bilgi edinin. Bir şablonu indirip kullanmak için Anımsatıcıları iOS 16, iPadOS 16, macOS Ventura veya sonraki sürümlerde kullanmanız gerekir.
Şablonlarınızı düzenleme
Anımsatıcılar uygulamasında, dokunun.
Şablonlar'a dokunun.
Düzenlemek istediğiniz şablonda dokunun.
Değişiklik yapmak için Şablonu Düzenle'ye dokunun. Şablonu kaldırmak isterseniz Şablonu Sil'e dokunun.
Bitti'ye veya Sil'e dokunun.
Paylaşılan bir şablonu düzenlediğinizde, şablonu paylaştığınız kişilerin güncellemeleri almak için şablonu yeniden indirmesi gerekir. Bir şablonu silerseniz o şablonun önceden indirilmiş sürümleri etkilenmez.
Şablonlarınızdan liste oluşturma
Anımsatıcılar uygulamasında, dokunun.
Şablonlar'a dokunun.
Kullanmak istediğiniz şablona dokunun.
Yeni listeniz için bir ad girip Yarat'a dokunun.
Listeleri etiketlerle düzenli tutma
Etiketler, anımsatıcıları anahtar sözcüklerle hızlı bir şekilde ve otomatik olarak düzenli tutmanıza olanak sağlar. Örneğin, "Sebze almak" için #Yapılacaklar, #Bahçıvanlık veya #Alışveriş gibi etiketleri kullanarak bir anımsatıcı oluşturun. Ayrıca birden fazla listede anımsatıcılarınızı aramak ve filtrelemek için mevcut listelerle birlikte etiketleri kullanabilirsiniz.
Etiket oluşturma
Anımsatıcı oluştururken veya düzenlerken hızlı araç çubuğunda dokunun.
Bir anahtar sözcük yazın. Etiketler yalnızca tek bir sözcükten oluşabilir, ama daha uzun etiket adları oluşturmak için kısa çizgileri ve alt çizgileri kullanabilirsiniz.
Ayrıca # işaretini yazarak bir etiketi doğrudan anımsatıcıya ekleyebilirsiniz. Siz yazarken klavyenin üzerinde görüntülenen etiket önerilerini (Notlar uygulamasında kullanılan etiketleri de içerir) kontrol edin.
Etiketler yalnızca iCloud hesabınızda oluşturduğunuz listeler için kullanılabilir.
Etiket tarayıcısını kullanarak belirli etiketleri içeren anımsatıcıları görüntüleme
Oluşturduğunuz etiketlerin tümü, listeler görünümünüzün alt kısmında yer alan etiket tarayıcısına otomatik olarak bir düğme olarak eklenir.
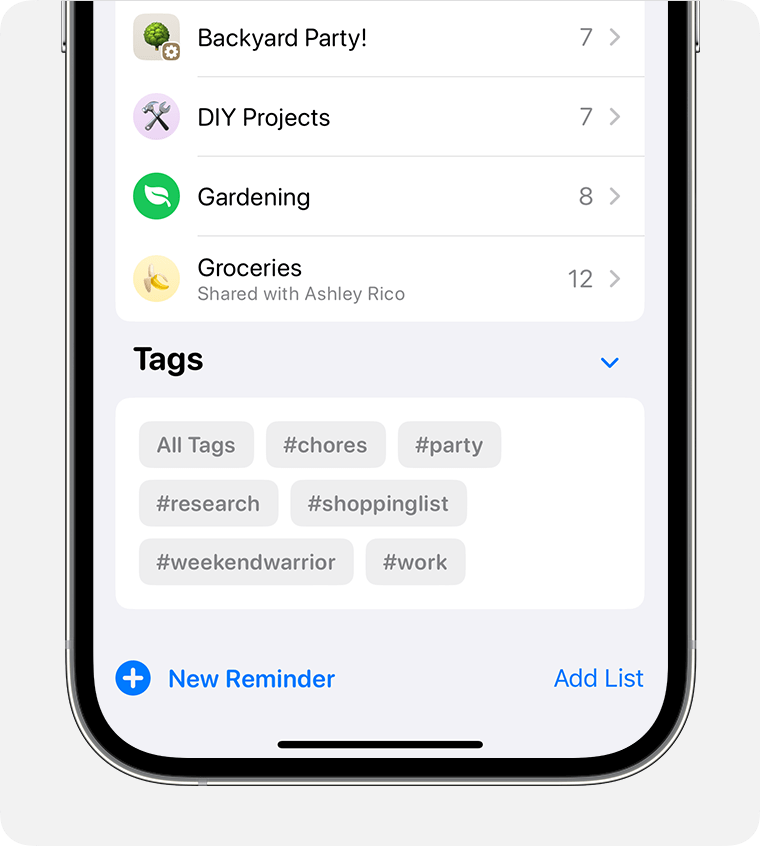
Listelerinizin tümündeki etiketli anımsatıcıları görüntülemek için Etiketler bölümünde bir veya daha fazla etiket düğmesine dokunun. Birden fazla etiket seçerseniz yalnızca seçilen etiketlerin tümünü içeren anımsatıcıları görürsünüz.
Etiket tarayıcısı, o anda anımsatıcılarınızda bulunan tüm etiketleri gösterir. Bir etiket artık kullanılmıyorsa etiket tarayıcısında o etiketi görmezsiniz.
Bir etiketi birden fazla anımsatıcıya tek seferde ekleme
Bir liste açın, ardından dokunun.
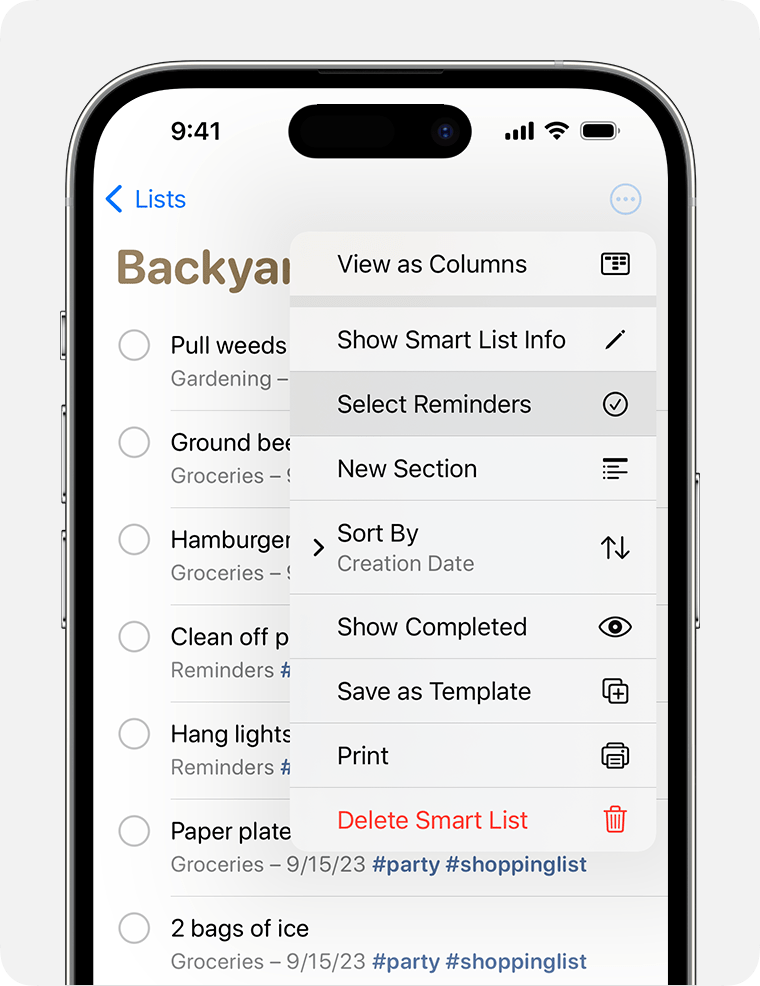
Anımsatıcıları Seç'e dokunun ve etiketlemek istediğiniz anımsatıcıları seçin.
Daha Fazla, ardından Etiket Ekle'ye dokunun.
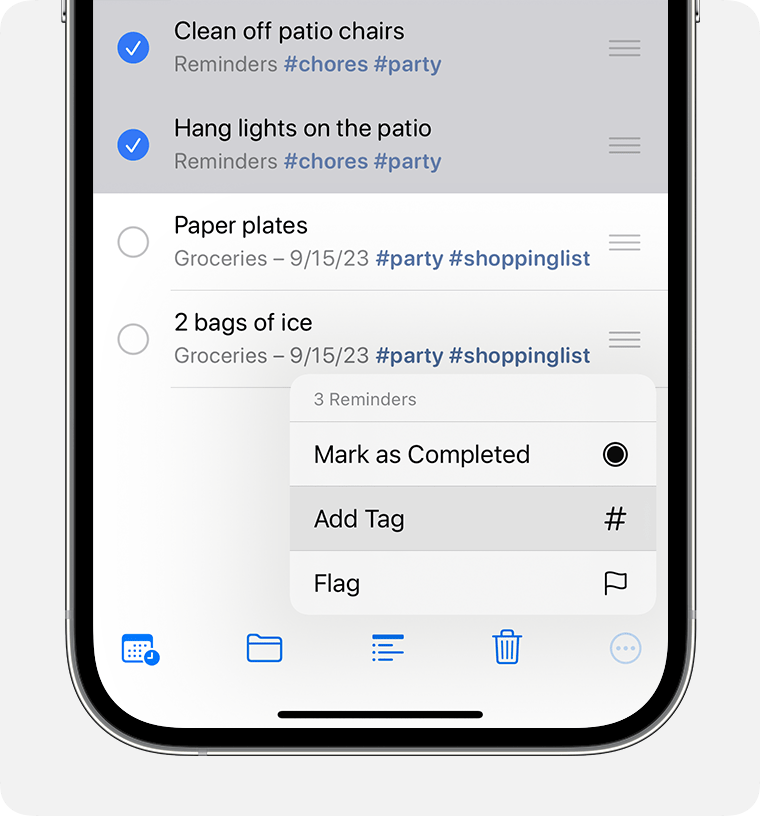
Eklemek istediğiniz etiketi veya etiketleri seçip Uygula'ya dokunun.
Anımsatıcıdaki etiketi kaldırma
Anımsatıcıda bulunan bir etiketi basılı tutun.
Sil simgesine dokunun.
Etiketi silme veya etiketin adını değiştirme
Listeler görünümünüzün alt kısmındaki etiket tarayıcısında, silmek veya adını değiştirmek istediğiniz etikete dokunun.
dokunun.
Etiketi Sil'e veya Etiketin Adını Değiştir'e dokunun.
Onaylamak için Sil'e dokunun veya yeni bir ad yazın ve onaylamak üzere Tamam'a dokunun.
iOS 15 veya iPadOS 15 ya da sonraki bir sürümünün yüklü olduğu bir aygıtta oluşturduğunuz etiketler iOS 15, iPadOS 15 veya macOS Monterey ya da sonraki bir sürümünün yüklü olduğu diğer Apple aygıtlarınızdaki Anımsatıcılar'da etiket olarak görünür. Diğer aygıtlarınızda daha eski bir yazılım sürümü yüklüyse anımsatıcı başlığının veya notunun bir parçası olmadığı sürece etiket görünmez. (Etiket, anımsatıcı başlığının veya notunun bir parçasıysa düz metin olarak görünür.)
Etiketli bir anımsatıcıyı iOS 15, iPadOS 15 veya macOS Monterey ya da sonraki bir sürümünü kullanan birisiyle paylaştığınızda, bu kişi etiketlenen sözcüğü görür ancak sözcük, aynı kişi tarafından etikete dönüştürülene kadar gerçek bir etiket olarak görünmez. Etiketli bir notu daha eski bir yazılım sürümünü kullanan birisiyle paylaşmaya çalıştığınızda ise anımsatıcı başlığının veya notunun bir parçası olmadığı sürece etiket bu kişiye görünmez. (Etiket, anımsatıcı başlığının veya notunun bir parçasıysa düz metin olarak görünür.)
Akıllı Listeler'i kullanma
Anımsatıcılar uygulamasının yerleşik Akıllı Listeleri, listelerinizdeki tüm anımsatıcıların hızlı bir görünümünü sunar. Hatta anımsatıcıları, belirlediğiniz kurallara göre otomatik olarak toplamak için kendi özel Akıllı Listelerinizi oluşturabilirsiniz. Bir Akıllı Listenin etiketleri ve filtre gereksinimleriyle eşleşen etiketler otomatik olarak bu listeye eklenir.
Akıllı Listeler yalnızca iCloud hesabınızda oluşturduğunuz listeler için kullanılabilir.
Anımsatıcıları özel olarak hazırlanmış Akıllı Listeler halinde görüntüleme
Anımsatıcılar uygulamasının ana ekranında, anımsatıcılarınızı otomatik olarak hızlı görünümler halinde düzenleyen yerleşik Akıllı Listeler gösterilir:
Bugün, bitiş tarihi olarak içinde bulunduğunuz günü seçtiğiniz tüm anımsatıcılarınızı gösterir. Gecikmiş anımsatıcılar da gösterilir.
Zamanlanmış, bir bitiş tarihi olan (geçmişte, bulunduğunuz günde veya gelecekte) tüm anımsatıcılarınızı gösterir.
Bayraklı, bayrak atadığınız tüm anımsatıcılarınızı gösterir.
Tüm, her bir anımsatıcıyı listeye göre düzenlenmiş bir şekilde gösterilir.
Akıllı Listeler, özel listelerinizin tümündeki anımsatıcıları içerir. Tamamlanmış anımsatıcılarınızın Zamanlanmış, Tüm ve Bayraklı Akıllı Listelerinde görünmesi için dokunup Tamamlananları Göster'i seçebilirsiniz.
Bana Atandı ve Siri Önerileri akıllı listelerini de görebilirsiniz. Bana Atandı listesinde, paylaşılan listelerde size atanmış olan tüm anımsatıcılar gösterilir. Siri Önerileri listesinde, Mail ve Mesajlar uygulamalarınıza dayalı olarak oluşturmanız için önerilen anımsatıcılar gösterilir.
Özel bir Akıllı Liste oluşturma
Anımsatıcılar uygulamasının ana ekranında Liste Ekle'ye dokunun.
Sizden istenmesi halinde, iCloud hesabınızı seçin. Liste için bir ad yazıp Akıllı Listeye Dönüştür'e dokunun.

Bu liste için kullanmak istediğiniz etiketleri seçin. Ayrıca aşağıdaki filtrelerden herhangi birine dokunarak o filtreyi ayarlayabilirsiniz.
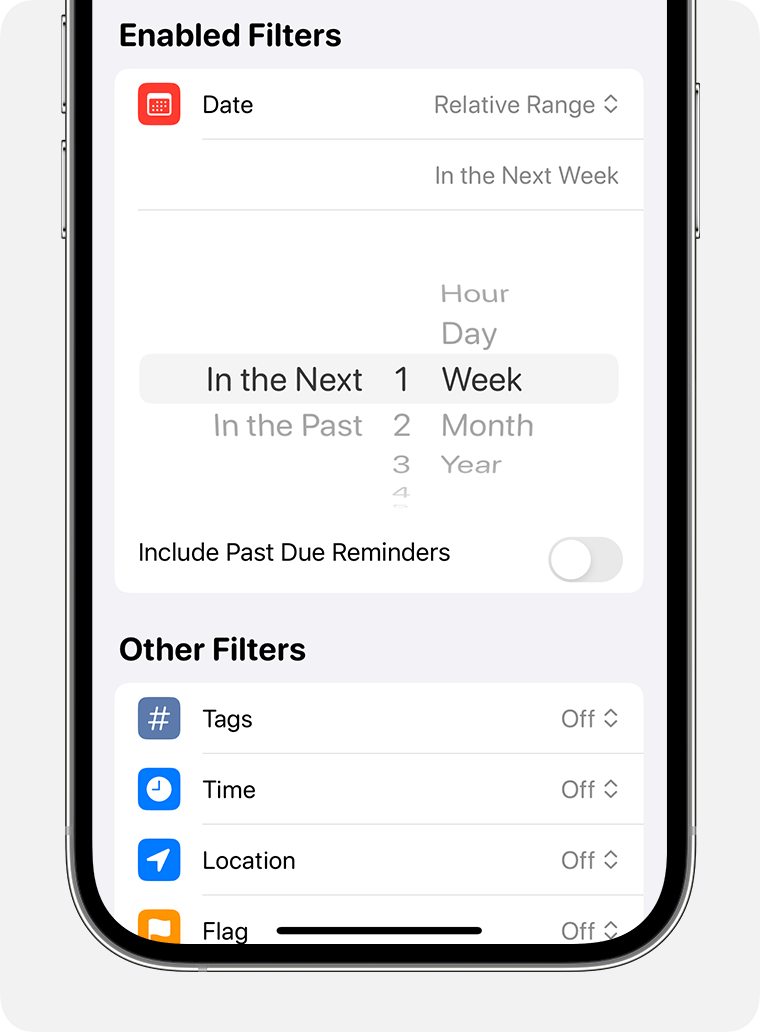
Tarih: Listeye, tarihlerini sizin seçtiğiniz belirlenen bir aralıkta veya göreceli bir aralıkta (örneğin, önümüzdeki hafta ya da son iki ay içinde) tamamlanması hedeflenen anımsatıcılar ekleyin.
Saat: Listeye belirli zamanlarda (örneğin, sabah, öğleden sonra, akşam veya gece) tamamlanması hedeflenen anımsatıcılar ekleyin.
Konum: Listeye belirli bir konumla eşleşen anımsatıcılar ekleyin.
Bayrak: Listeye bayraklı anımsatıcılar ekleyin.
Öncelik: Listeye aynı önceliğe (yüksek, orta veya düşük) sahip anımsatıcılar ekleyin.
Listeyi özelleştirmek ve bir bakışta tanınmasını kolaylaştırmak için renk ve simge veya emoji seçin.
Bitti'ye dokunun.
Normal listeleri de1 Akıllı Listelere dönüştürebilirsiniz:
Bir anımsatıcı listesini görüntülerken dokunun.
Liste Bilgisini Göster'e dokunun.
Simgelerin altına gidip Akıllı Listeye Dönüştür'e dokunun.2
2. Akıllı Listeye dönüştürülen normal listeler tekrar normal listeye dönüştürülemez.
