Windows PC'niz iPhone, iPad veya iPod touch'ınızı tanımıyorsa
Aygıtınızı bir USB kablosuyla PC'nize bağladığınızda PC'niz iPhone, iPad veya iPod touch'ınızı tanımıyorsa ne yapmanız gerektiğini öğrenin.
İlk olarak Apple USB sürücüsünü güncelleyin. Windows sürümünüze bağlı olarak, aşağıdaki adımları takip edin.
Windows 10 kullanıyorsanız
Aygıtınızın bilgisayarla bağlantısını kesin.
iOS veya iPadOS aygıtınızın kilidini açın ve Ana ekrana gidin. Ardından, aygıtınızı yeniden bağlayın. iTunes açılırsa kapatın.
Başlat düğmesini tıklayıp basılı tutun (veya sağ tıklayın) ve Aygıt Yöneticisi'ni seçin.
Taşınabilir Aygıtlar bölümünü bulun ve genişletin.
Bağlı aygıtınızı (Apple iPhone gibi) bulun, aygıt adını sağ tıklayın ve Sürücüyü güncelle'yi seçin.
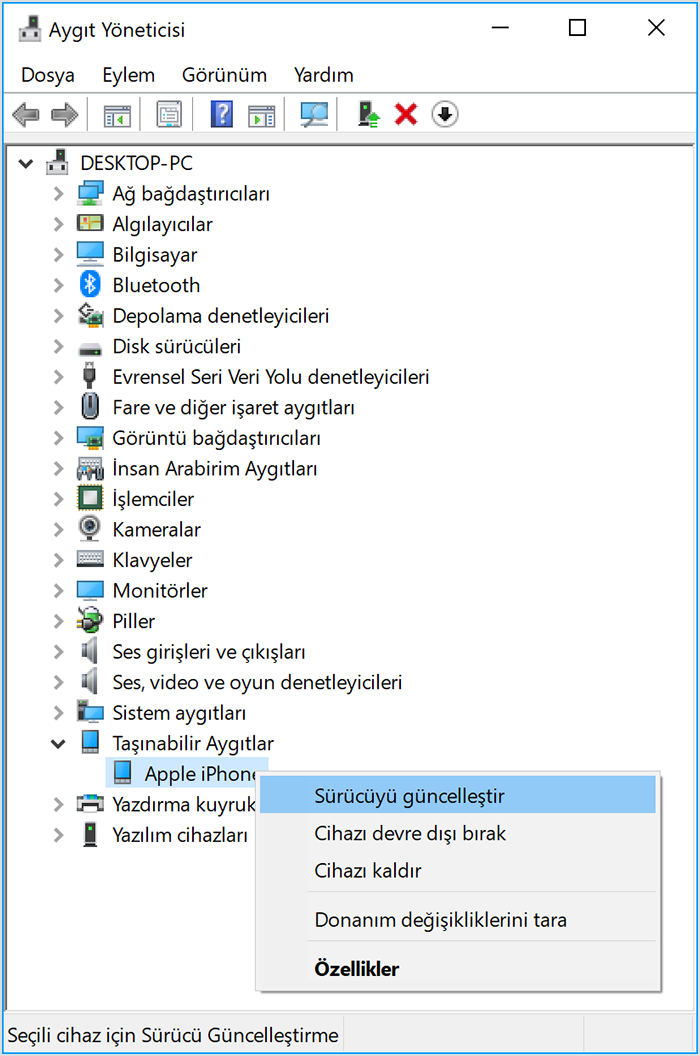
"Güncel sürücü yazılımını otomatik olarak ara" seçeneğini belirleyin.
Yazılım yüklendikten sonra Ayarlar > Güncelleştirme ve Güvenlik > Windows Update'e gidin ve başka bir güncelleme olmadığını doğrulayın.
iTunes'u açın.
Windows'un başka bir sürümünü kullanıyorsanız
Aygıtınızın bilgisayarla bağlantısını kesin.
iOS veya iPadOS aygıtınızın kilidini açın ve Ana ekrana gidin. Ardından, aygıtınızı yeniden bağlayın. iTunes açılırsa kapatın.
Çalıştır komutunu açmak için klavyenizdeki Windows ve R tuşlarına basın.
Çalıştır penceresinde şu ifadeyi girin:
%ProgramFiles%\Common Files\Apple\Mobile Device Support\DriversTamam'ı tıklayın.
usbaapl64.infveyausbaapl.infdosyasını sağ tıklayın ve Yükle'yi seçin.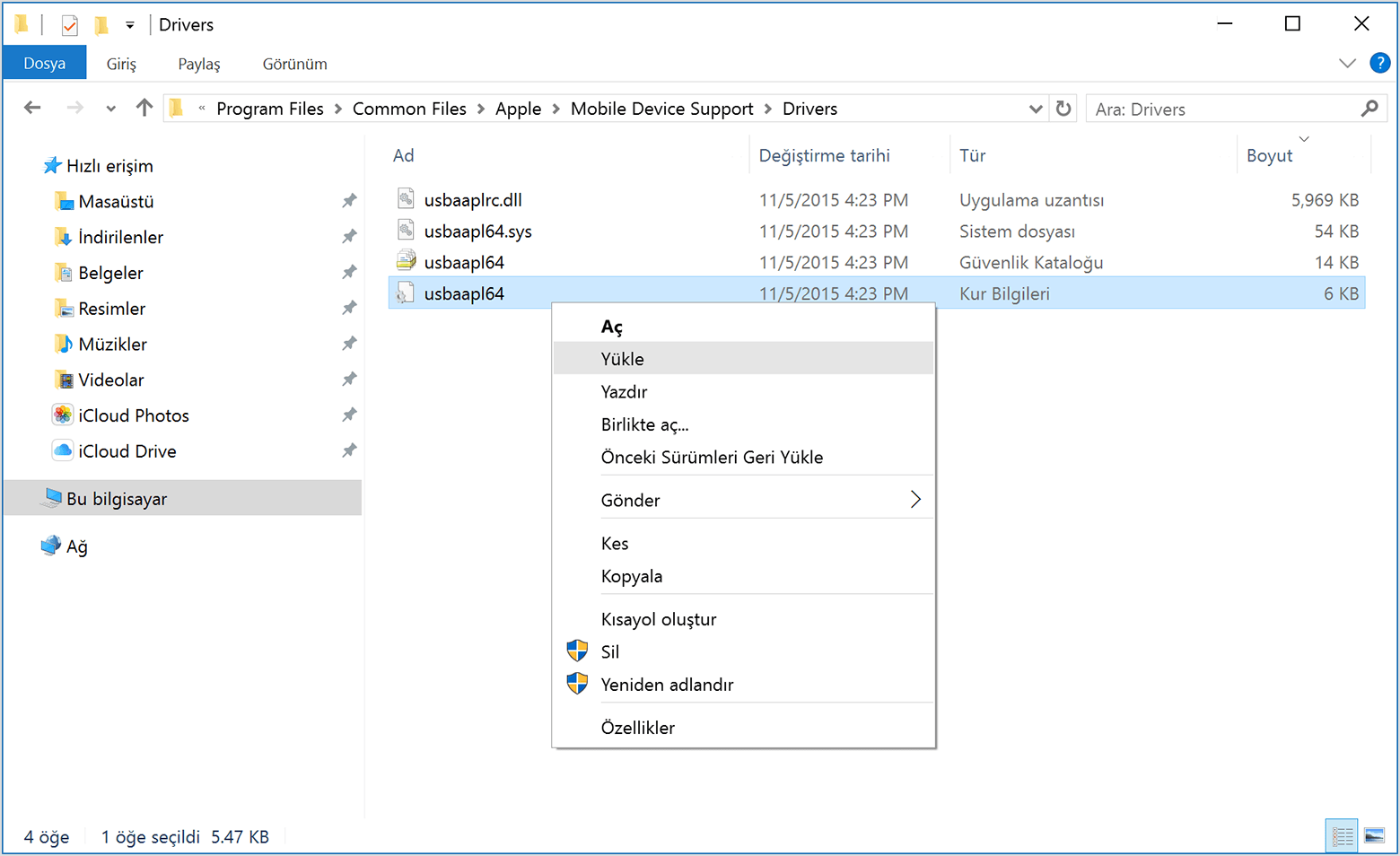
usbaapl64veyausbaaplile başlayan başka dosyalar da görebilirsiniz. Dosya uzantısının .inf olduğundan emin olun. Hangi dosyayı yüklemeniz gerektiğinden emin değilseniz doğru dosya türünü bulmak için Dosya Gezgini penceresinde boş bir alanı sağ tıklayın, Görünüm'ü tıklayın ve ardından Ayrıntılar'ı tıklayın. Yüklemeniz gereken dosya, Kur Bilgileri türündeki dosyadır.Aygıtınızın bilgisayarla bağlantısını kesin, sonra da bilgisayarınızı yeniden başlatın.
Aygıtınızı yeniden bağlayın ve iTunes'u açın.
Aygıtınız hâlâ tanınmıyorsa
Aygıt Yöneticisi'ne gidip Apple Mobile Device USB Driver'ın yüklü olup olmadığını kontrol edin. Aygıt Yöneticisi'nde aşağıdaki adımları izleyin:
Çalıştır komutunu açmak için klavyenizdeki Windows ve R tuşlarına basın.
Çalıştır penceresine
devmgmt.mscifadesini girip Tamam'ı tıklayın. Aygıt Yöneticisi'nin açılması gerekir.Evrensel Seri Veri Yolu denetleyicileri bölümünü bulun ve genişletin.
Apple Mobile Device USB Driver girişinin olup olmadığına bakın.
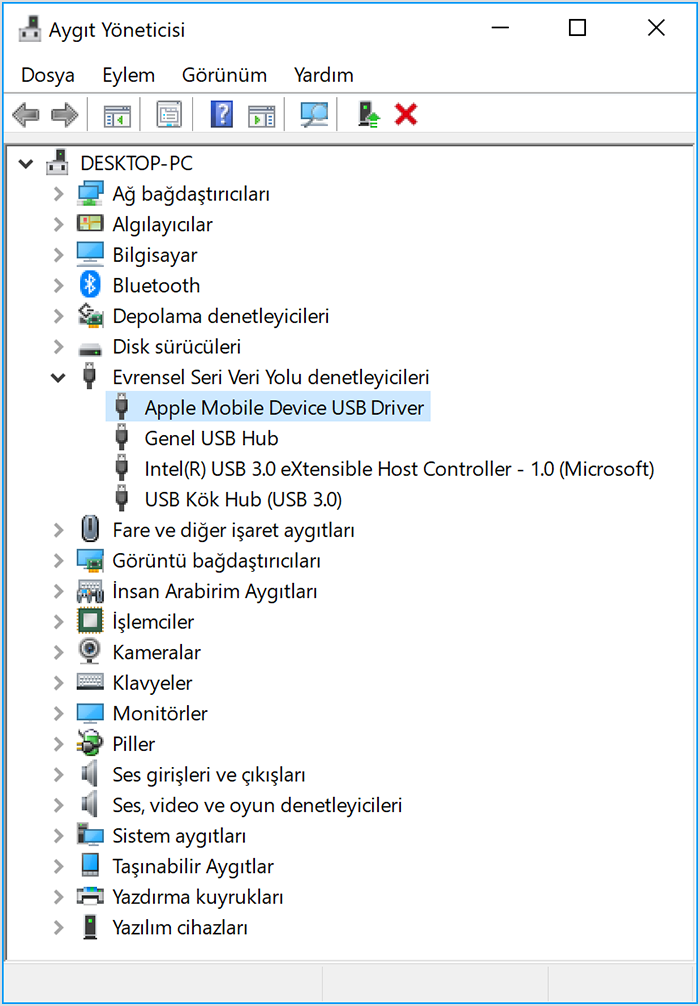
Apple Mobile Device USB Driver'ı görmüyorsanız veya Bilinmeyen Aygıt ifadesini görüyorsanız
Aygıtınızı bilgisayara farklı bir USB kablosuyla bağlayın.
Aygıtınızı farklı bir bilgisayara bağlayın. Diğer bilgisayarda da aynı sorunla karşılaşırsanız Apple Destek bölümüne ulaşın.
Apple Mobile Device USB Driver'ın yanında bir hata simgesi varsa
Apple Mobile Device USB Driver'ın yanında , veya simgesini görüyorsanız aşağıdaki adımları uygulayın:
Üçüncü taraf güvenlik yazılımı ile ilgili sorunları kontrol edin ve giderin, ardından bilgisayarınızı yeniden başlatın.
usbaapl64.infveyausbaapl.infdosyasını tekrar yüklemeyi deneyin.
Sorun devam ederse Apple Destek bölümüne ulaşın.
