macOS Mojave veya önceki sürümlerde macOS kullanıcı hesabı parolasını değiştirme ya da sıfırlama
Mac'inizde oturum açmak için kullandığınız parolayı değiştirebilir veya hatırlamıyorsanız sıfırlayabilirsiniz.

macOS kullanıcı hesabınızın parolası, oturum açma parolası olarak da adlandırılır. Mac'inizde oturum açmak ve yazılım yükleme gibi belirli değişiklikler yapmak için bu parolayı kullanırsınız.
Başlamadan önce
Mac'inizin internete bağlı olduğundan ve macOS Mojave veya önceki bir sürümü kullandığınızdan emin olun. Aygıtınızda daha sonraki bir macOS sürümü yüklüyse macOS Catalina veya sonraki sürümler için parola sıfırlama adımlarını uygulayın.
Parolanızı değiştirme
Parolanızı biliyorsanız ve hesabınızda oturum açmak için kullanabiliyorsanız, Kullanıcılar ve Gruplar tercihlerinde parolanızı değiştirebilirsiniz:
Apple menüsünden Sistem Tercihleri'ni seçin, ardından Kullanıcılar ve Gruplar'ı tıklayın.
Kullanıcılar listesinden kullanıcı adınızı seçin.
Parolayı Değiştir düğmesini tıklayın, ardından ekrandaki yönergeleri izleyin.
Parolanızı sıfırlama
Parolanızı hatırlamıyorsanız veya parolanız çalışmıyorsa aşağıda açıklanan yöntemlerden birini kullanarak parolayı sıfırlayabilirsiniz. Ama önce şu basit çözümleri deneyin:
Büyük harf ve küçük harf karakterleri doğru yazdığınızdan emin olun. Klavyenizde Caps Lock açıksa parola alanında görüntülenir.
Parola alanında soru işareti görünüyorsa parolanızı hatırlamanıza yardımcı olabilecek bir parola ipucu görüntülemek için soru işaretini tıklayın.
Parola olmadan oturum açmayı deneyin. Bu şekilde oturum açabiliyorsanız parola değiştirme adımlarını izleyerek bir parola ekleyebilirsiniz.
iCloud için kullandığınız Apple Kimliği parolasıyla oturum açmayı deneyin. Bu parolayı yeni değiştirdiyseniz ve yeni parola çalışmıyorsa önce eski parolayı kullanmayı deneyin. Bu çözüm işe yararsa bundan sonra yeni parolayı kullanabilirsiniz.
Apple Kimliğinizi kullanarak sıfırlama
Bazı macOS sürümlerinde oturum açma parolanızı sıfırlamak için Apple Kimliğinizi kullanabilirsiniz. Oturum açma ekranında, Apple Kimliğinizi kullanarak parolanızı sıfırlayabileceğinizi bildiren bir ileti görünceye kadar parola girmeye devam edin. Üç deneme sonunda bu iletiyi görmezseniz hesabınız Apple Kimliği ile sıfırlamaya izin verecek şekilde ayarlanmamış demektir.
simgesini tıklayın, ardından ekrandaki yönergeleri uygulayarak Apple Kimliğinizi girin ve yeni bir parola oluşturun. İşiniz bittiğinde bilgisayarı yeniden başlatmanız istenir.
Yeni parolanızla oturum açın.
Yeni bir oturum açma anahtar zinciri oluşturmanız gerekip gerekmediğini belirleyin.
Başka bir yönetici hesabını kullanarak sıfırlama
Mac'inizdeki bir yönetici hesabının adını ve parolasını biliyorsanız parolanızı sıfırlamak için bu hesabı kullanabilirsiniz.
İlgili yönetici hesabının adını ve parolasını kullanarak oturum açın.
Apple menüsünden Sistem Tercihleri'ni seçin, ardından Kullanıcılar ve Gruplar'ı tıklayın.
tıklayıp yönetici adını ve parolasını yeniden girin.
Kullanıcılar listesinden kullanıcı adınızı seçin.
Parolayı Sıfırla düğmesini tıklayın, ardından yeni bir parola oluşturmak için ekrandaki talimatları izleyin:
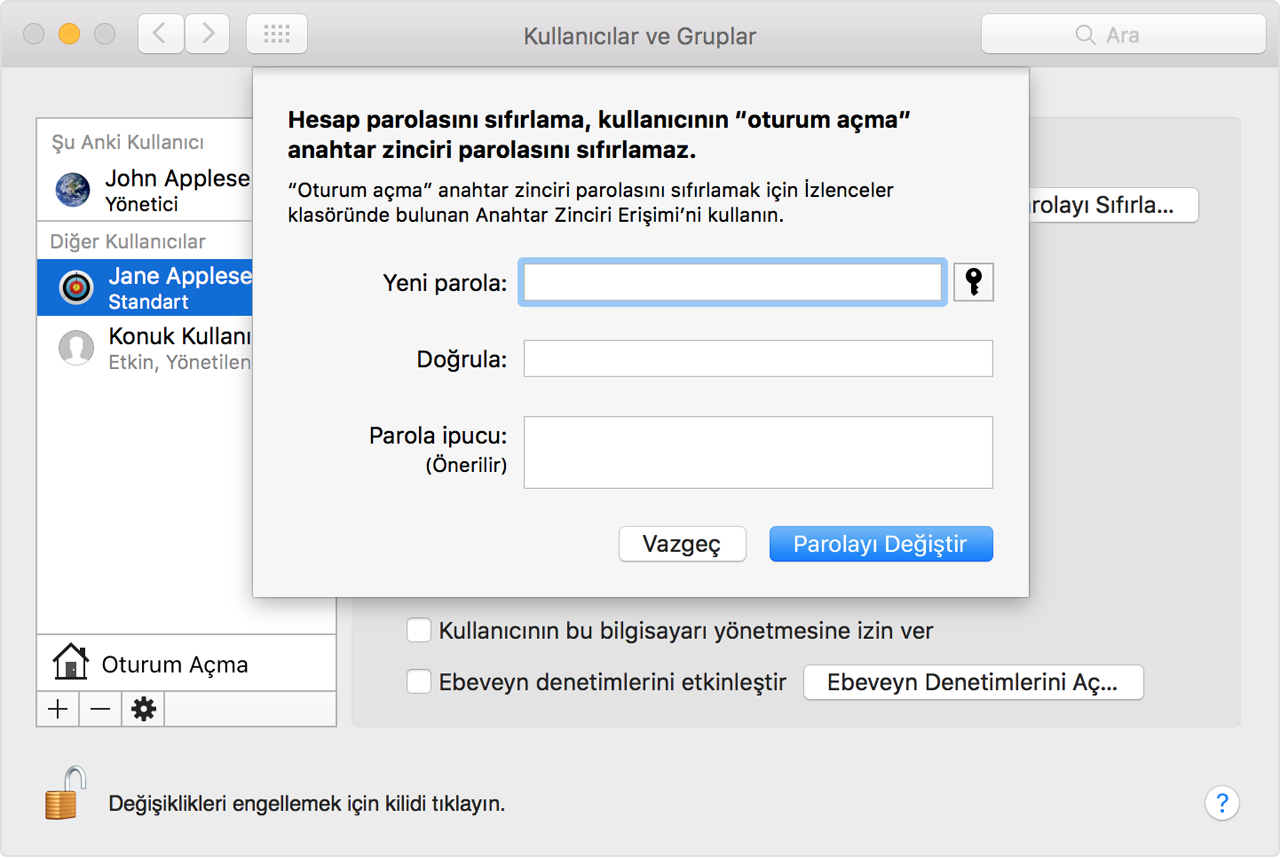
Apple menüsünde Oturumu Kapat'ı seçin.
Yeni parolanızı kullanarak hesabınızda oturum açın.
Yeni bir oturum açma anahtar zinciri oluşturmanız gerekip gerekmediğini belirleyin.
Parolayı Sıfırlama yardımcısını kullanarak sıfırlama (FileVault açık olmalıdır)
FileVault açıksa Parolayı Sıfırlama yardımcısını kullanarak parolanızı sıfırlayabilirsiniz:
Bilgisayarınızı kapatmak ve Kurtarma İşletim Sistemi ile yeniden başlatmak için Mac'inizdeki açma/kapama düğmesini kullanabileceğinizi belirten bir ileti görene dek, oturum açma ekranında yaklaşık bir dakika bekleyin. Bu iletiyi görmüyorsanız FileVault açık değil demektir.
Açma/kapama düğmesine basın ve Mac'iniz kapanana dek düğmeyi basılı tutun.
Mac'inizi açmak için güç düğmesine tekrar basın.
Parolayı Sıfırla penceresi göründüğünde, yeni bir parola oluşturmak için ekrandaki yönergeleri izleyin.
Wi-Fi'ye bağlanmanız gerekiyorsa imlecinizi ekranın üst tarafına getirin ve bağlanmak için kullanın. Parolanızı sıfırlamadan çıkmak için Apple menüsü > Yeniden Başlat'ı seçin.
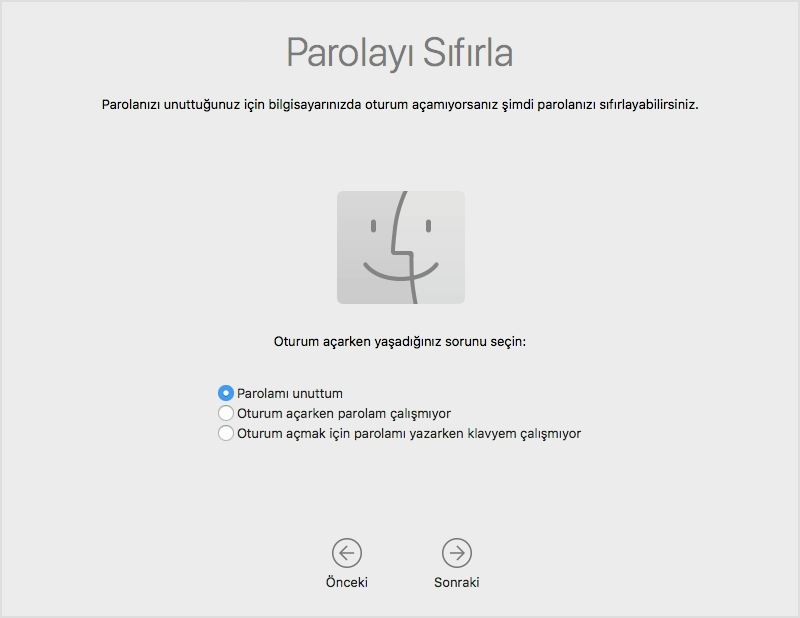
İşlem tamamlandığında Yeniden Başlat'ı tıklayın.
Parolayı Sıfırlama yardımcısıyla parolanızı sıfırlayabildiyseniz yeni parolanızı kullanarak hesabınızda oturum açın.
Yeni bir oturum açma anahtar zinciri oluşturmanız gerekip gerekmediğini belirleyin.
Kurtarma Anahtarınızı kullanarak sıfırlama (FileVault açık olmalıdır)
FileVault açıksa ve bir FileVault Kurtarma Anahtarınız varsa parolanızı sıfırlamak için bu anahtarı kullanabilirsiniz.
Oturum açma ekranında, Kurtarma Anahtarınızı kullanarak parolanızı sıfırlayabileceğinizi bildiren bir ileti görünceye kadar parola girmeye devam edin. Üç denemenin sonunda bu iletiyi görmezseniz FileVault açık değil demektir.
simgesini tıklayın. Parola alanının yerini Kurtarma Anahtarı alanı alır.
Kurtarma Anahtarınızı girin. Büyük harf karakterler kullanın ve kısa çizgileri de ekleyin.
Yeni bir parola oluşturmak için ekrandaki yönergeleri izleyin ve işiniz bittiğinde Parolayı Sıfırla'yı tıklayın.
Yeni bir oturum açma anahtar zinciri oluşturmanız gerekip gerekmediğini belirleyin.
Mac'inizi yeniden başlattıktan sonra yeni parolanızla oturum açamazsanız aşağıdaki ek adımları izleyin:
Bilgisayarı yeniden başlatın ve hemen Komut-R tuşlarına veya diğer macOS Kurtarma tuş birleşimlerinden birine basıp Apple logosu ya da dönen küre görünene kadar tuşları basılı tutun.
macOS İzlenceleri penceresini gördüğünüzde, menü çubuğundan İzlenceler > Terminal'i seçin.
Terminal penceresine
resetpasswordyazın ve yukarıda resmi bulunan Parolayı Sıfırlama yardımcısını açmak için Return tuşuna basın."Oturum açarken parolam çalışmıyor"u seçin, Sonraki'ni tıklayın ve kullanıcı hesabınız için ekrandaki yönergeleri izleyin.
Yeni bir anahtar zinciri oluşturma (gerekiyorsa)
Parolanızı sıfırladıktan ve hesabınızda tekrar oturum açtıktan sonra, oturum açma anahtar zincirinizin kilidinin açılamadığını belirten bir uyarı görebilirsiniz. Kullanıcı hesabınızın ve oturum açma anahtar zincirinizin parolaları artık eşleşmediğinden bu beklenen bir durumdur. Böyle bir durumda, uyarıdaki Yeni Anahtar Zinciri Yarat düğmesini tıklamanız yeterlidir.
Oturum açma anahtar zincirinizle ilgili bir uyarı görmez veya eski parolanızı girmenizi isteyen başka iletiler görürseniz anahtar zincirinizi elle sıfırlayın:
Uygulamalar klasörünüzdeki İzlenceler klasöründe bulunan Anahtar Zinciri Erişimi'ni açın.
Anahtar Zinciri Erişimi menüsünden Tercihler'i seçin ve tercihler penceresindeki Reset My Default Keychain (Saptanmış Anahtar Zincirimi Sıfırla) düğmesini tıklayın. Yeni parolanızı girdikten sonra, Anahtar Zinciri Erişimi, parolası olmayan boş bir oturum açma anahtar zinciri oluşturur. Onaylamak için Tamam'ı tıklayın.
Reset My Default Keychain (Saptanmış Anahtar Zincirimi Sıfırla) düğmesini görmüyorsanız tercihler penceresini kapatın ve Anahtar Zinciri Erişimi penceresinin sol tarafındaki "oturum açma" anahtar zincirini seçin. Sil tuşuna basıp Delete References'ı (Referansları Sil) tıklayın.
Oturum açma ekranına dönmek için Apple menüsünden Oturumu Kapat'ı seçin.
Yeni parolanızı kullanarak hesabınızda oturum açın. Hesap parolanız ve oturum açma anahtar zinciri parolanız artık eşleşir.
Hâlâ oturum açamıyorsanız
Parolanızla hâlâ oturum açamıyorsanız yardım almak için Apple Destek bölümüne ulaşın.