Mac veya PC'nizi kullanarak iPad parolanızı sıfırlama
iPad'iniz kilitlendi ve iPad parolanızı mı unuttunuz? iPad'inizi silip yeniden ayarlamak için bir bilgisayar kullanarak iPad'inizi kurtarma moduna alın.
Gerekenler
Mac veya Windows PC
iPad'inizi şarj edebilen bir kablo
İnternet bağlantısı
En fazla 60 dakika
iPad'inizi sıfırlamak için Windows PC kullanıyorsanız iTunes veya Apple Aygıtları uygulamasının yüklü olması gerekir. Windows PC'nizde Microsoft Store'dan Apple Aygıtları uygulamasını indirin ve Apple Aygıtları uygulamasını kullanarak iPad'inizi nasıl sıfırlayacağınızı öğrenin.
iPad parolanızı mı unuttunuz? Mac veya PC'nizle sıfırlama
iPad Kilit Ekranınızda parolanızı birçok kez yanlış girerseniz iPad'inizin etkisizleştirildiğini ifade eden bir uyarı görürsünüz.
Tekrar denediğinizde parolanızı hatırlayamıyorsanız iPad'inizi kurtarma moduna almak için bir bilgisayar kullanmanız gerekir. Bu işlem, parolanız dahil olmak üzere verilerinizi ve ayarlarınızı silerek iPad'inizi yeniden ayarlamanıza olanak tanır.
iPad'inizi sildikten sonra yedeklenmiş verilerinizi ve ayarlarınızı geri yükleyebilirsiniz. iPad'inizi yedeklemediyseniz yeni bir aygıt olarak ayarlayabilir ve ardından iCloud'daki tüm verilerinizi indirebilirsiniz.
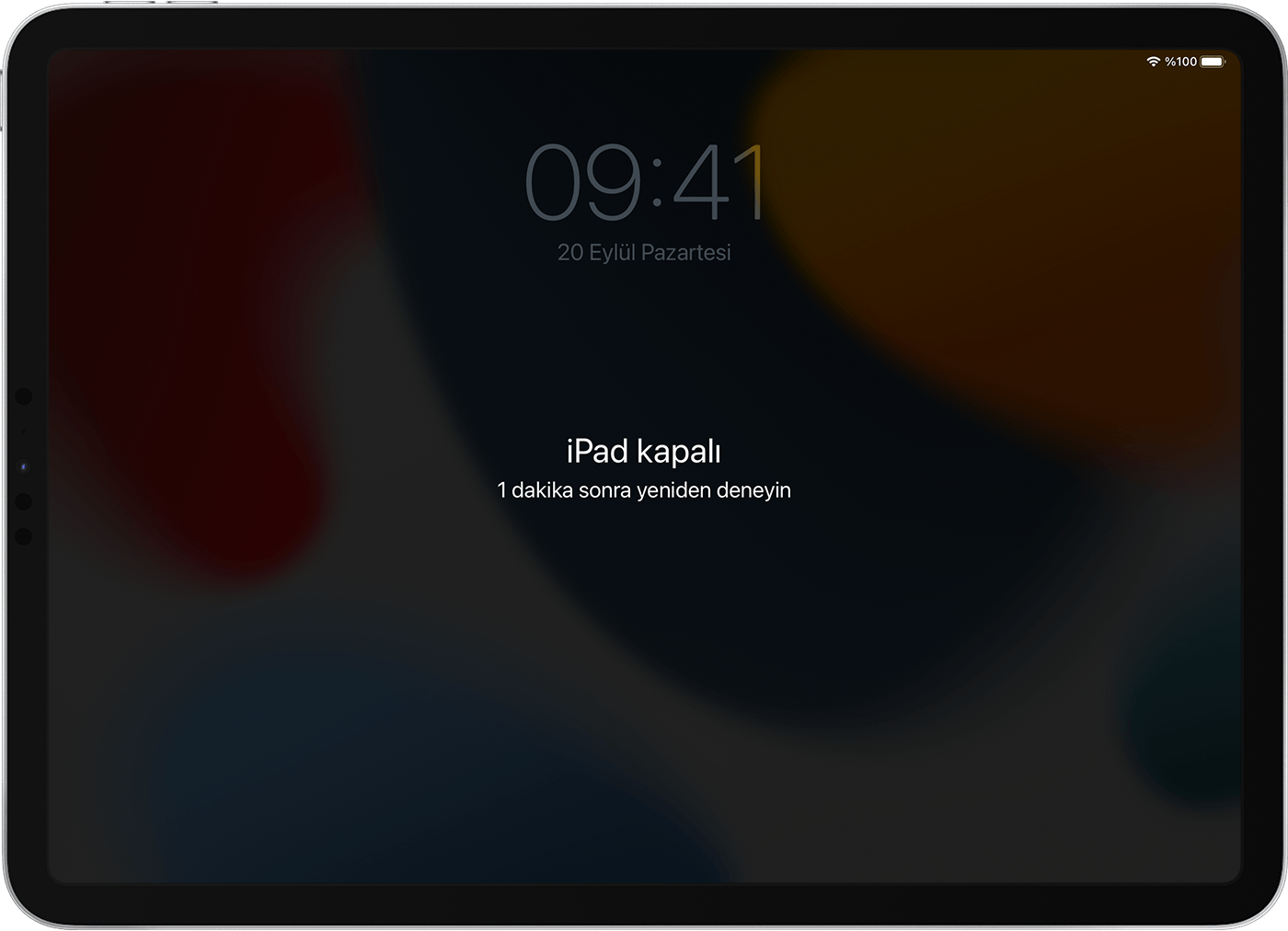
1. Adım: iPad'inizi kapatın
Bağlıysa iPad'inizin kablosunu bilgisayardan çıkarın.
iPad modeliniz için geçerli yöntemi kullanarak iPad'inizi kapatın:
iPad'inizde Ana Ekran düğmesi yoksa: "Kapat" sürgüsü görünene kadar ses düğmelerinden birini ve üst düğmeyi aynı anda basılı tutun.

iPad'inizde Ana Ekran düğmesi varsa: "Kapat" sürgüsü görünene kadar üst düğmeyi basılı tutun.

iPad'inizi kapatmak için sürgüyü sürükleyin. Ardından tamamen kapandığından emin olmak için bir dakika bekleyin.
2. Adım: iPad'inizi kurtarma moduna alın
iPad'inizi bir USB kablosu kullanarak bilgisayarınıza bağlayın. Bilgisayarınız yoksa ve ödünç de alamıyorsanız yardım için bir Apple Store veya Apple Yetkili Servis Sağlayıcısı'na gitmeniz gerekir.
iPad'inizi bağlı tutun ve iPad modelinizde şu düğmelere basın:
Ana Ekran düğmesi olmayan iPad modelleri: Üst düğmeye en yakın ses düzeyi düğmesine kısaca basın. Üst düğmeden en uzaktaki ses düzeyi düğmesine basıp düğmeyi hemen bırakın. Üst düğmeyi basılı tutun.

Ana Ekran düğmesi bulunan iPad modellerinde: Ana Ekran düğmesi ile üst (veya yan) düğmeyi aynı anda basılı tutun.

Apple logosu görünürken düğmeyi basılı tutmaya devam edin. Bilgisayar ve kablo resmi görünene kadar düğmeyi bırakmayın, göründükten sonra bırakın.

Parola ekranını görürseniz iPad'inizi kapatmanız ve tekrar başlatmanız gerekir.
iPad'inizdeki düğmeler çalışmıyorsa ve kurtarma modu ekranına ulaşamıyorsanız servise ihtiyacınız olabilir. Servis alın
3. Adım: iPad'inizi geri yükleyin
iPad'inizi bağlı olduğu bilgisayardaki Finder, iTunes veya Apple Aygıtları uygulamasında bulun. (Bağlı iPad'inizi bulmayı öğrenin.)
Geri Yükle veya Güncelle seçeneklerini gördüğünüzde Geri Yükle'yi seçin. Bilgisayarınız iPad'iniz için yazılım indirir ve geri yükleme işlemini başlatır. İndirme işlemi 15 dakikadan uzun sürerse ve aygıtınız kurtarma modu ekranından çıkarsa indirme işleminin tamamlanmasını bekleyin, ardından iPad'inizi kapatın ve tekrar başlatın.
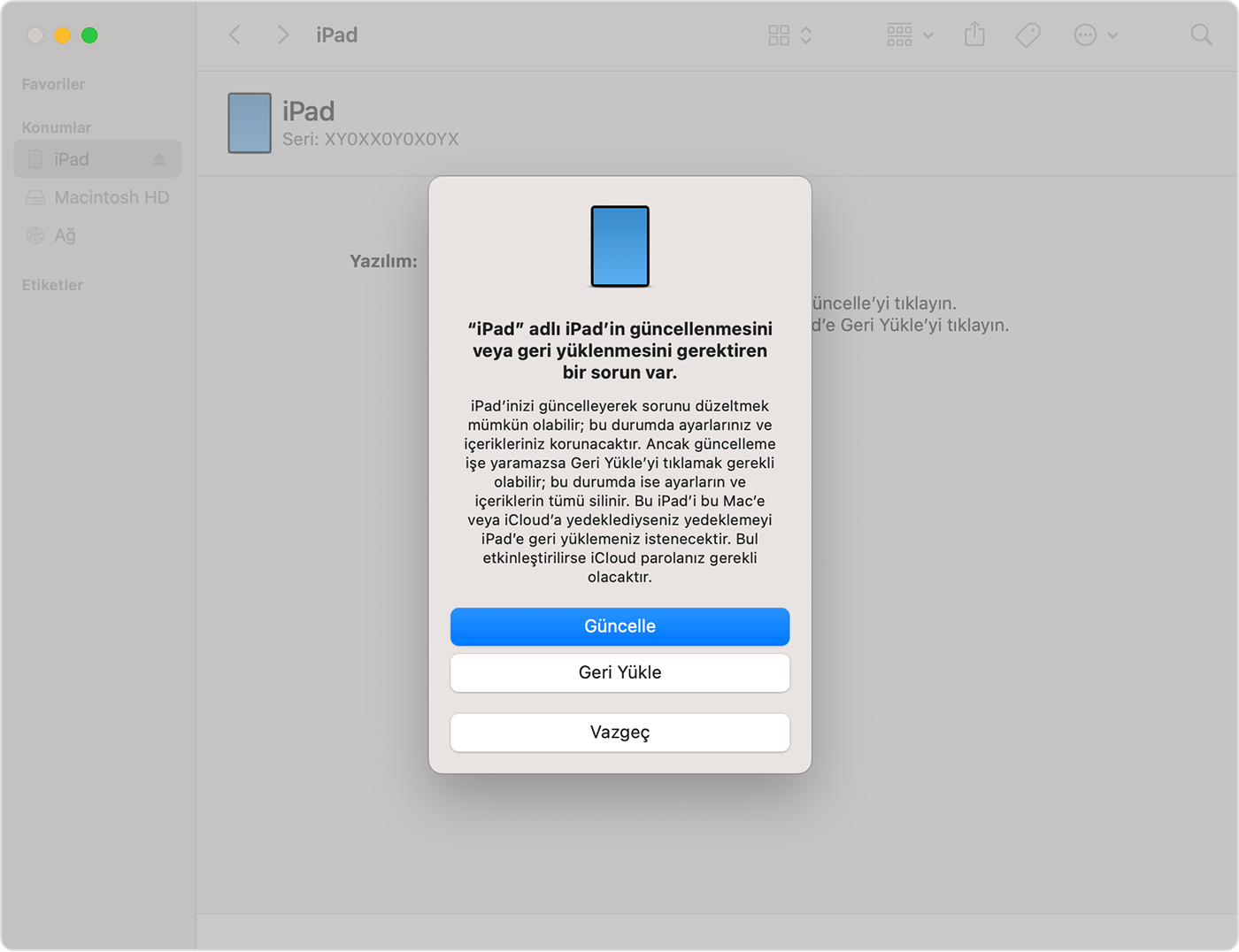
İşlemin tamamlanmasını bekleyin.
4. Adım: iPad'inizi ayarlamak için ekrandaki talimatları uygulayın
Geri yükleme işlemi tamamlandıktan sonra iPad'inizde Merhaba ekranı görünecektir. Telefonunuzun bilgisayarla bağlantısını kesin. Ardından iPad'inizi ayarlayın ve kullanın.
iPad'inizi bir Mac veya PC ile sıfırlayamıyorsanız iCloud.com'u kullanarak iPad'inizi silebilir, ardından bir yedekleme kullanarak aygıtı geri yükleyebilir ya da iPad'inizi yeni bir aygıt olarak ayarlayabilirsiniz.
