Arşiv'i Eşzamanla'yı açtıktan sonra müzik arşivinizde kayıp olan parçalar varsa
Tüm aygıtlarınızda Arşiv'i Eşzamanla'nın açık olduğundan ve Apple Music için kullandığınız Apple Kimliği ile giriş yapıldığından emin olun. Müzik arşiviniz bilgisayarınızda depolanıyorsa kayıp müzikleri bulmak ve sorunları gidermek için parçaların bulut durumunu kontrol edin.
Apple Music bir yedekleme servisi değildir. Herhangi bir değişiklik yapmadan önce müzik arşivinizi yedeklediğinizden emin olun.
Önce şu hususları kontrol edin
Tüm aygıtlarınızı internete bağlayın.
Arşiv'i Eşzamanla'nın tüm aygıtlarınız için açık olduğundan emin olun.
Aktif bir Apple Music aboneliğiniz var mı?
Arşiv'i Eşzamanla'yı kullanabilmek için bir Apple Music aboneliğiniz olması gerekir. Arşiv'i Eşzamanla'yı bir iTunes Match aboneliğiyle de kullanabilirsiniz.
Apple Music veya iTunes Match aboneliğinizi iptal ettiyseniz müzik arşiviniz, arşivin depolandığı aygıt dışındaki tüm aygıtlarınızdan kaldırılır. Apple Music kataloğundan eklediğiniz veya indirdiğiniz tüm müzikler de (çalma listeleri dahil) kaldırılır.
Tüm aygıtlarınıza, Apple Music aboneliğinizde kullandığınız Apple Kimliği ile giriş yapıldı mı?
Aşağıda aygıtınızı bulun ve adımları izleyin.
Mac'inizde Apple Music'e hangi Apple Kimliği ile giriş yapmış olduğunuzu kontrol edin
Müzik uygulamasını açın.
Menü çubuğunda Hesap'ı seçin.
iPhone veya iPad'inizde Apple Music'e hangi Apple Kimliği ile giriş yapmış olduğunuzu kontrol edin
Müzik uygulamasını açın.
Sayfanın üst kısmındaki dokunun.
Ekranı aşağı kaydırın ve Hesap Ayarları'na dokunun.
PC'inizde Windows için Apple Music uygulamasına hangi Apple Kimliği ile giriş yapmış olduğunuzu kontrol etme
Windows için Apple Music uygulamasını açın.
Kenar çubuğunun alt kısmında adınızı tıklayın.
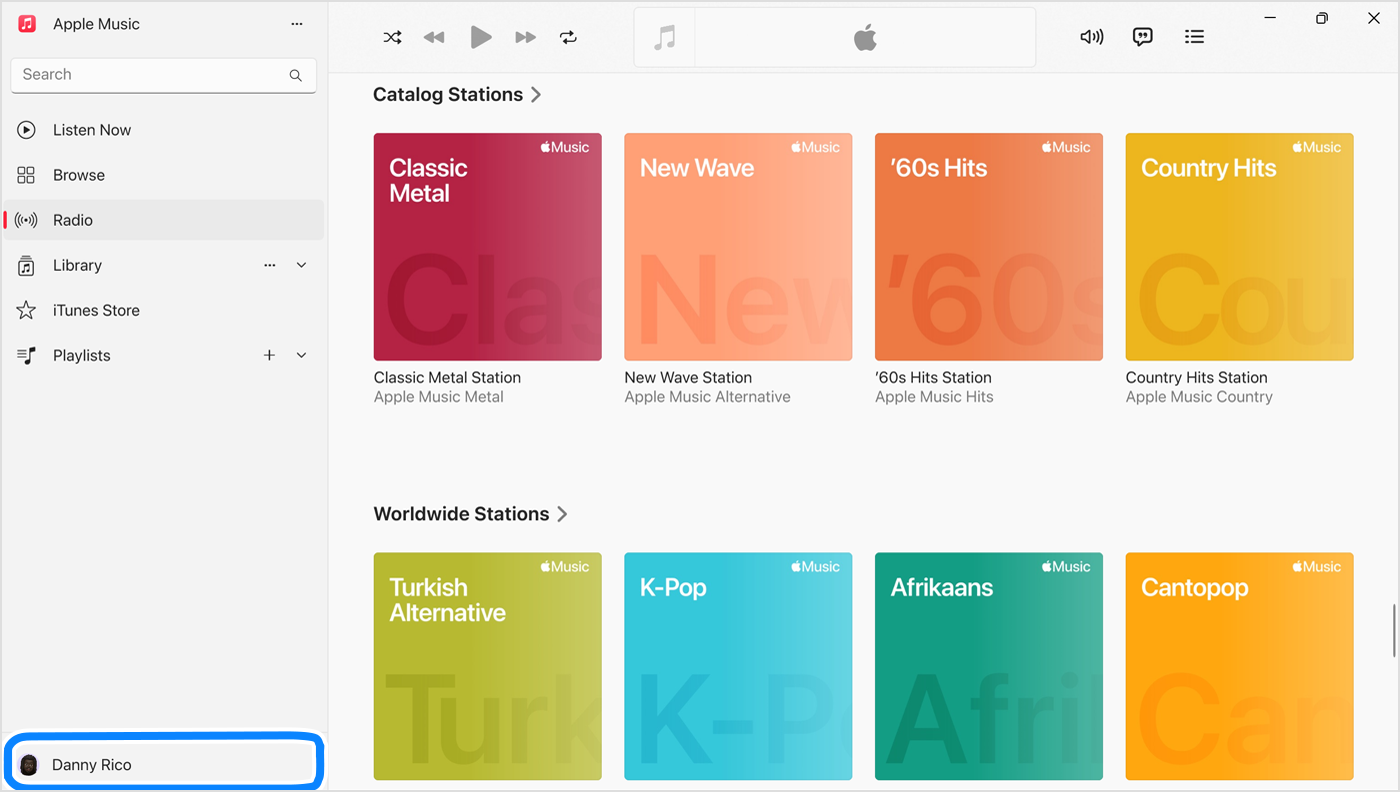
PC'nizde Windows için iTunes'a hangi Apple Kimliği ile giriş yapmış olduğunuzu kontrol etme
iTunes'u açın.
Üst kısımda bulunan Hesap'ı seçin.
iTunes Store'dan satın aldığınız müzikler eksik mi?
iTunes Store'dan satın aldığınız müzikleri nasıl yeniden indireceğinizi öğrenin
Bulamadığınız parça bilgisayarınızda bir yerde mi?
Kayıp parçayı Mac'inizde veya PC'nizde arayın.
Kayıp parçayı bulursanız parçayı Windows için Apple Music uygulamasına veya iTunes'a sürükleyin.
Bulut Arşivini Güncelle:
Mac'teki Apple Music uygulamasında veya Windows için iTunes'da: Dosya > Arşiv > Bulut Arşivini Güncelle'yi seçin.
Windows için Apple Music uygulamasında: Kenar çubuğunun üst kısmındaki tıklayın. Ardından Arşiv > Bulut Arşivini Güncelle'yi tıklayın.
Müzik arşiviniz farklı konumlarda saklanıyorsa:
Mac'inizdeki Apple Music uygulamasında müzik arşivinizi nasıl bulacağınızı ve yöneteceğinizi öğrenin
PC'nizdeki Windows için iTunes'da müzik arşivinizi nasıl bulacağınızı ve yöneteceğinizi öğrenin
Mac veya PC'nizdeki parçaların bulut durumunu kontrol ettiniz mi?
Apple Music uygulamasını veya Windows için iTunes'u açın.
Kenar çubuğunda Parçalar'ı seçin.
Bulut Durumunu ve Buluttan İndirilen'i gösterin.
Mac'teki Apple Music uygulamasında veya Windows için iTunes'da: Menü çubuğundan Görüntü > Görüntü Seçeneklerini Göster'i seçin.
Windows için Apple Music uygulamasında: Başlık çubuğunu sağ tıklayın.
Bulut Durumu ve Buluttan İndirilen'i seçin.
Ne yapacağınızı öğrenmek için parçalarınızın yanında aşağıdaki durumların olup olmadığına bakın.
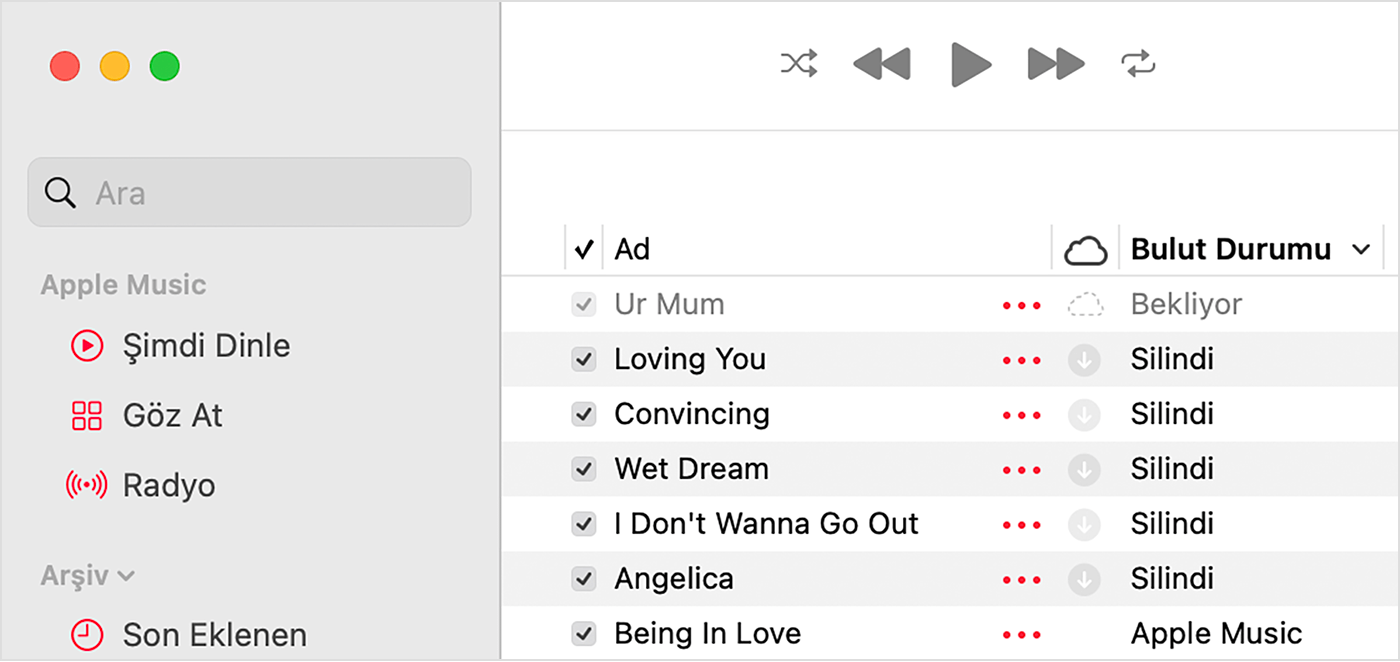
Ünlem işareti
Orijinal dosya bulunana kadar parça, aygıtlarınızda çalınamaz veya eşzamanlanamaz.
Parçanın yanındaki tıklayın.
Parçayı bulmak isteyip istemediğinizi soran bir ileti görüntülenir. Bul'u tıklayın.
Parçanın yeri bulunursa arşivinizdeki diğer kayıp parçaları bulmak için konumu kullanmanız istenir. Bu mesajı görürseniz Dosyaları Bul'u tıklayın.
Bekliyor
Senkronize edilmesi beklendiği için parça diğer aygıtlarınızda görünmez.
Bilgisayarınızın internete bağlı olduğundan emin olun.
Bulut Arşivini güncelleyin.
Mac için Apple Music uygulamasında veya Windows için iTunes'da Dosya > Arşiv > Bulut Arşivini Güncelle'yi seçin.
Windows için Apple Music uygulamasında tıklayın. Ardından Arşiv > Bulut Arşivini Güncelle'yi tıklayın.
Parçanın eşzamanlanmasını bekleyin. Ardından, parçanın diğer aygıtlarınızda görünüp görünmediğini kontrol edin.
Silindi
Parça, Arşiv'i Eşzamanla seçeneğinin açık olduğu başka bir aygıttan silinmiştir.
Parçanın diğer aygıtlarınızda görünmesini istiyorsanız:
Tüm aygıtlarınızın internete bağlı olduğundan emin olun.
Parçanın yanındaki tıklayın.
Bulut Müzik Arşivi'ne Ekle'yi tıklayın.
Bulut Arşivini güncelleyin.
Mac için Apple Music uygulamasında veya Windows için iTunes'da Dosya > Arşiv > Bulut Arşivini Güncelle'yi seçin.
Windows için Apple Music uygulamasında tıklayın. Ardından, Arşiv > Bulut Arşivini Güncelle'yi seçin.
Parça gri renkte görünüyor
Parça iTunes Store'dan satın alınmışsa Tunes Store'dan satın alınanları oynatmak için bilgisayarınızı yetkilendirin.
Gri renkli bir parçanın yanında Artık Kullanılamıyor ibaresini görürseniz parça Apple Music'ten eklenmiş ve Apple Music kataloğundan kaldırılmıştır.
Apple tarafından üretilmeyen ürünler veya Apple tarafından denetlenmeyen veya test edilmeyen bağımsız web siteleri hakkındaki bilgiler bir öneri veya onay niteliği taşımadan sunulmuştur. Üçüncü taraf web sitelerinin veya ürünlerinin seçilmesi, performansı veya kullanılması konusunda Apple hiçbir sorumluluk kabul etmez. Apple, üçüncü taraf web sitelerinin doğruluğu veya güvenilirliğiyle ilgili herhangi bir beyanda bulunmamaktadır. Ek bilgi için tedarikçi ile irtibat kurun.
