Mac Pro (2019) bilgisayarınıza PCIe kartı takma
Mac Pro (2019) bilgisayarınızdaki PCIe yuvaları ve nasıl ek kart takılacağı hakkında bilgi edinin.
Kart kapasitesi ve boyutu
Mac Pro'da birçok farklı türdeki PCIe kartının takılabileceği PCIe x16* boyutunda sekiz adet yuva bulunur:
1. yuva: x16 şeride kadar (çift genişlikte)
2. yuva: x8 şeride kadar (çift genişlikte)
3. yuva: x16 şeride kadar (çift genişlikte)
4. yuva: x16 şeride kadar (çift genişlikte)
5. yuva: x16 şeride kadar (tek genişlikte)
6. yuva: x8 şeride kadar (tek genişlikte)
7. yuva: x8 şeride kadar (tek genişlikte)
8. yuva: x4 şeride kadar (yarım boy)
8. yuvanın boyutu x4'tür.
Mac Pro Expansion (MPX) Modüllerinin her biri, biri 1. ve 2. yuvalarda, diğeri ise 3. ve 4. yuvalarda olmak üzere iki adede kadar yuva kullanabilir. Mac Pro'da 8. yuvaya önceden takılmış olarak iki adet Thunderbolt 3 bağlantı noktası, iki adet USB-A bağlantı noktası ve bir adet 3,5 mm kulaklık jakı içeren Apple G/Ç kartı bulunur. Mac Pro (2019) bilgisayarınıza takabileceğiniz PCIe kartları hakkında bilgi edinin.
Kullanılabilir yuvaları kontrol etme
Her bir yuvanın durumunu kontrol etmek için Apple menüsü > Bu Mac Hakkında'yı seçin, ardından PCI Kartları sekmesini tıklayın.
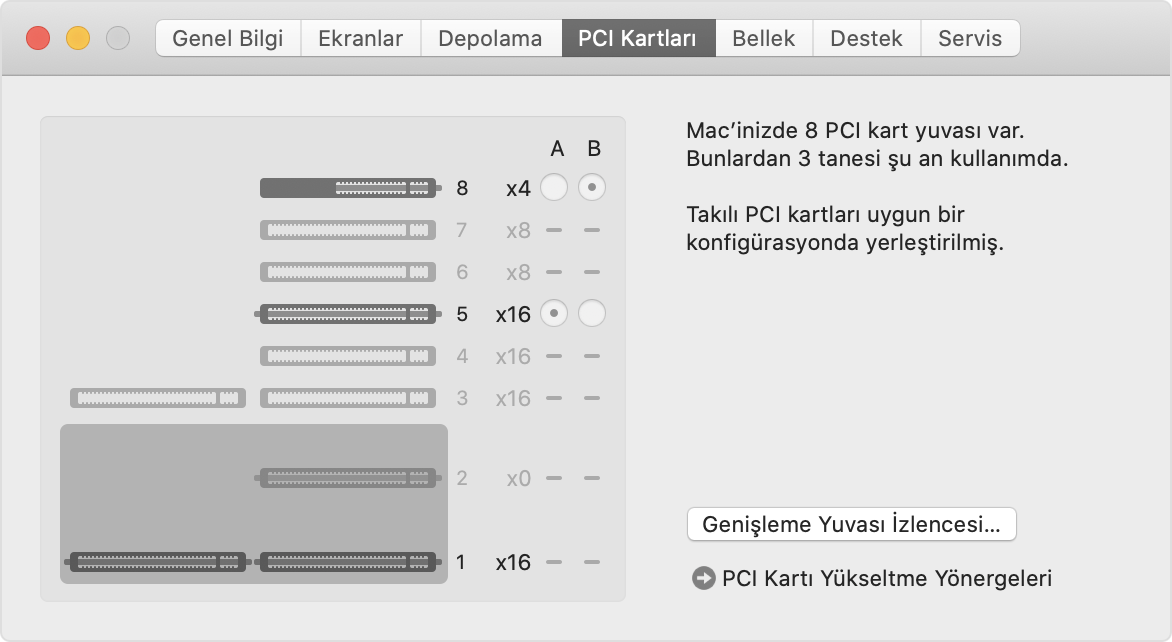
Mac Pro, iki PCIe havuzundaki tüm kartlar arasındaki bant genişliğini saptanmış olarak otomatik bir şekilde dengeler. Havuz ayrımlarında elle ayarlama yapmak için Genişleme Yuvası İzlencesi'ni kullanabilirsiniz.
İki adet Radeon Pro Vega II MPX Modülü takıyorsanız Infinity Fabric Link'i kullanarak bunları birbirine bağlayabilirsiniz. İki adet Radeon Pro Vega II MPX Modülünü nasıl bağlayacağınızı öğrenin.
PCIe kartları takma
Mac Pro bilgisayarınızın muhafazasını veya üst kapağını nasıl çıkaracağınızı ve bir PCIe kartını nasıl takacağınızı öğrenin.
Muhafazayı veya üst kapağı çıkarma
Mac Pro (2019) modelindeki muhafazayı veya Mac Pro (Rack, 2019) modelindeki üst kapağı çıkarmak için aşağıdaki adımları izleyin.
Mac Pro (2019)
Bilgisayarın soğuması için 5-10 dakika bekleyin.
Güç kablosu dışındaki tüm kabloları bilgisayarınızdan çıkarın.
Statik elektriği boşaltmak için Mac Pro'nun dışındaki metal muhafazaya dokunun, ardından güç kablosunu çıkarın.
Herhangi bir parçaya dokunmadan veya Mac Pro'nuzun iç kısmına herhangi bir bileşen takmadan önce mutlaka vücudunuzdaki statik elektriği boşaltın. Statik elektrik üretmekten kaçınmak için kartları takana ve bilgisayar kasasını geri takana kadar odada dolaşmayın.
Üst mandalı kaldırıp sola döndürerek muhafazanın kilidini açın.

Muhafazayı düz bir şekilde yukarı kaldırarak Mac Pro'dan çıkarın. Dikkatli bir şekilde kenara koyun.
Mac Pro won't turn on when its cover is removed.

Mac Pro (Rack, 2019)
Bilgisayarın soğuması için 5-10 dakika bekleyin.
Güç kablosu dışındaki tüm kabloları bilgisayarınızdan çıkarın.
Statik elektriği boşaltmak için Mac Pro'nun dışındaki metal muhafazaya dokunun, ardından güç kablosunu çıkarın.
Herhangi bir parçaya dokunmadan veya Mac Pro'nuzun iç kısmına herhangi bir bileşen takmadan önce mutlaka vücudunuzdaki statik elektriği boşaltın. Statik elektrik üretmekten kaçınmak için, kartları takma işlemini bitirip üst kapağı bilgisayara geri takana kadar odada dolaşmayın.
Üst kapak serbest bırakma mandallarını kilit açık konumuna getirin, üst kapağı kaldırıp ön plakadan dışarı çekin ve bir kenara koyun.

PCIe kartı takma
Kilidi açık konuma getirin.

Kartınızı takmak istediğiniz yuvalardaki yuva kapaklarının ve braketlerin vidalarını yıldız başlı tornavida kullanarak sökün ve bu parçaları çıkarın.

Yeni kartınızı statik önleyici poşetinden çıkarın ve köşelerinden tutun. Karttaki altın bağlayıcılara veya bileşenlere dokunmayın.
Yalnızca güvenlik sertifikası (CSA, UL veya eş değeri) bulunan ve sektör standardı PCIe teknik özellikleriyle uyumlu olduğu özellikle belirtilen PCIe modüllerini kullanın. Güvenlik sertifikası bulunmayan uyumlu modüllerin kullanılması farklı giriş güç kaynaklarının birbirinden ayrı tutulmamasına neden olabilir ve olası bir yanma tehlikesiyle sonuçlanabilir.
Kartı PCIe yuvasına takarken kart iğnelerinin yuva ile aynı hizada olduğundan emin olun.

Kilidi kapalı konuma getirin.

Çıkardığınız yan braketleri geri takın, ardından braketteki vidaları sıkın.

Muhafazayı veya üst kapağı geri takma
Mac Pro (2019) modelindeki muhafazayı veya Mac Pro (Rack, 2019) modelindeki üst kapağı geri takmak için aşağıdaki adımları izleyin.
Mac Pro (2019)
Muhafazayı Mac Pro'nun üzerine dikkatli bir şekilde indirin.

Üst: Kilitli konum (noktalar eşleşir)

Top: Locked position (dots match)
Bottom: Unlocked position (dots do not match)
Güç kablosunu, ekranı ve tüm diğer çevre birimlerini bağlayın.
Mac Pro (Rack, 2019)
Üst kapağın kenarını ön plakadaki yuvaya hizalayın, ardından serbest bırakma mandallarının yerine oturduğunu duyana dek mandalların yakınına sertçe bastırın.

Güç kablosunu, ekranı ve tüm diğer çevre birimlerini bağlayın.
Üçüncü taraf sürücüleri açma
Bazı üçüncü taraf PCIe kartlarının macOS'te kullanılabilmesi için sürücü gerekir. Üçüncü taraf bir PCIe kartı için sürücü yükledikten sonra Mac Pro'nuzu yeniden başlatıp sürücüyü açın:
Apple menüsü > Sistem Tercihleri'ni seçin, ardından Güvenlik ve Gizlilik'i tıklayın.
simgesini tıklayın ve yönetici olarak kimliğinizi doğrulayın.
İzin Ver'i tıklayın.
Mac'inizi yeniden başlatın.
Genişleme Yuvası İzlencesi'ni kullanma
Mac Pro'nuza PCIe kartları taktığınızda veya Mac Pro'nuzdan bunları çıkardığınızda EFI, her yuvadaki kartları algılar ve aktarım hızını maksimuma çıkarmak için bant genişliğini iki havuz arasında ayarlar. Genişleme Yuvası İzlencesi, kartlarınıza ayrılan bant genişliğini görüntülemenizi ve değiştirmenizi sağlar.
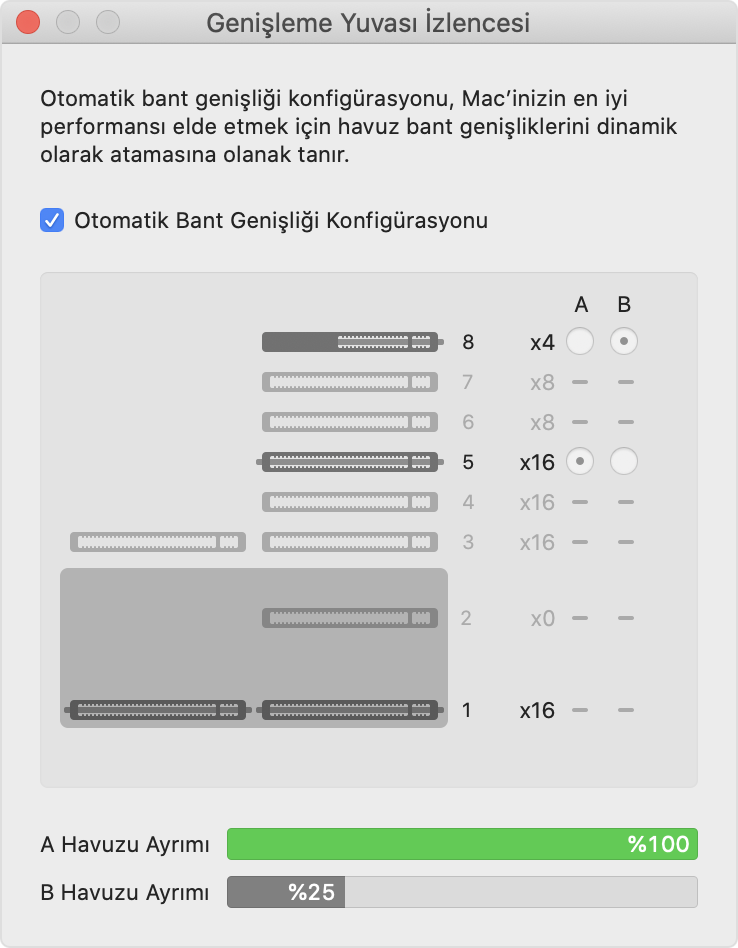
Otomatik Bant Genişliği Konfigürasyonu'nu kullanma
Mac Pro'nuz iki havuzun her birinde kartların nasıl ayrıldığını otomatik şekilde yönetmek için saptanmış olarak Otomatik Bant Genişliği Konfigürasyonu'nu kullanır.
Havuz ayrımlarını elle atama
Kartlarınızın havuz ayrımlarını elle atamak istiyorsanız Otomatik Bant Genişliği Konfigürasyonu'nu kapatıp her kart için bir havuz seçin. Örneğin, tek bir karta A havuzu için yüzde 100 ayrım vermek isteyebilirsiniz.
Havuz ayrımında her değişiklik yaptığınızda Genişleme Yuvası İzlencesi, değişikliklerinizi kaydetmek ve değişikliklerin geçerli olması için Mac'inizi yeniden başlatmak isteyip istemediğinizi sorar.
PCIe kartlarını takma konusunda yardım alma
Yanlış ayarlanmış PCIe kartı hatası alırsanız veya PCIe kartı takıldıktan sonra Mac Pro'nuzun açılmazsa ne yapmanız gerektiğini öğrenin.
Yanlış ayarlanmış PCIe kartı hatalarını giderme
Daha iyi performans sağlamak için PCIe kartlarınız farklı yuvalara takılabiliyorsa Mac Pro'nuz başlatıldıktan sonra yanlış ayarlanmış bir PCIe kartı hatası görürsünüz:

Daha Fazla Bilgi'yi tıklayarak Bu Mac Hakkında bölümünün PCI Kartları sekmesini açın. Daha sonra kartlarınızı nasıl yeniden ayarlamanız gerektiğiyle ilgili önerileri görüntülemek için Genişleme Yuvası İzlencesi'ni tıklayın.
Mac Pro'nuz başlatılmıyorsa
PCIe kartı takıldıktan sonra Mac Pro'nuz başlatılmıyorsa ve durum göstergesi ışığı
Kısa bir süre önce bir veya daha fazla PCIe kartı taktıysanız her seferinde bir kartı çıkarın ve her kart çıkarma işleminden sonra Mac Pro'nuzu açmayı deneyin.
Daha fazla bilgi
Apple tarafından üretilmeyen ürünler veya Apple tarafından denetlenmeyen veya test edilmeyen bağımsız web siteleri hakkındaki bilgiler bir öneri veya onay niteliği taşımadan sunulmuştur. Üçüncü taraf web sitelerinin veya ürünlerinin seçilmesi, performansı veya kullanılması konusunda Apple hiçbir sorumluluk kabul etmez. Apple, üçüncü taraf web sitelerinin doğruluğu veya güvenilirliğiyle ilgili herhangi bir beyanda bulunmamaktadır. Ek bilgi için tedarikçi ile irtibat kurun.