Mac'inizle harici grafik işlemcisi kullanma
macOS High Sierra 10.13.4 veya sonraki bir sürümünün yüklü olduğu, Thunderbolt 3 bağlantı noktası içeren Mac'inizle harici bir grafik işlemcisine (eGPU olarak da bilinir) bağlanarak ek grafik performansı elde edebilirsiniz.
eGPU kullanmak için Intel işlemcili bir Mac gereklidir.
eGPU Mac'inize profesyonel uygulamalar, 3B oyunlar, VR içeriği oluşturma ve daha fazlası için ek grafik performansı sağlayabilir.
eGPU'lar macOS High Sierra 10.13.4 veya sonraki bir sürümünün yüklü olduğu, Thunderbolt 3 bağlantı noktalarına sahip1 ve Intel işlemcili tüm Mac modellerinde desteklenmektedir. Mac'inizdeki yazılımı güncelleme hakkında bilgi edinin.
eGPU, aşağıdakilerin tümünü Mac'inizde yapabilmenizi sağlar:
Ek harici monitörlere ve ekranlara bağlanma
eGPU'ya takılı sanal gerçeklik gözlükleri kullanma
eGPU'yu kullanırken MacBook Pro'nuzu şarj etme
MacBook Pro'nuzun yerleşik ekranı kapalıyken bilgisayarınızla eGPU kullanma
Bir kullanıcı oturum açmış durumdayken eGPU bağlama
Mac'inizdeki Thunderbolt 3 (USB-C) bağlantı noktalarını kullanarak birden fazla eGPU bağlama2
eGPU'nun bağlantısını güvenli bir şekilde kesmek için kullanın

Yerleşik ve harici GPU'ların etkinlik düzeylerini görüntüleme (Etkinlik Monitörü'nü açın, sonra Pencere > GPU Tarihçesi'ni seçin.)
Uygulamalarda ve oyunlarda eGPU desteği
macOS High Sierra 10.13.4 ve sonraki sürümlerinde sunulan eGPU desteği, güçlü bir eGPU'dan yararlanan Metal, OpenGL ve OpenCL uygulamalarını ve oyunlarını hızlandıracak şekilde tasarlanmıştır. Bazı uygulamalar ve oyunlar eGPU hızlandırmayı desteklemeyebilir. Daha fazla bilgi edinmek için uygulamanın geliştiricisine danışın.3
Genel olarak, bir eGPU şu tür uygulamalarda performansı hızlandırabilir:
Birden fazla GPU kullanacak şekilde tasarlanmış profesyonel uygulamalar
eGPU'ya doğrudan bir harici monitör bağlıyken 3D oyunlar
VR gözlüğü doğrudan eGPU'ya bağlıyken VR uygulamaları
iMac, iMac Pro, MacBook Air ve MacBook Pro'nun yerleşik ekranını hızlandıran profesyonel uygulamalar ve 3D oyunlar (bu özellik uygulamanın geliştiricisi tarafından etkinleştirilmiş olmalıdır.)
Uygulamaları eGPU kullanacak şekilde ayarlamak için aşağıdaki yöntemlerden birini kullanabilirsiniz.
Harici GPU'yu Yeğle seçeneğini kullanma
macOS Mojave 10.14 sürümünden itibaren Finder'da, belirli bir uygulamanın Bilgi Ver paneline giderek Harici GPU'yu Yeğle seçeneğini açabilirsiniz. Bu seçenek eGPU'nun Mac'e bağlı herhangi bir ekrandaki (iMac, iMac Pro, MacBook Air ve MacBook Pro'daki yerleşik ekranlar da dahil) uygulamaları hızlandırmasını sağlar:
Açıksa uygulamadan çıkın.
Finder'da uygulamayı seçin. Uygulamaların çoğu Uygulamalar klasörünüzdedir. Uygulamayı bir arma veya başlatıcıdan açmak için Kontrol tuşuna basarak uygulamanın simgesini tıklayın ve açılır menüden Özgünü Göster'i seçin. Sonra özgün uygulamayı açın.
Uygulama bilgileri penceresini görüntülemek için Komut-I tuşlarına basın.
Harici GPU'yu Yeğle'nin yanındaki onay kutusunu seçin.
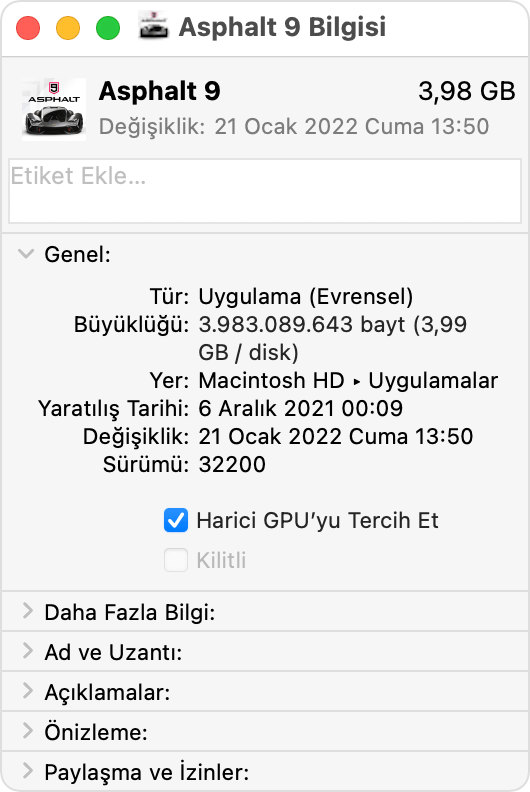
eGPU ile kullanmak için uygulamayı açın.
eGPU bağlı değilse, Mac'inizde macOS Mojave veya sonraki bir sürümü yüklü değilse ya da uygulama, GPU seçimini kendisi yönetiyorsa bu seçeneği görmezsiniz. Final Cut Pro gibi bazı uygulamalar hangi grafik işlemcilerin kullanılacağını doğrudan seçer ve Harici GPU'yu Tercih Et onay kutusunu yok sayar.
Birincil ekran olarak eGPU bağlı harici bir ekranı ayarlama
eGPU'nuza bağlı harici bir ekranınız varsa bu ekranı tüm uygulamalar için birincil ekran olarak seçebilirsiniz. Uygulamalar saptanmış olarak, birincil ekran ile ilişkili GPU'ya ayarlı olduğu için bu seçenek birçok uygulamada çalışır.
macOS Monterey ve sonraki sürümlerinde:
eGPU'nun birincil ekranda hızlandırmasını istediğiniz tüm açık uygulamalardan çıkın.
Apple menüsü > Sistem Ayarları'nı (veya Sistem Tercihleri) seçin, ardından Ekranlar'ı tıklayın.
eGPU'ya bağlı ekranı seçin, ardından Use as Main Display (Ana Ekran Olarak Kullan) seçeneğini belirleyin.
eGPU ile kullanmak istediğiniz uygulamaları açın.
macOS Big Sur ve önceki sürümlerinde:
eGPU'nun birincil ekranda hızlandırmasını istediğiniz tüm açık uygulamalardan çıkın.
Apple menüsü > Sistem Tercihleri'ni seçin. Ekranlar'ı tıklayın. ardından Yerleşim sekmesini seçin.
Beyaz menü çubuğunu, eGPU'ya bağlı ekranı temsil eden kutuya sürükleyin.
eGPU ile kullanmak istediğiniz uygulamaları açın.
eGPU'nun bağlantısını keserseniz Mac'iniz saptanmış olarak, yerleşik ekranı çalıştıran dahili grafik işlemcilere geri döner. eGPU tekrar bağlandığında harici ekranı otomatik olarak birincil ekran olarak ayarlar.
macOS GPU sürücüleri hakkında
Mac donanımı ve GPU yazılım sürücüleri, sisteme her zaman kapsamlı bir şekilde entegre edilmiştir. Bu tasarım, görsel açıdan zengin ve canlı macOS deneyiminin yanı sıra platform düzeyindeki daha kapsamlı birçok bilgi işlem ve grafik özelliğini destekler. Bunlar arasında kullanıcı arabiriminin hızlandırılması, gelişmiş ekran özelliklerinin desteklenmesi, profesyonel yazılımlar ve oyunlar için 3B grafiklerin işlenmesi, fotoğraf ve videoların işlenmesi, güçlü GPU bilgi işlem özelliklerinin sağlanması ve makine öğrenimi görevlerinin hızlandırılması sayılabilir. Bu kapsamlı entegrasyon aynı zamanda sistemin performansını ve kararlılığını artırırken optimum pil ömrü sağlar.
Apple, macOS GPU sürücülerini tüm Mac ürünlerinde Metal, Core Animation, Core Image ve Core ML gibi zengin API'ler dahil olmak üzere tutarlı GPU özellikleri sunulacak şekilde geliştirir, entegre eder ve destekler. Mümkün olan en iyi müşteri deneyimini sağlayabilmek için GPU sürücülerinin her macOS sürümüne özel olarak tasarlanması, entegre edilmesi, test edilmesi ve söz konusu sürümle birlikte sunulması gerekir. Üçüncü tarafların sunduğu yan sanayi ürünü GPU sürücüleri macOS ile uyumlu değildir.
macOS ile birlikte sunulan GPU sürücüleri, eGPU kullanılırken de yüksek kaliteli ve yüksek performanslı bir deneyim sağlayacak şekilde tasarlanmıştır. Bu durum, aşağıdaki önerilen eGPU kasası ve grafik kartı konfigürasyonları listesinde açıklanmıştır. Bu kapsamlı sistem entegrasyonu nedeniyle, yalnızca Mac ürünlerindeki yerleşik GPU mimarisiyle aynı mimariye sahip grafik kartları macOS'te desteklenir.
Desteklenen eGPU konfigürasyonları
eGPU'ları, önerilen grafik kartları ve Thunderbolt 3 kasaları ile kullanmakta yarar vardır. eGPU'yu aynı zamanda MacBook Pro'nuzu şarj etmek için kullanacaksanız eGPU kasasının hem grafik kartını çalıştırmaya hem bilgisayarı şarj etmeye yetecek kadar güç sağlayabilmesi gerekir. Kasanın MacBook Pro'nuz için yeterli güç sağlayıp sağlayamayacağını öğrenmek üzere kasa üreticisine danışın.
Yeterli gücü sağlayabilecek kasalar ve önerilen grafik kartları aşağıda listelenmiştir.
Thunderbolt 3 hepsi bir arada eGPU ürünleri
Bu ürünler yerleşik olarak güçlü bir GPU içerir ve MacBook Pro'nuzun şarj edilmesi için yeterli güç sağlar.
Önerilen Thunderbolt 3 özellikli hepsi bir arada eGPU'lar:
Gigabyte RX 580 Gaming Box4
Sonnet Radeon RX 570 eGFX Breakaway Puck
Sonnet Radeon RX 560 eGFX Breakaway Puck5
AMD Radeon RX 6800, 6800 XT ve 6900 XT
macOS Big Sur 11.4 veya sonraki bir sürümünü yüklediyseniz AMD Navi RDNA2 mimarisini temel alan bu grafik kartlarını kullanabilirsiniz. Önerilen grafik kartları arasında AMD Radeon RX 6800, AMD Radeon RX 6800 XT ve AMD Radeon RX 6900 XT7 bulunur.
Tam USB işlevi, kartın USB-C bağlantı noktasında desteklenmez. Ekranları karttaki DisplayPort ve HDMI bağlantı noktalarına bağlayın. Karttaki USB-C bağlantı noktasına bir ekran bağlarsanız uyku modundan çıkarken ekranınızda sorunlar yaşanabilir.
Bu grafik kartları için önerilen Thunderbolt 3 kasaları:
AMD Radeon RX 6600 XT
macOS Monterey 12.1 veya sonraki bir sürümünü yüklediyseniz diğer AMD RDNA2 ürünleri desteklenir. Önerilen grafik kartları arasında Sapphire Nitro Radeon RX 6600 XT bulunur.
Bu grafik kartları için önerilen Thunderbolt 3 kasaları:
AMD Radeon RX 5700, 5700 XT ve 5700 XT 50th Anniversary
macOS Catalina 10.15.1 veya sonraki bir sürümünü yüklediyseniz AMD Navi RDNA mimarisini temel alan bu grafik kartlarını kullanabilirsiniz. Önerilen grafik kartları arasında AMD Radeon RX 5700, AMD Radeon RX 5700 XT ve AMD Radeon RX 5700 XT 50th Anniversary bulunur.
Bu grafik kartları için önerilen Thunderbolt 3 kasaları:
AMD Radeon RX Vega 64, Vega Frontier Edition Air ve Radeon Pro WX 9100
Bu grafik kartları AMD Vega 64 mimarisini temel alır. Önerilen grafik kartları arasında Sapphire Vega 64, AMD Frontier Edition (hava soğutmalı) ve AMD Radeon Pro WX 9100 bulunur.
Bu grafik kartları için önerilen Thunderbolt 3 kasaları:
AMD Radeon RX Vega 56
Bu grafik kartları AMD Vega 56 mimarisini temel alır. Önerilen grafik kartları arasında Sapphire Vega 56 bulunur.
Bu grafik kartları için önerilen Thunderbolt 3 kasaları:
OWC Mercury Helios FX4
PowerColor Devil Box
Sonnet eGFX Breakaway Box 550W4
Sonnet eGFX Breakaway Box 650W4
Razer Core X4
PowerColor Game Station4
AMD Radeon RX 470, RX 480, RX 570, RX 580 ve Radeon Pro WX 7100
Bu grafik kartları AMD Polaris mimarisini temel alır. Önerilen grafik kartları arasında Sapphire Pulse serisi ve AMD WX serisi bulunur.
Bu grafik kartları için önerilen Thunderbolt 3 kasaları:
OWC Mercury Helios FX4
PowerColor Devil Box
Sapphire Gear Box
Sonnet eGFX Breakaway Box 350W
Sonnet eGFX Breakaway Box 550W4
Sonnet eGFX Breakaway Box 650W4
Razer Core X4
PowerColor Game Station4
HP Omen4
Akitio Node6
Daha fazla bilgi
Final Cut Pro 10.4.7 veya sonraki sürümlerinde GPU'nuzu nasıl seçeceğinizi öğrenin.
En iyi eGPU performansını elde etmek için eGPU'nuzla birlikte gelen Thunderbolt 3 kablosunu veya Apple Thunderbolt 3 (USB-C) kablosunu kullanın. Ayrıca kablonun, başka bir Thunderbolt aygıtı veya hub aracılığıyla zincirleme olarak değil, doğrudan Mac'inizdeki bir Thunderbolt 3 bağlantı noktasına bağlandığından emin olun.
Thunderbolt 3 kasaları, grafik kartları veya üçüncü taraf uygulama desteği ve uyumluluğu ile ilgili sorularınız varsa donanım ya da yazılım sağlayıcısı ile irtibat kurun.
Yazılım geliştiricileri, uygulamalarını macOS eGPU desteğinden yararlanabilecek şekilde programlama hakkında daha fazla bilgi edinebilir.
1. FileVault'un açık olduğu bir Mac mini (2018) aygıtınız varsa birincil ekranınızı, başlatma sırasında doğrudan Mac mini'ye bağladığınızdan emin olun. Oturum açıp macOS Masaüstü'nü gördükten sonra ekranın fişini Mac mini'den çıkarıp eGPU'nuza bağlayabilirsiniz.
2. 2016 veya 2017'de piyasaya çıkan 13 inç MacBook Pro modelini kullanıyorsanız maksimum veri hızı için eGPU'ları ve yüksek performanslı diğer aygıtları her zaman sol taraftaki bağlantı noktalarına takın.
3. macOS High Sierra 10.13.4 ve sonraki sürümlerinin; Boot Camp ile Windows kullanılırken, Mac'iniz macOS Kurtarma'dayken veya sistem güncellemeleri yüklenirken eGPU'ları desteklemediğini unutmayın.
4. En az 85 vat şarj gücü sağlayan bu kasalar 15 inç MacBook Pro modelleriyle kullanım için idealdir.
5. Radeon 560 tabanlı eGPU'ların takılı olduğu ekranlarda iTunes'dan veya bazı yayın servislerinden HDCP korumalı içerik oynatılması desteklenmez. Bu tür içerikleri MacBook Pro, MacBook Air ve iMac'teki yerleşik ekranda oynatabilirsiniz.
6. Mac dizüstü bilgisayarla Akitio Node kullanıyorsanız düzgün şarj olmasını sağlamak için Mac'inizi aygıtın güç adaptörüne bağlamanız gerekebilir.
7. Yalnızca AMD tarafından üretilen veya satılan Radeon RX 6900XT modelleri desteklenir (Aygıt Kimliği 0x73BF).
Apple tarafından üretilmeyen ürünler veya Apple tarafından denetlenmeyen veya test edilmeyen bağımsız web siteleri hakkındaki bilgiler bir öneri veya onay niteliği taşımadan sunulmuştur. Üçüncü taraf web sitelerinin veya ürünlerinin seçilmesi, performansı veya kullanılması konusunda Apple hiçbir sorumluluk kabul etmez. Apple, üçüncü taraf web sitelerinin doğruluğu veya güvenilirliğiyle ilgili herhangi bir beyanda bulunmamaktadır. Ek bilgi için tedarikçi ile irtibat kurun.